教程网首页 > 百科教程 > ps教程 》 ps制作石头质感的文字
ps制作石头质感的文字
最终效果图
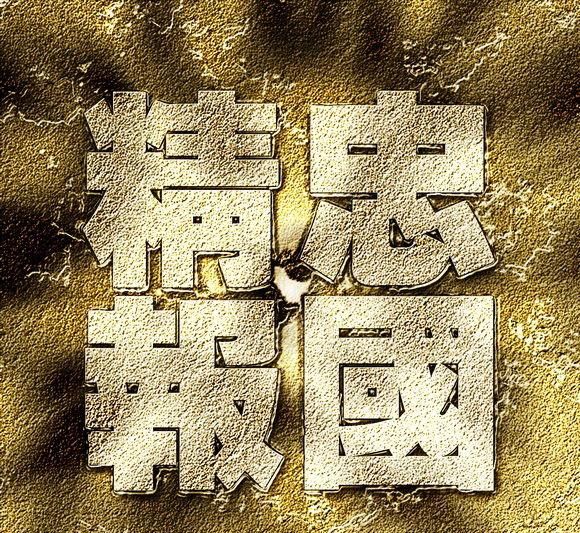
1、新建一个宽度和高度为10厘米,分辨率为350像素的文件。按D键将颜色设置为默认,执行菜单栏中的“滤镜”“渲染”“云彩”命令,自动生成云彩图像。
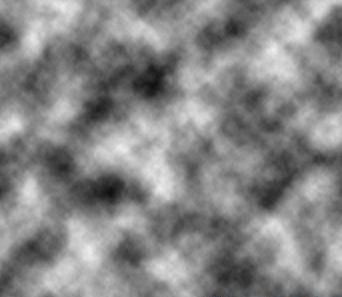
2、执行菜单栏中的“滤镜”“风格化”“查找边缘”命令,自动生成新图像。
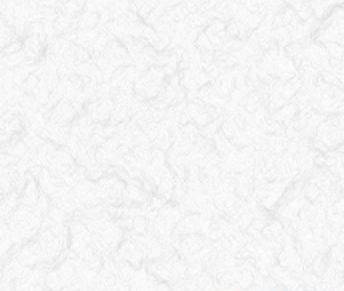
3、执行菜单栏中的“滤镜”“杂色”“添加杂色”命令,并在弹出的对话框中设置数量为15。
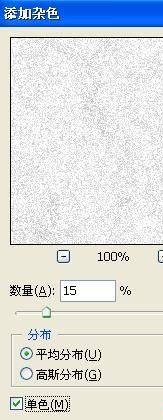
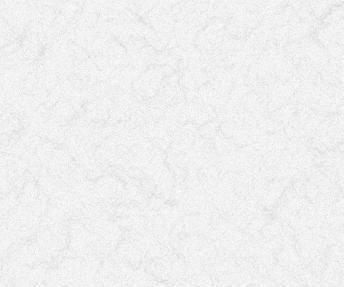
4、执行菜单栏中的“滤镜”“素描”“基底凸现”命令,并在弹出的对话框中设置参数。
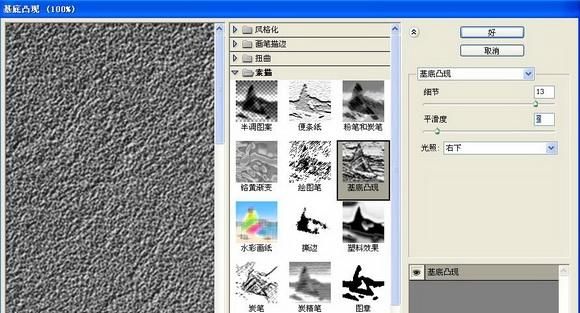

5、单击工具箱中的“文字工具”,在字符面板中设置参数,在窗口中输入文字。

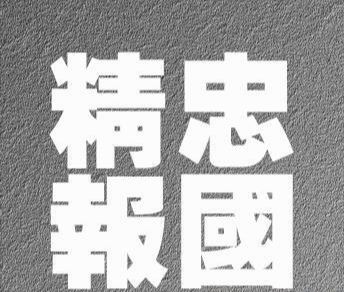
6、设置文字图层的混合模式为“叠加”。

7、按D键将颜色设置为默认。按Ctrl键单击文字图层,将文字载入选区,执行菜单栏中的“选择”“反向”命令,对选区进行反选。
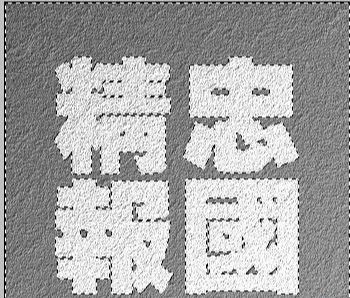
8、新建图层1,执行菜单栏中的“滤镜”“渲染”“云彩”命令。
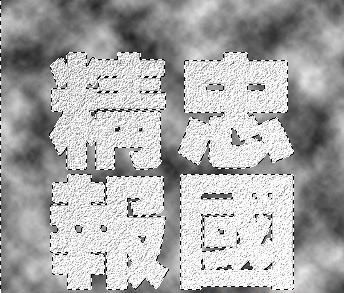
9、执行菜单栏中的“滤镜”“素描”“图章”命令,并在弹出的对话框中设置各项参数。
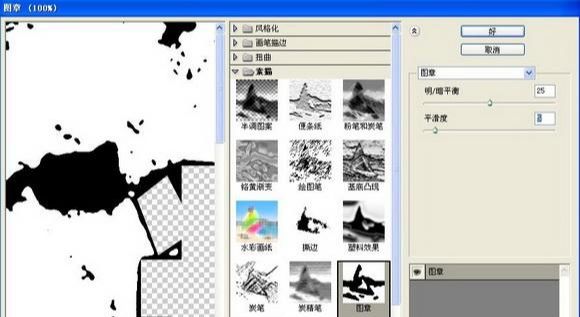
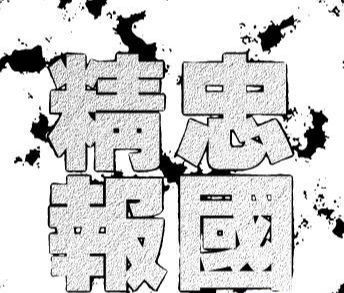
10、执行菜单栏中的“图像”“调整”“反相”命令。

11、执行菜单栏中的“滤镜”“风格化”“浮雕效果”命令,设置参数。
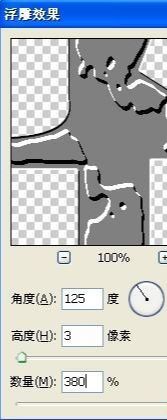

12、执行菜单栏中的“滤镜”“艺术效果”“塑料包装”命令,并在弹出的对话框中设置参数。
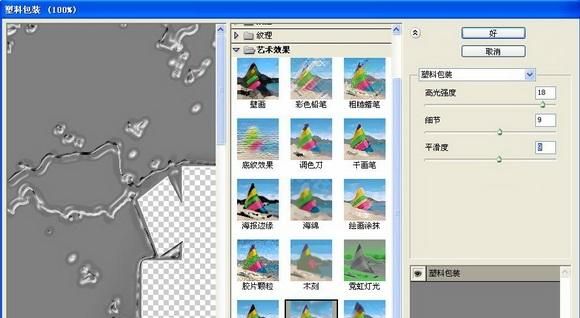

13、设置图层1的图层混合模式为“强光”。

14、复制图层1得到图层1副本,在图层1副本上设置混合模式为“正片叠底”,“不透明度”为50%。

15、双击文字图层的灰色区域,并在弹出的图层样式对话框中分别设置投影、颜色叠加参数,其中设置颜色叠加的颜色为白色RGB分别为255、251、251。

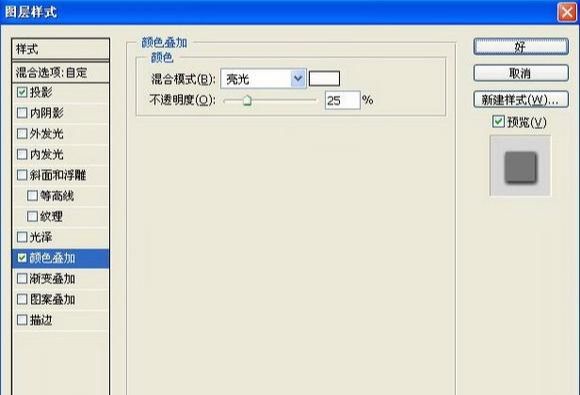
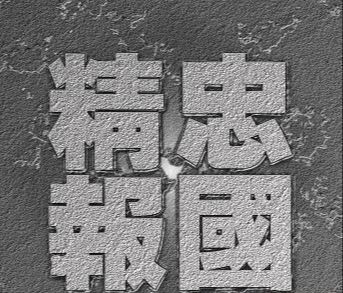
16、在图层面板上单击创建新的填充或调整图层按钮,并在弹出的菜单中选择“色彩平衡”命令,在弹出的对话框中设置各项参数,将色彩平衡图层拖动至最上层并设置图层的混合模式为叠加。
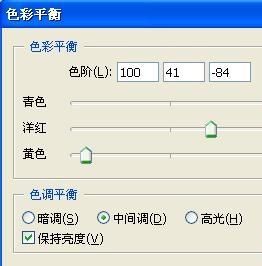

17、新建图层2,执行菜单栏中的“滤镜”“渲染”“云彩”命令,生成云彩图像。执行菜单栏中的“滤镜”“模糊”“径向模糊”命令,并在弹出的对话框中设置各项参数。
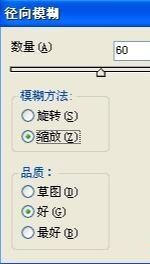
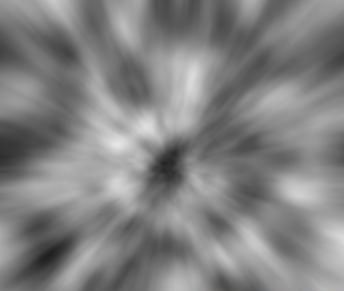
18、执行菜单栏中的“图像”“调整”“色阶”命令,设置参数。设置图层2的混合模式为“叠加”。
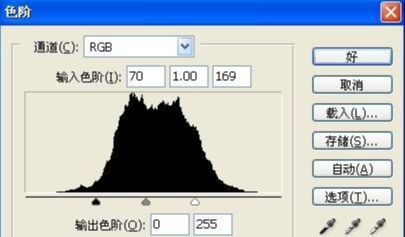
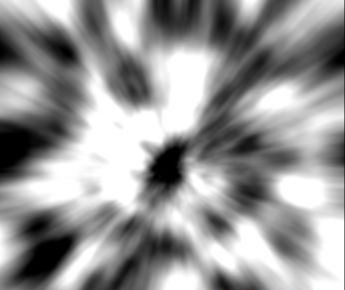
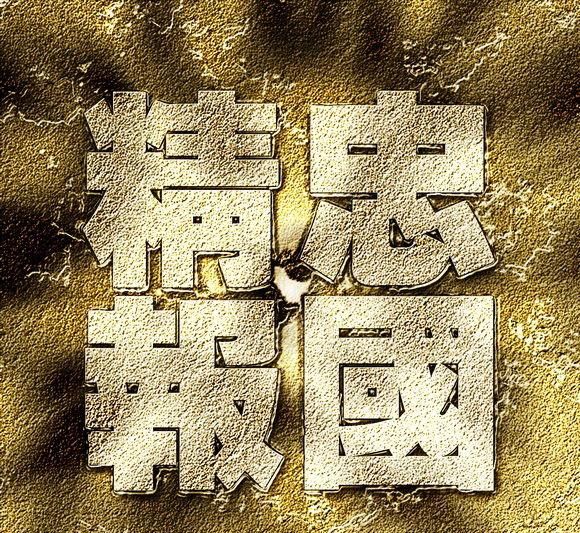
ps制作石头质感的文字相关文章:
无相关信息扫一扫手机观看!

最新更新的教程榜单
- photoshop做立体铁铬字03-08
- ps制作字体雪花效果03-08
- ps需要win10或者更高版本得以运行03-08
- adobe03-08
- ps怎么撤销的三种方法和ps撤销快捷键以及连03-08
- ps神经滤镜放哪里03-08
- Photoshopcs6和cc有什么差别,哪个好用,新手03-08
- ps怎么给文字加纹理03-08
- ps怎么修图基本步骤03-08
- adobephotoshop是什么意思03-08











