教程网首页 > 百科教程 > ps教程 》 ps设计星云背景抽象纹理文字教程
ps设计星云背景抽象纹理文字教程
效果图

1.新建1000x800 白色文件。
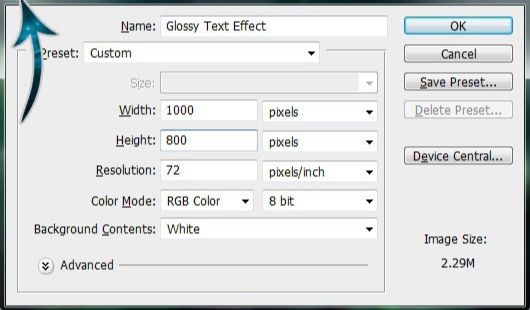
2.创建新图层,然后“渐变工具” ,颜色# 012222和# 000102。
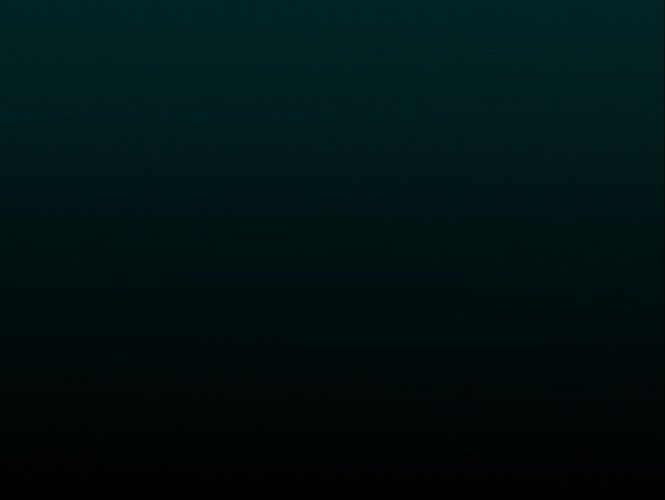
3.创建一个新层,然后选择星刷和使用颜色# 3983b3和#FFFFFF。

4.选择别的星刷,使用颜色# 197b30。
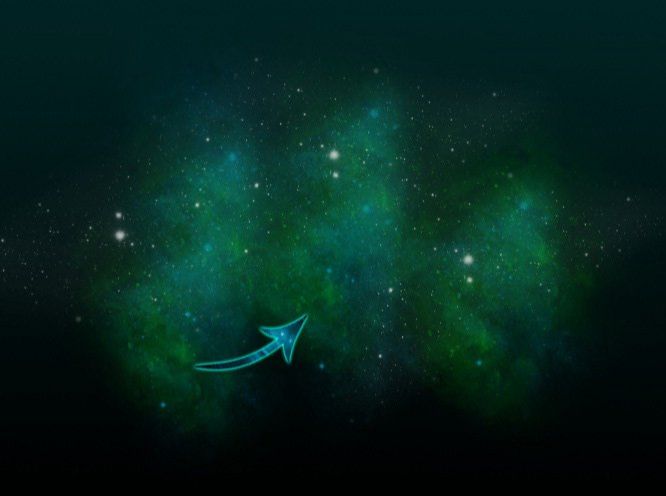
5. 改变前景色为#FFFFFF ,改大笔刷。
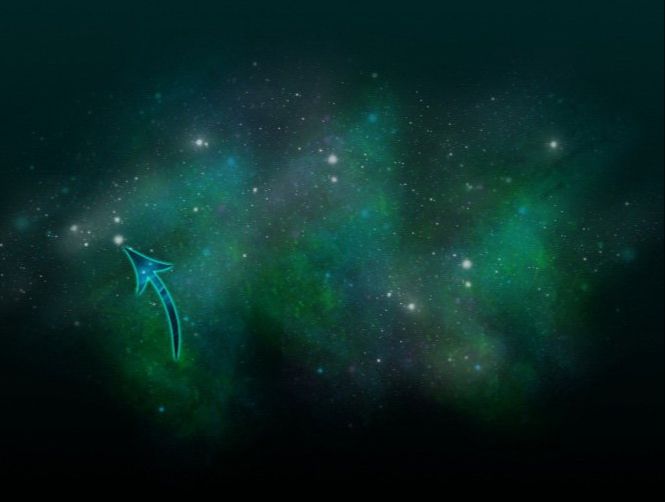
6.选择“矩形工具” ,并创建一个小的侧面倾斜矩形。
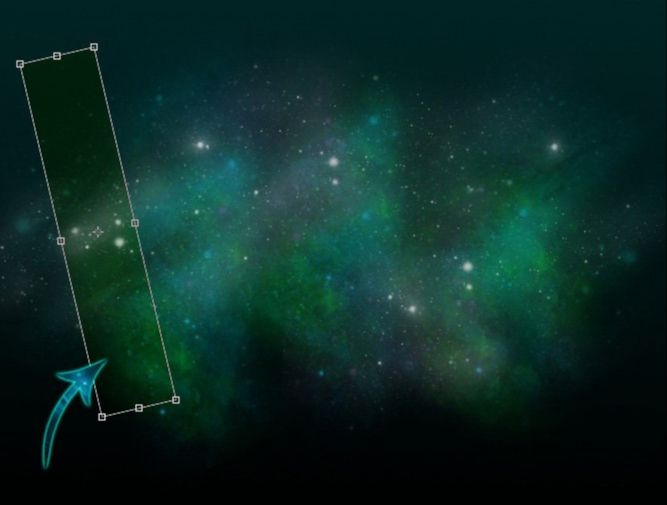
7.点击图层>图层样式>内阴影。改变阴影颜色为# 07f940 。
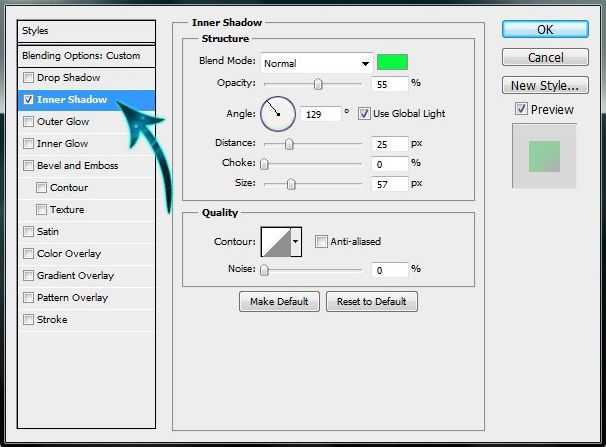
8.点击图层>图层样式>外发光。并添加发光颜色# a0fff1 。
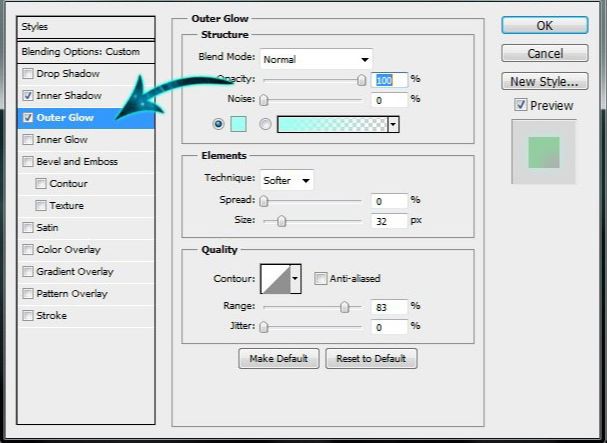
9.点击图层>图层样式,选择颜色叠加。降低不透明度为65%
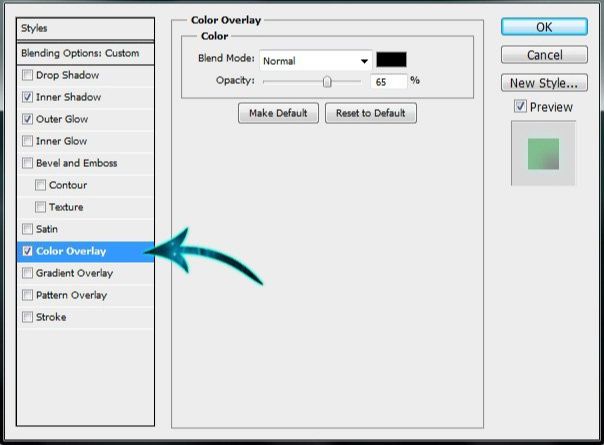
10.选择橡皮擦,并删除除了矩形的右边的一切。

11.复制图层3次,用ctrl+t改变大小形状放向。

12.选择“文字工具” ,并添加一些文字。这个随意。用的 Entheos。

13.点击图层>图层样式>内阴影。
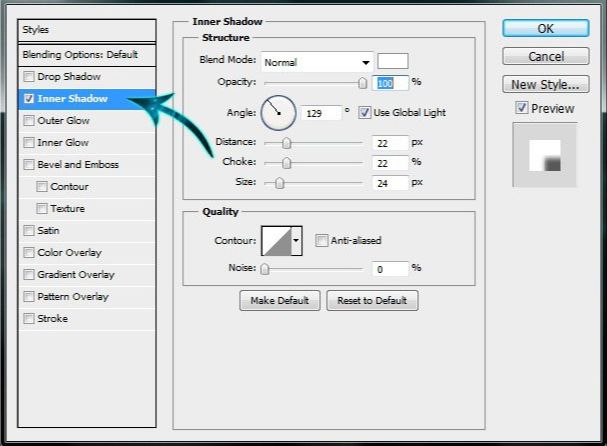
14.点击图层>图层样式>外发光,并添加一个发光颜色# 30ef04。
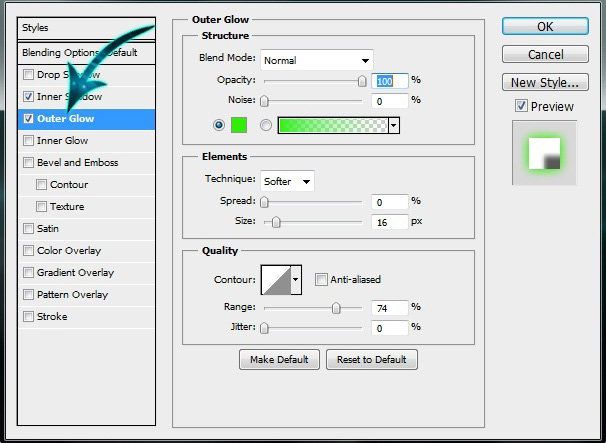
15.点击图层>图层样式>斜面和浮雕,并保持设定的图像相同。
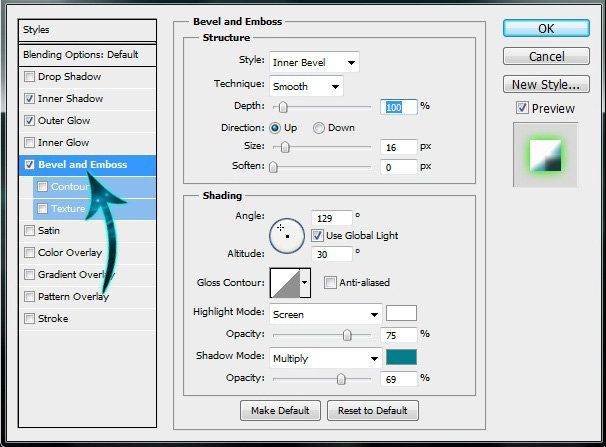
16.选择“颜色叠加” 。降低不透明度为80% ,并改变颜色。
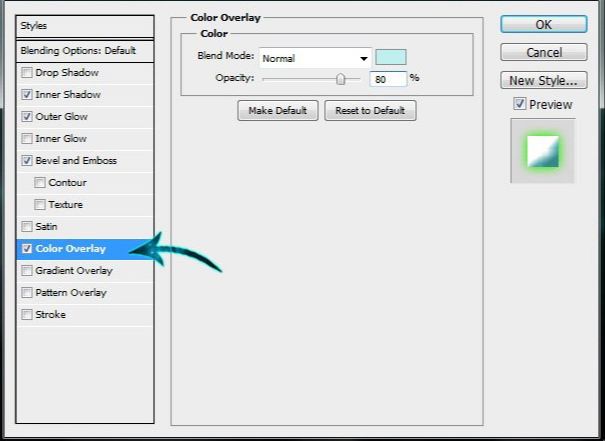
17.点击图层>图层样式>光泽。

18.找个素材贴上。降低不透明度为30% 。选择钢笔工具,沿文字创建路径。然后右击路径,并选择“选择” 。

19.选定区域复制和粘贴。

20.改变层的混合模式为“叠加” 。

21.选择“椭圆工具” ,并创建一个小圆圈。 #FFFFFF填充它。点击图层>图层样式>外发光,并添加# d7fcc0发光,混合模式为“线性减淡”大小45。

22.点击滤镜>模糊>高斯模糊,模糊的圆圈位。简单重复和字母边缘的发光的地方。然后创建一个新层,并在文本中使用圆刷。改变混合模式为叠加。并减少70%的不透明度。

ps设计星云背景抽象纹理文字教程相关文章:
无相关信息扫一扫手机观看!

最新更新的教程榜单
- photoshop做立体铁铬字03-08
- ps制作字体雪花效果03-08
- ps需要win10或者更高版本得以运行03-08
- adobe03-08
- ps怎么撤销的三种方法和ps撤销快捷键以及连03-08
- ps神经滤镜放哪里03-08
- Photoshopcs6和cc有什么差别,哪个好用,新手03-08
- ps怎么给文字加纹理03-08
- ps怎么修图基本步骤03-08
- adobephotoshop是什么意思03-08











