教程网首页 > 百科教程 > ps教程 》 Photoshop制作类似巧克力熔化的字特效
Photoshop制作类似巧克力熔化的字特效
最终效果图

1、新建一个宽度为10厘米,高度为5厘米,分辨率为300像素,模式为RGB的白色文件。新建图层1。
2、切换至通道面板,在通道面板下方单击创建新通道按钮,生成新的通道Alpha 1。
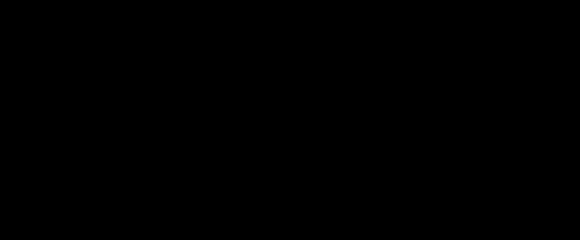
3、选择工具箱中的横排文字蒙版工具,在文件中输入文字。
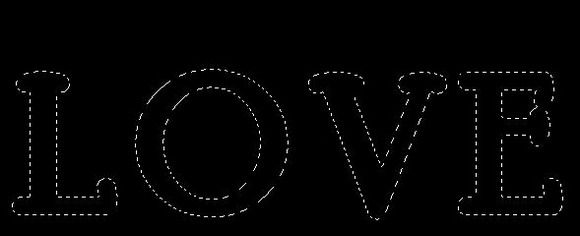
4、在工具箱下方设置前景色为白色,按Alt Delete键,用前景色填充选区,取消选区。
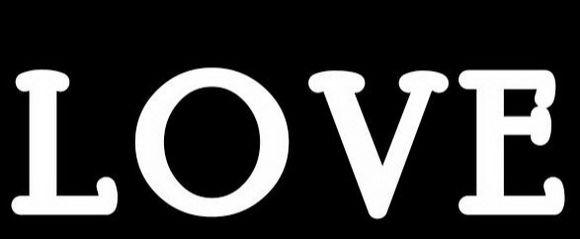
5、选择菜单栏中的“图像”“旋转画布”“90度逆时针”命令,将画布旋转。
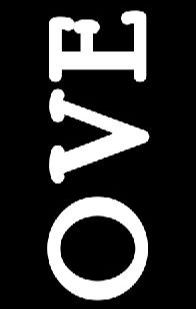
6、选择菜单栏中的“滤镜”“风格化”“风”命令,在弹出的对话框中,勾选风选项和从左选项。
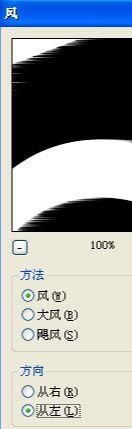
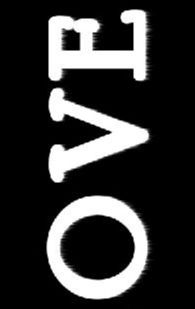
7、重复应用风滤镜两次。
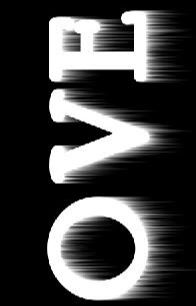
8、选择菜单栏中的“图像”“旋转画布”“90度顺时针”命令,将画布顺时针旋转。
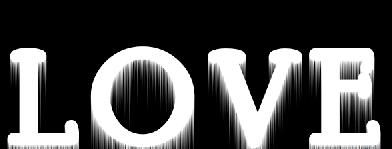
9、执行菜单栏中的“滤镜”“素描”“图章”命令,在弹出的对话框中,将明暗平衡设置为28,平滑度为7。
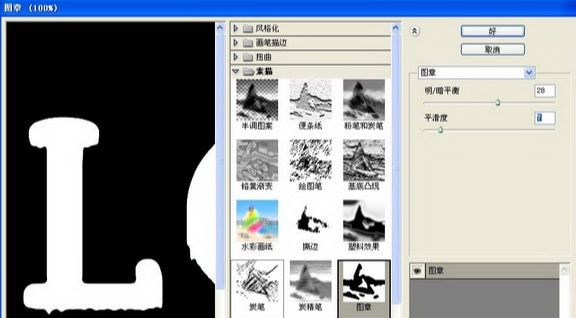
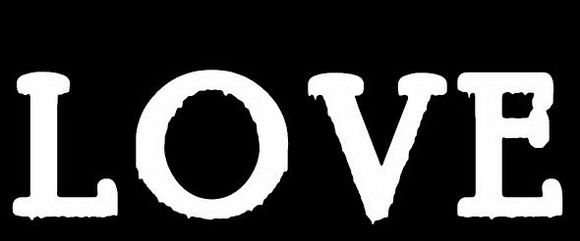
10、执行菜单栏中的“滤镜”“素描”“塑料效果”命令,在弹出的对话框中,将图像平衡设置为5,平滑度为1,在光照选项中选上。
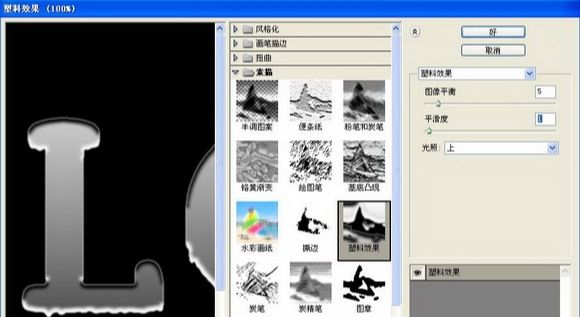

11、切换至图层面板,选择图层1,设置前景色为白色,按Alt Delete键填充图层1。选择菜单栏中的“选择”“载入选区”命令,弹出载入选区对话框,在通道选项的下拉列表中选择Alpha 1,其他默认,单击好载入选区。

12、设置前景色为深灰色RGB分别为56,按Alt Delete键填充选区。

13、执行菜单栏中的“滤镜”“锐化”“USM锐化”命令,在弹出的对话框中,将数量选项设置为255,半径选项为2,阈值为0。
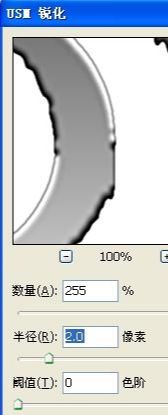

14、执行菜单栏中的“图像”“调整”“曲线”命令,在弹出的曲线对话框中设置。
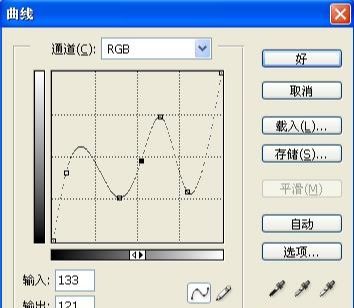
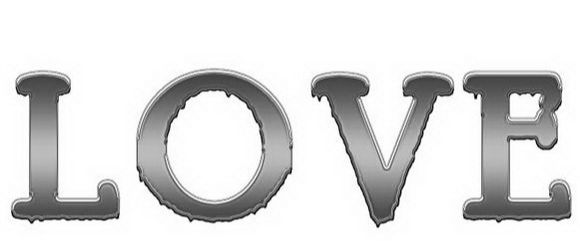
15、执行菜单栏中的“图像”“调整”“色相/饱和度”命令,在弹出的对话框中勾选着色,设置参数得到文字的最终效果。
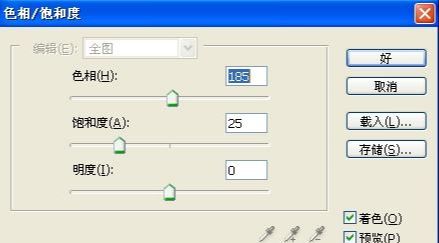

Photoshop制作类似巧克力熔化的字特效相关文章:
无相关信息扫一扫手机观看!

最新更新的教程榜单
- photoshop做立体铁铬字03-08
- ps制作字体雪花效果03-08
- ps需要win10或者更高版本得以运行03-08
- adobe03-08
- ps怎么撤销的三种方法和ps撤销快捷键以及连03-08
- ps神经滤镜放哪里03-08
- Photoshopcs6和cc有什么差别,哪个好用,新手03-08
- ps怎么给文字加纹理03-08
- ps怎么修图基本步骤03-08
- adobephotoshop是什么意思03-08











