教程网首页 > 百科教程 > ps教程 》 ps制作2012新年贺卡教程
ps制作2012新年贺卡教程
效果图

新建文档1900x1200分辨率300,新建层填充黑色,添加图层样式。

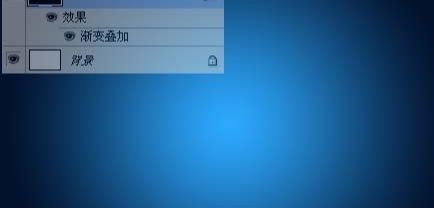
新建图层画一个矩形,设置颜色。
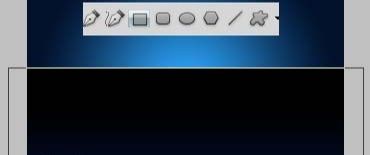
填充归零,添加图层样式。
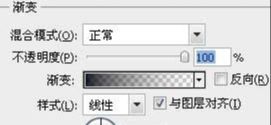

输入数字2012,字体VAGRounded BT,颜色随意。

填充归零,添加图层样式。
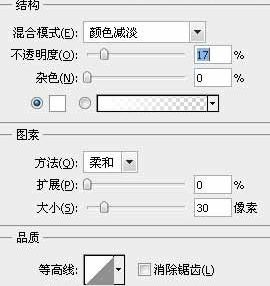

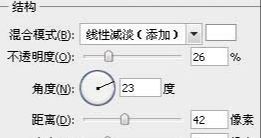

新建图层画一个白色矩形。

填充归零,添加图层样式。
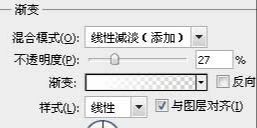

之后调出2012数字选区,添加蒙版。

文字层底部新建图层,做一椭圆选区,填充# 0768b7。

设置高斯模糊20像素。

执行动感模糊操作,角度为o,距离为600像素。
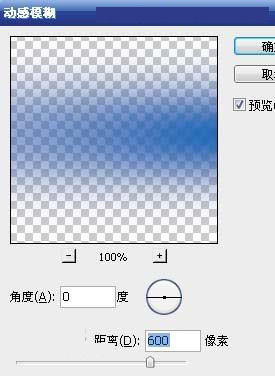

复制一层往下方挪一段距离。

同样的方法,只不过颜色改为白色。

新建图层4,前景色#88F4FF涂抹,图层模式颜色加深,不透明度60%。

制作文字倒影,复制文字层,转为智能对象,ctrl+T垂直翻转挪到底部。

添加蒙版黑白直线渐变。

新建层,白色硬边笔刷涂抹,需要设置一下形状动态、散布、传递等参数。

之后把图层模式改为叠加。再新建图层,白色笔刷点几下,然后高斯模糊。

新建图层,调出文字选区,用白色柔角笔刷点击文字边缘,之后图层模式改为叠加。

添加一个曲线调整层。

最后盖印层锐化一下得到最终效果。

ps制作2012新年贺卡教程相关文章:
无相关信息扫一扫手机观看!

最新更新的教程榜单
- photoshop做立体铁铬字03-08
- ps制作字体雪花效果03-08
- ps需要win10或者更高版本得以运行03-08
- adobe03-08
- ps怎么撤销的三种方法和ps撤销快捷键以及连03-08
- ps神经滤镜放哪里03-08
- Photoshopcs6和cc有什么差别,哪个好用,新手03-08
- ps怎么给文字加纹理03-08
- ps怎么修图基本步骤03-08
- adobephotoshop是什么意思03-08











