ps如何制作闪光字
效果图

创建新的画布。将前景色设为#FFAAF8。编辑 >> 填充,用前景色填充。
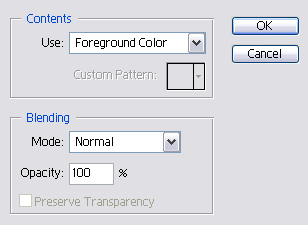
创建新的图层,将前景色改为#FF1FED,输入文字。

执行图层 >> 图层样式 >> 混合选项设置:
a} 投影,混合模式:正常
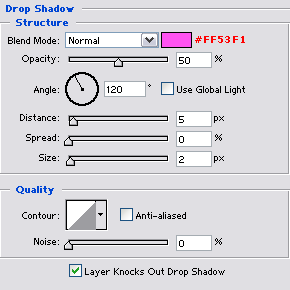
b} 内阴影,混合模式:正常
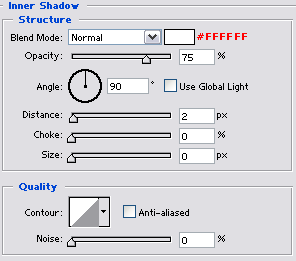
c} 内发光,混合模式:正常
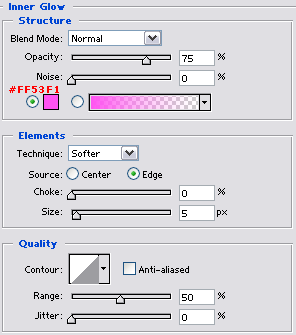
d} 斜面和浮雕,样式:内斜面
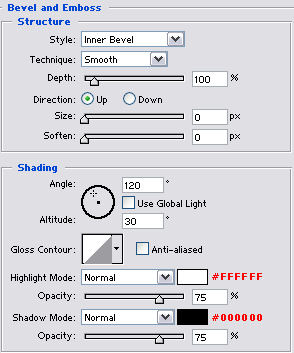
e} 光泽,混合模式:正常
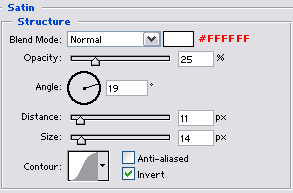
f} 渐变叠加,混合模式:正常
样式:线性
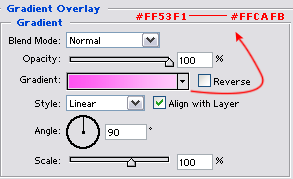
g} 描边,位置:外部
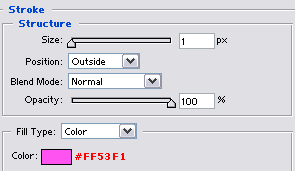

创建新的图层。设置前景色为#FFFFFF。笔刷工具,在选项窗口中点击主直径右侧的箭头标志。
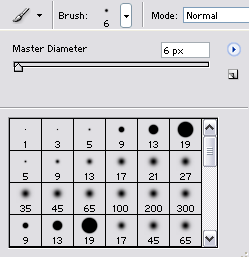
选择“混合笔刷”。
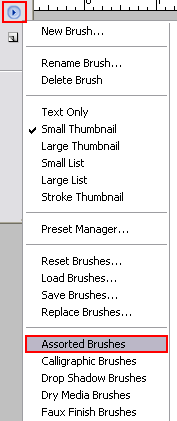
在选项窗口中选择标记笔刷。
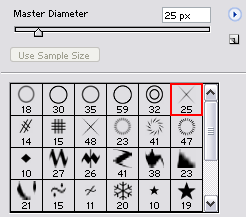
执行图层 >> 图层样式 >> 混合选项设置。
a} 投影,混合模式:正常
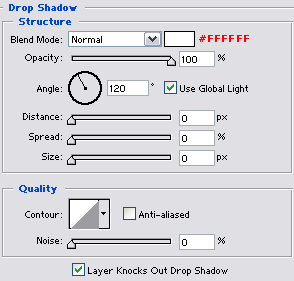
b} 外发光,混合模式:正常
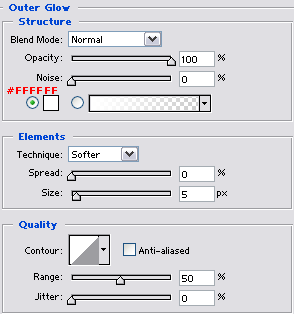
用笔刷在画布上添加闪光效果。

ps如何制作闪光字相关文章:
无相关信息扫一扫手机观看!

最新更新的教程榜单
- photoshop做立体铁铬字03-08
- ps制作字体雪花效果03-08
- ps需要win10或者更高版本得以运行03-08
- adobe03-08
- ps怎么撤销的三种方法和ps撤销快捷键以及连03-08
- ps神经滤镜放哪里03-08
- Photoshopcs6和cc有什么差别,哪个好用,新手03-08
- ps怎么给文字加纹理03-08
- ps怎么修图基本步骤03-08
- adobephotoshop是什么意思03-08











