教程网首页 > 百科教程 > ps教程 》 Photoshop打造七夕逼真霓虹灯特效
Photoshop打造七夕逼真霓虹灯特效
效果图
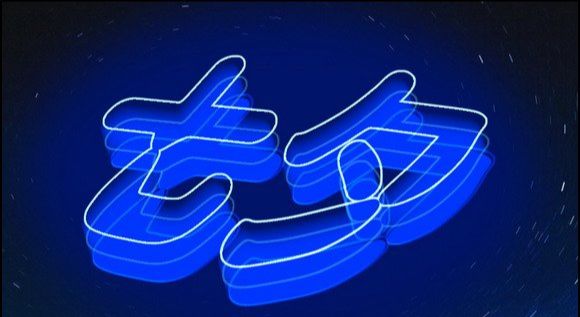
1、打开一幅背景图。

2、设置前景色的RGB分别为0、54、255,选择工具箱中的“横排文字工具”,设置好字体、大小,在窗口中输入文字。

3、在文字层上单击右键,选择栅格化图层将文字栅格化。
4、按Ctrl T键为文字添加自由变形框,按住Ctrl键进行拖动,改变文字的形状。
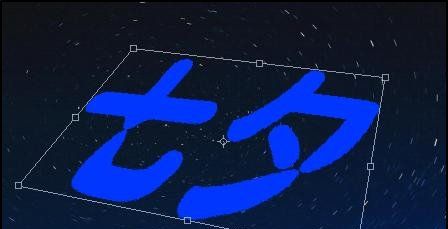
5、复制文字图层重命名为图层1。选择图层1,执行菜单栏中的“滤镜”“模糊”“动感模糊”命令,在动感模糊对话框中设置角度为-75,距离为45。
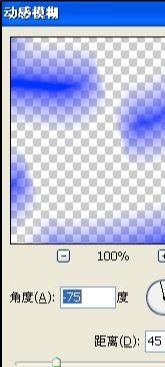

6、将图层1拖动到图层面板下方的创建新图层按钮上进行复制,将其重命名为图层2。按Ctrl E键合并图层1和图层2为图层2。
7、选择工具箱中的“移动工具”,将图层2中的图像移动到文字图层对象的上方。

8、将文字层拖动到图层面板下方的创建新图层按钮上进行复制,将其重命名为图层3,并移动到所有图层的上方。
9、选择图层3,执行菜单栏中的“编辑”“描边”命令,设置宽度为4像素,颜色的RGB分别为181、248、252,居外。
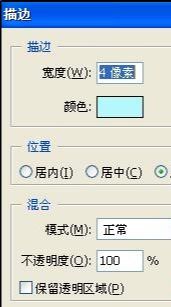

10、选择工具箱中的“魔棒工具”,单击图层3中的蓝色区域,然后按Delete键删除,取消选区,并将其移动到图像的上方。

11、将图层3拖动到图层面板下方的创建新图层按钮上进行复制,将其重命名为图层4,在图层4中设置图层混合模式为“叠加”,选择工具箱中的“移动工具”将其移动到文字的下方。
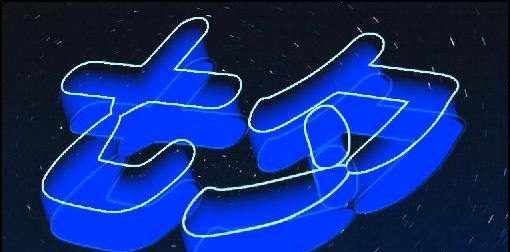
12、将图层4拖动到图层面板下方的创建新图层按钮上进行复制,将其重命名为图层5,设置该层的混合模式为“强光”,不透明度为30%,移动图层5中的对象到文字和阴影中间。
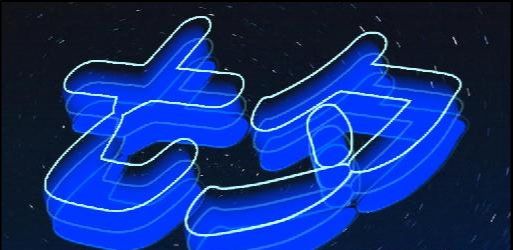
13、按住Ctrl键单击图层3,载入图层3的选区。
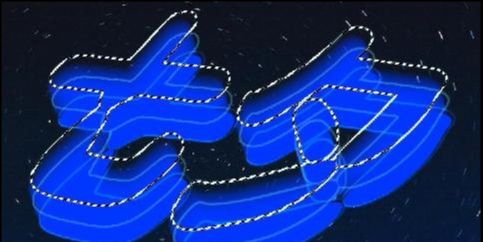
14、执行菜单栏中的“选择”“修改”“收缩”命令,在对话框中将收缩量设置为1。
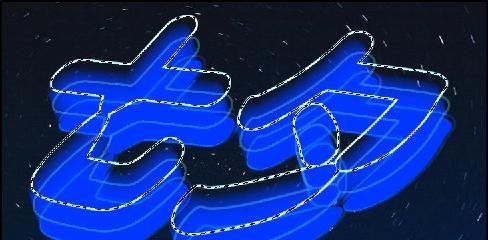
15、新建一个图层命名为图层6,设置混合模式为“变亮”,不透明度为50%,并将该层移动到最上方。
16、保持选区,设置前景色为白色,填充选区,取消选区。

17、选择图层6,单击图层面板下方的“添加图层蒙版”按钮,选择工具箱中的“渐变工具”,由文字的左上方向右下方拖动。
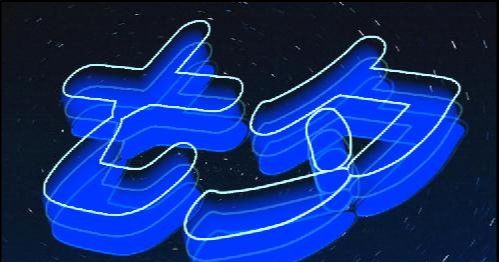
18、在背景图层上方新建一个图层。设置前景色的RGB分别为0、20、105,选择“椭圆选框工具”,设置羽化为40,在文字周围绘制椭圆,按Alt Delete键填充前景色,取消选区得到最终效果图。
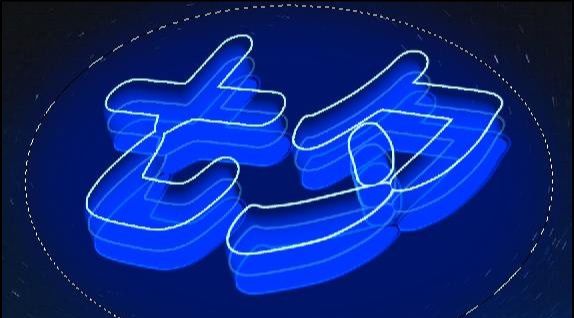
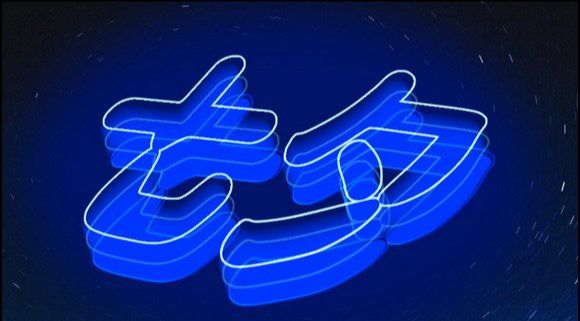
Photoshop打造七夕逼真霓虹灯特效相关文章:
扫一扫手机观看!

最新更新的教程榜单
- photoshop做立体铁铬字03-08
- ps制作字体雪花效果03-08
- ps需要win10或者更高版本得以运行03-08
- adobe03-08
- ps怎么撤销的三种方法和ps撤销快捷键以及连03-08
- ps神经滤镜放哪里03-08
- Photoshopcs6和cc有什么差别,哪个好用,新手03-08
- ps怎么给文字加纹理03-08
- ps怎么修图基本步骤03-08
- adobephotoshop是什么意思03-08











