教程网首页 > 百科教程 > ps教程 》 photoshop制作黄金龙鳞字的教程
photoshop制作黄金龙鳞字的教程
效果图

1、首先在ps中输入所要文本。

2、双击图层打开图层样式窗口,进行参数设置。
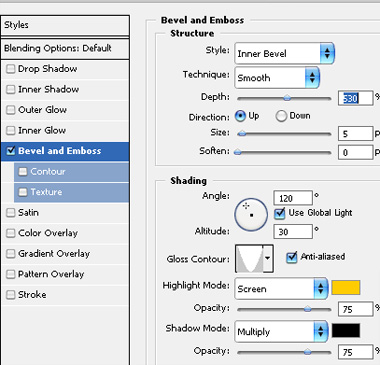
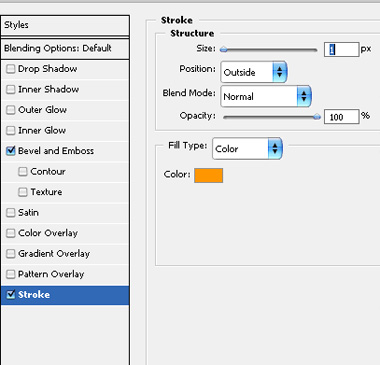

3、复制文本图层并移除图层样式。按Q键启用快速蒙板。从“滤镜”菜单中选择纹理>>染色玻璃。进行参数设置。
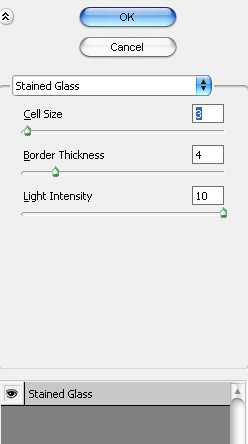
4、按Q键禁用快速蒙板。从“选择”菜单中点击“保存选区”。并命名该选区。

5、选择复制的文本图层并按删除键。

6、双击图层打开图层样式窗口。进行参数设置。
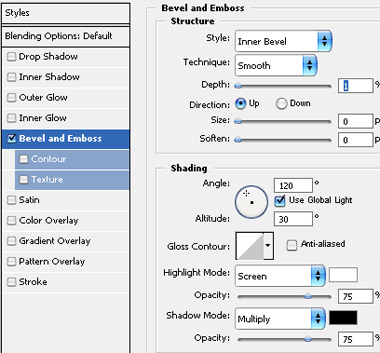

7、Ctrl 点击原文本图层的缩略图标,得到选区。

8、按Shift Ctrl D羽化选区。创建一个新图层并使用实色填充。

9、从“选择”菜单中点击“加载选区”。选择刚才所保存的选区名称。
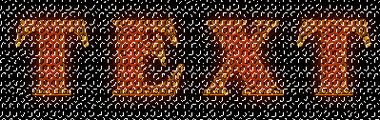
10、按删除键。移动该图层使之位于图层面板中的所有图层之下。

photoshop制作黄金龙鳞字的教程相关文章:
无相关信息扫一扫手机观看!

最新更新的教程榜单
- photoshop做立体铁铬字03-08
- ps制作字体雪花效果03-08
- ps需要win10或者更高版本得以运行03-08
- adobe03-08
- ps怎么撤销的三种方法和ps撤销快捷键以及连03-08
- ps神经滤镜放哪里03-08
- Photoshopcs6和cc有什么差别,哪个好用,新手03-08
- ps怎么给文字加纹理03-08
- ps怎么修图基本步骤03-08
- adobephotoshop是什么意思03-08











