教程网首页 > 百科教程 > ps教程 》 ps制作塑料文字特效教程
ps制作塑料文字特效教程
效果图

1.运行Photoshop,新建一个600x400像素、72dpi的RGB图像。
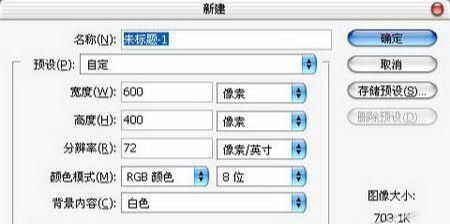
2.执行滤镜/渲染/云彩,将背景图层制作成云彩的效果。
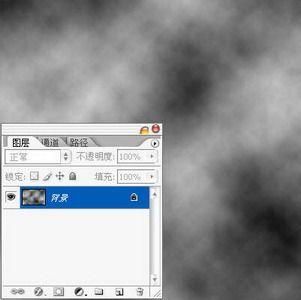
3.接着执行滤镜/模糊/高斯模糊,将模糊半径设置为30像素,按下确定。

4.再执行滤镜/风格化/凸出,类型选择“块”,大小为30像素,深度30随机,单击确定按钮。
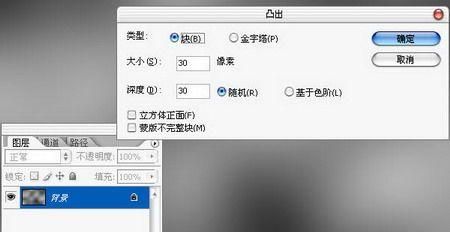
5.按下Ctrl+U打开色相/保护度调板,在“着色”项前打勾,将色相、饱和度、明度分别设置为225、40、0,单击确定按钮。
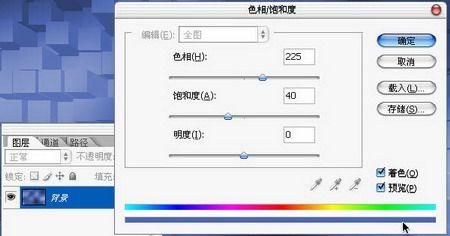
6.再次执行滤镜/模糊/高斯模糊,将半径设置为2像素。

7.使用文本输入工具输入文字,接着双击文字图层,给它添加图层样式,添加的是外发光样式,将混合模式设置为“正常”,不透明度设置为50%,颜色选取“黑色”,扩展设置为5%,大小10像素。
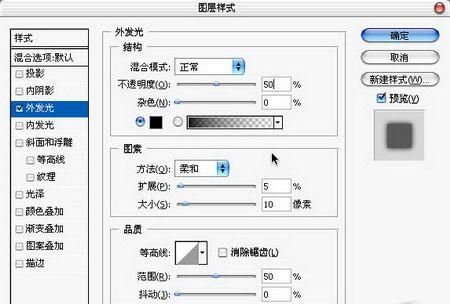
8.接着添加内阴影样式,混合模式设置为“叠加”,选取一个淡灰色,不透明度50%,角度为-90度,距离5像素,阻塞20%,大小5像素。
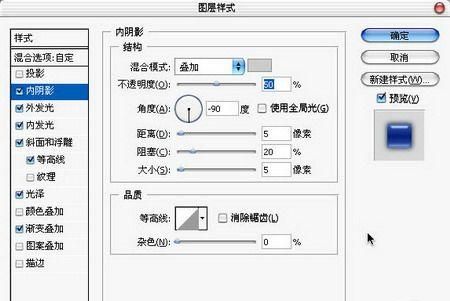
9.添加斜面和浮雕样式,深度设置为65%,大小为6像素,软化1像素,其他设置参见图片。
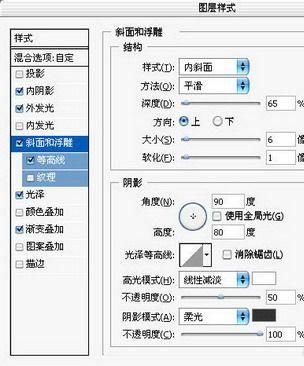
10.在斜面和浮雕下面选择等高线,添加等高线的样式。
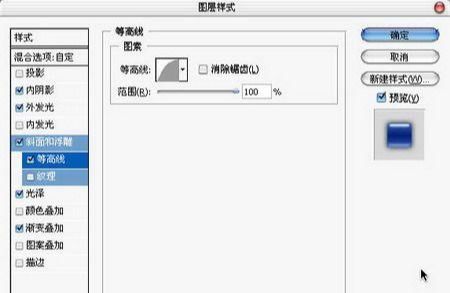
11.添加光泽样式,角度90度,距离1像素,大小5像素,其他参数设置。
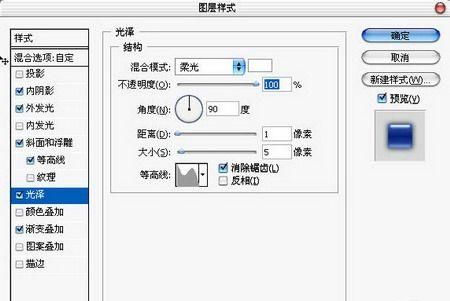
12.添加渐变叠加,将渐变设置为深蓝到浅蓝渐变,设置参数。
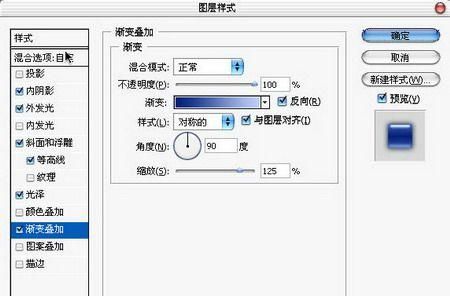
13.最后进行一些修饰,这里将文字上下加深,并使用特殊橡皮擦除即可完成效果图。

ps制作塑料文字特效教程相关文章:
无相关信息扫一扫手机观看!

最新更新的教程榜单
- photoshop做立体铁铬字03-08
- ps制作字体雪花效果03-08
- ps需要win10或者更高版本得以运行03-08
- adobe03-08
- ps怎么撤销的三种方法和ps撤销快捷键以及连03-08
- ps神经滤镜放哪里03-08
- Photoshopcs6和cc有什么差别,哪个好用,新手03-08
- ps怎么给文字加纹理03-08
- ps怎么修图基本步骤03-08
- adobephotoshop是什么意思03-08











