教程网首页 > 百科教程 > ps教程 》 ps制作浑身带刺的仙人掌文字
ps制作浑身带刺的仙人掌文字
效果图

1、在Photoshop中新建一个图层,按Q键启用快速蒙板。输入一个字母“T”。 从滤镜菜单中选择“扭曲>玻璃”,进行应用设置。
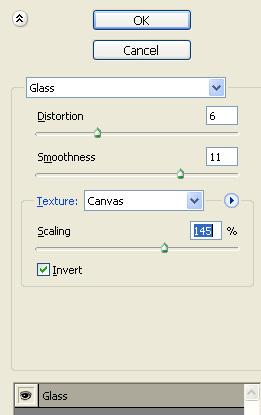
3、再次按Q键禁用快速蒙板。Ctrl+Shift+I反选选区。
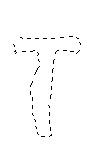
4、使用绿色填充。
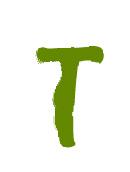
5、双击图层打开图层样式窗口,应用图层样式。
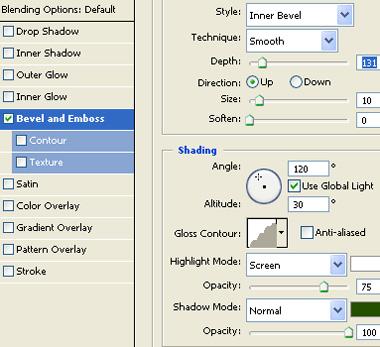
6、选择burn工具。从顶部选项栏调整设计。应用该工具在填充文本图层上创建暗色斑点。


7、从“选择”菜单点选“色彩范围”。使用滴管工具点击创建选区。
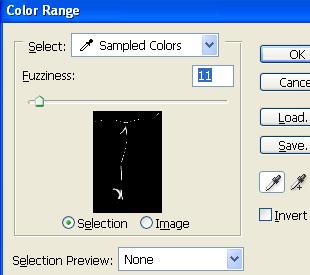
8、按Ctrl J复制粘贴选区到一个新图层中。双击图层打开图层样式窗口。应用图层样式设置。
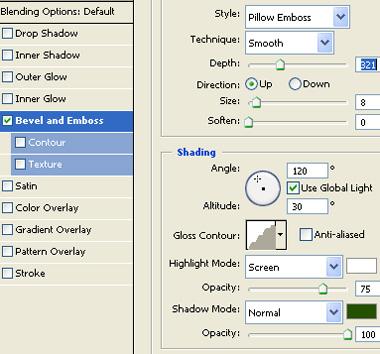

9、使用椭圆形状工具创建一个小椭圆。
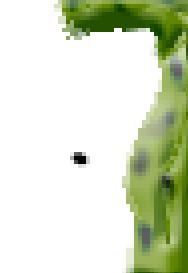
10、使用钢笔工具创建一个形状。

11、双击图层打开图层样式窗口。应用图层样式设置。
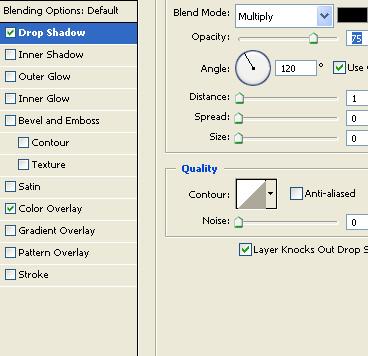
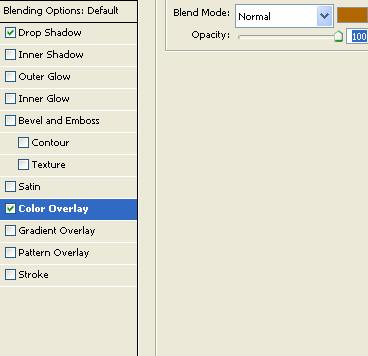

12、创建更多“刺”复制图层并放置到合适位置。
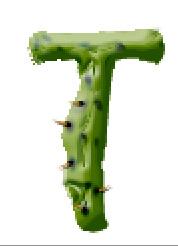
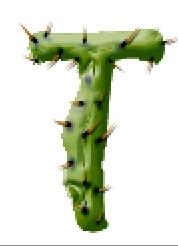
13、应用相同的技术至其他的字母。
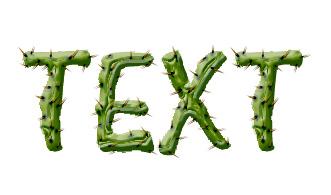
14、复制所有图层,选择并合并复制的图层。在图层面板上启用“锁定透明像素”。使用黑色填充。按Ctrl+T。右击图层并选择“扭曲”调整节点创建一个透视阴影效果。减少其不透明度。
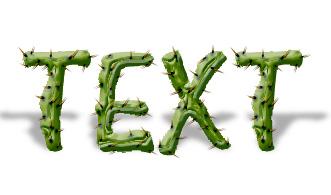
15、使用渐变填充背景。

ps制作浑身带刺的仙人掌文字相关文章:
无相关信息扫一扫手机观看!

最新更新的教程榜单
- photoshop做立体铁铬字03-08
- ps制作字体雪花效果03-08
- ps需要win10或者更高版本得以运行03-08
- adobe03-08
- ps怎么撤销的三种方法和ps撤销快捷键以及连03-08
- ps神经滤镜放哪里03-08
- Photoshopcs6和cc有什么差别,哪个好用,新手03-08
- ps怎么给文字加纹理03-08
- ps怎么修图基本步骤03-08
- adobephotoshop是什么意思03-08











