教程网首页 > 百科教程 > ps教程 》 ps制作彩羽字体特效
ps制作彩羽字体特效
最终效果图

1、选择“文件/新建”菜单,打开“新建”或者Ctrl+N对话框 名称为:发光效果,宽度:为1680像素, 高度:为1050像素, “分辨率”为72 , “模式”为RGB颜色的文档。
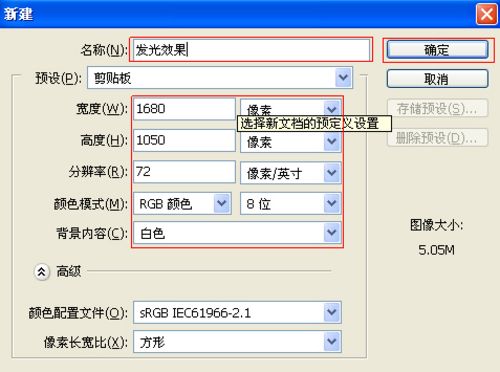
2、在图层控制面板击新建图层按钮,新建一个“背景”,选择工具箱渐变工具(快捷键G),在工具选项栏中设置为对称渐变,然后点按可编辑渐变,弹出渐变编辑器。双击A处,设置色彩RGB分别为22、0、105,再双击B处,设置RGB分别为:黑色,双击C处,设置色彩RGB分别为22、0、105,在工作区中,按住Shift键不放用鼠标左键从上到下拖动出水平线性渐变效果,然后点击确定按钮。
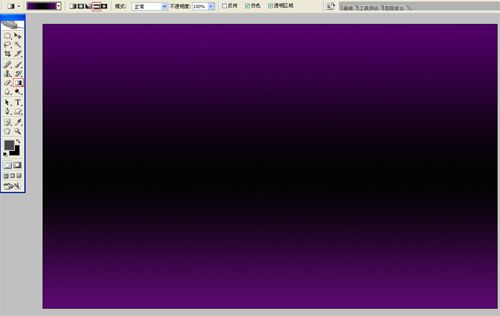
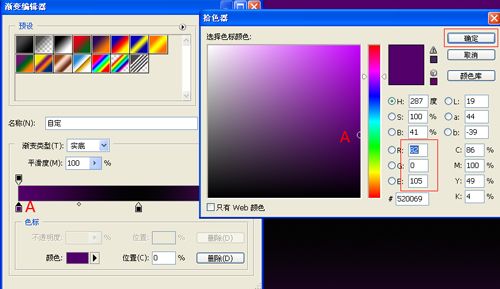
3、在图层控制面板击新建图层按钮,新建一个图层,在工具箱中设置前景色为蓝色,拼按快捷键Alt+Delete填充前景色,执行菜单:“滤镜”/“杂色”弹出添加杂色对话框,设置数量为6%,分布为平均分布,勾选单色,然后点击确定按钮。
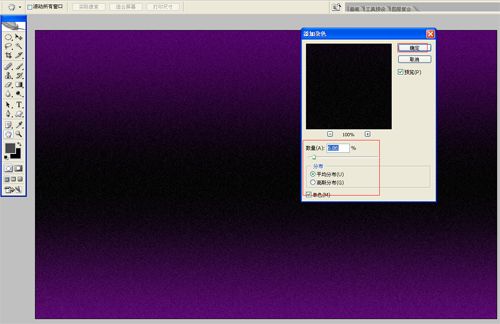
4、执行菜单:“滤镜”/“渲染”/“云彩”。
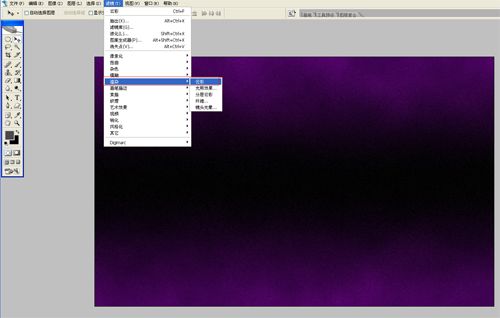
5、选择工具箱中的文本工具,输入“BAET”字,并设置字体位置与距离,在工具选项栏中设置。
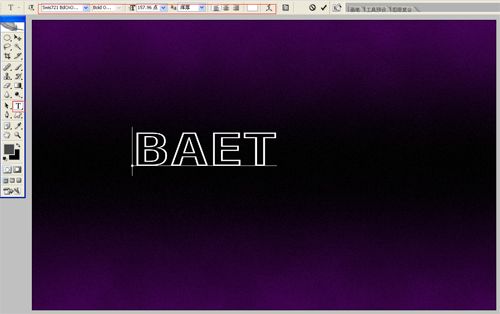
6、在图层控制面板击新建图层按钮,选择钢笔工具,在工作区绘制出心率跳动的线条,并设置前景色为白色,然后描边。
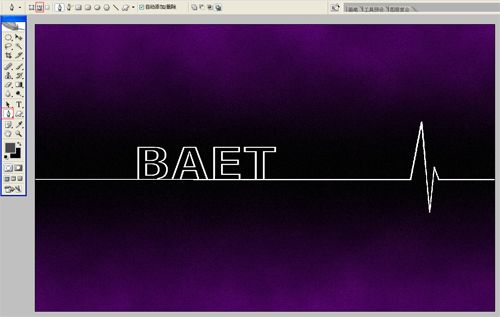
7、在工具箱中选择移动工具,并在图层中选择字母和线合并,接着点击鼠标右键弹出对话框,选择描边路径,并去掉字母下面的线条。
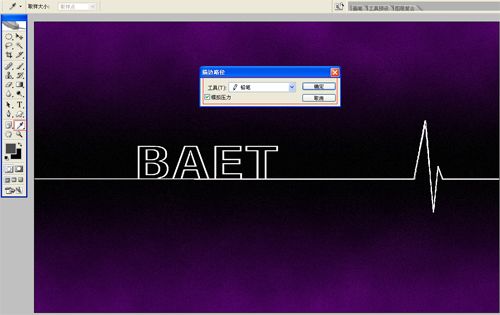
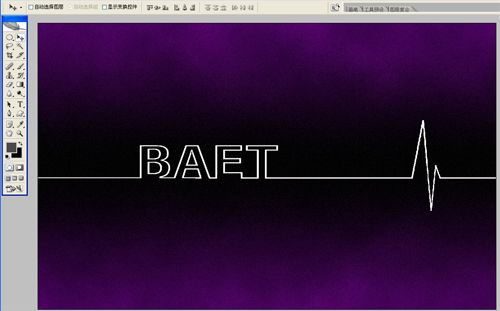
8、在图层控制面板击新建图层按钮,新建一个图层,选择工具箱渐变工具(快捷键G),在工具选项栏中设置为对称渐变,然后点击Spectrum,单击确定按钮。
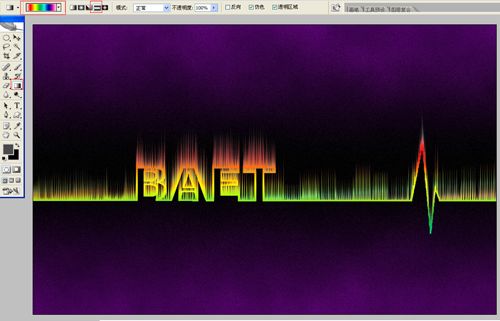


9、创建新图层按钮,命名为星星,在工具箱中选择自定义形状工具,在工具选项栏中设置路径,形状为星星形状,接着在工作区拖出一个星星形状,并按键盘Ctrl+Enter把星星形状转换为选区,在工具箱中选择设置前景色,设置前景色的颜色为白色,然后点击确定按钮,填充给星星形状,并复制几个星星图层,选择所有个星星图层并合并图层,合并(Ctrl+E)成一个图层星星得到最终效果。


ps制作彩羽字体特效相关文章:
扫一扫手机观看!

最新更新的教程榜单
- photoshop做立体铁铬字03-08
- ps制作字体雪花效果03-08
- ps需要win10或者更高版本得以运行03-08
- adobe03-08
- ps怎么撤销的三种方法和ps撤销快捷键以及连03-08
- ps神经滤镜放哪里03-08
- Photoshopcs6和cc有什么差别,哪个好用,新手03-08
- ps怎么给文字加纹理03-08
- ps怎么修图基本步骤03-08
- adobephotoshop是什么意思03-08











