教程网首页 > 百科教程 > ps教程 》 ps制作缤纷花朵艺术字体
ps制作缤纷花朵艺术字体
效果图

1、ps中新建一个文件。打开一幅背景素材图片。

2、将背景图片拖动到文件中,调整大小至满画布,命名为背景副本。
3、选择工具箱中的文字工具,设置字符面板,在画面中输入文字。


4、选择文字图层,执行菜单栏中的“图层”→“栅格化”→“文字”命令,将文字层转化为普通层。
5、双击文字图层,弹出图层样式对话框,勾选“投影”→“内发光”→“斜面和浮雕”复选框,其中设置投影的颜色RGB为33、30、64,内发光颜色RGB为239、234、91,其他参数进行设置。


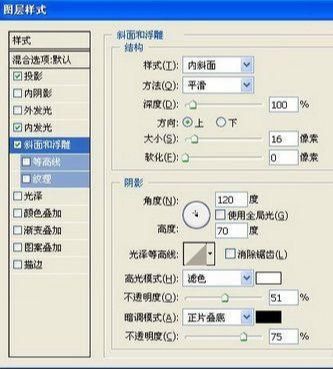

6、单击工具箱中的“椭圆选框”工具,绘制选区。

7、执行菜单栏中的“滤镜”→“扭曲”→“旋转扭曲”命令,在弹出的对话框中设置参数。
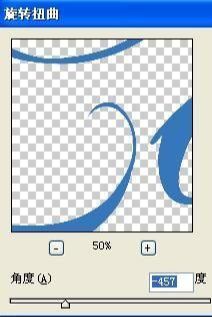

8、使用上面同样的方法,选择位置执行菜单栏中的“滤镜”→“扭曲”→“旋转扭曲”命令,在弹出的对话框中设置参数。

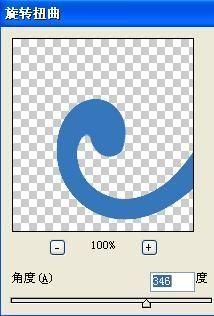

9、打开一些花朵素材图片,将花朵抠出拖至画面中。

10、再选择很多不同的花和叶子来装饰文字。

11、选择所有的花朵图层,将其合并为一个图层1。选择图层1,按住Alt键的同时在图层1和文字图层名称之间单击,创建剪贴蒙版组。

12、在打开一些花朵和叶子,装饰文字。

13、将文字层和花朵层合并为文字层。复制文字层为文字层副本,按Ctrl+T键添加自由变形框,将文字垂直翻转,然后向下移动位置。

14、为文字层副本添加蒙版,然后绘制渐变,将图层的不透明度设置为30%即可得到效果图。

ps制作缤纷花朵艺术字体相关文章:
无相关信息扫一扫手机观看!

最新更新的教程榜单
- photoshop做立体铁铬字03-08
- ps制作字体雪花效果03-08
- ps需要win10或者更高版本得以运行03-08
- adobe03-08
- ps怎么撤销的三种方法和ps撤销快捷键以及连03-08
- ps神经滤镜放哪里03-08
- Photoshopcs6和cc有什么差别,哪个好用,新手03-08
- ps怎么给文字加纹理03-08
- ps怎么修图基本步骤03-08
- adobephotoshop是什么意思03-08











