教程网首页 > 百科教程 > ps教程 》 ps制作松脆的饼干字
ps制作松脆的饼干字
效果图

1、ps中新建一个2560 * 1440像素文档,双击背景图层解锁。然后该图层应用一个图层样式,添加“渐变叠加”效果,颜色值从:#fdebc2到#f7efe0。设置具体参数。
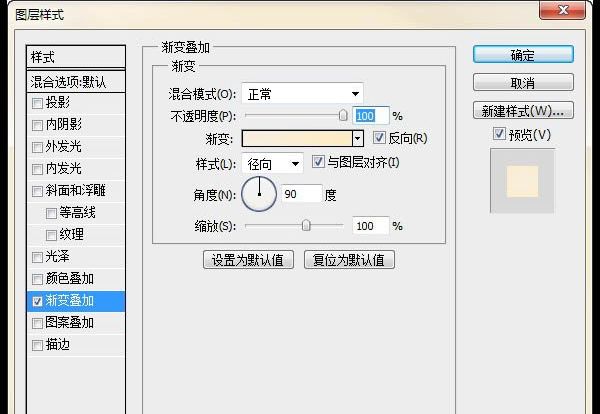
2、在图层之上添加自己喜欢的文字。这里使用的是Cooper Std Black字体。
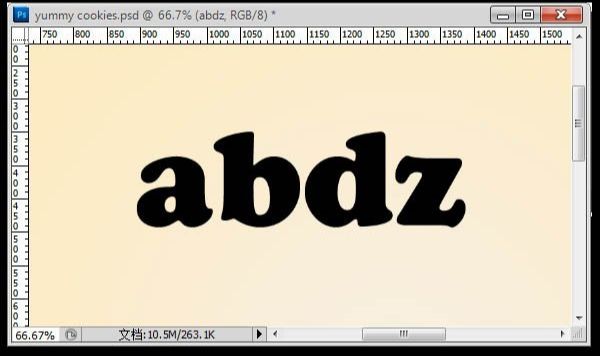
3、添加饼干的纹理,先打开一些饼干素材,多复制几层,让饼干覆盖住刚才的字体,并把这些饼干图层放到同一个图层组中。
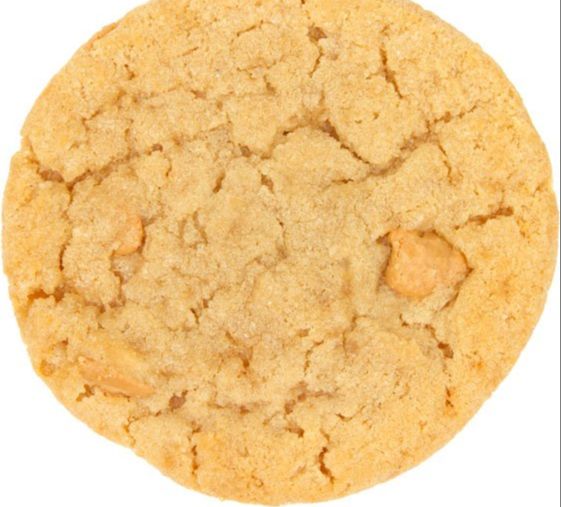
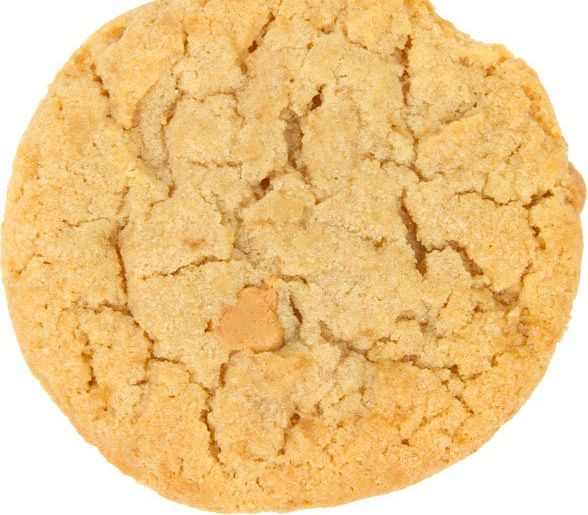
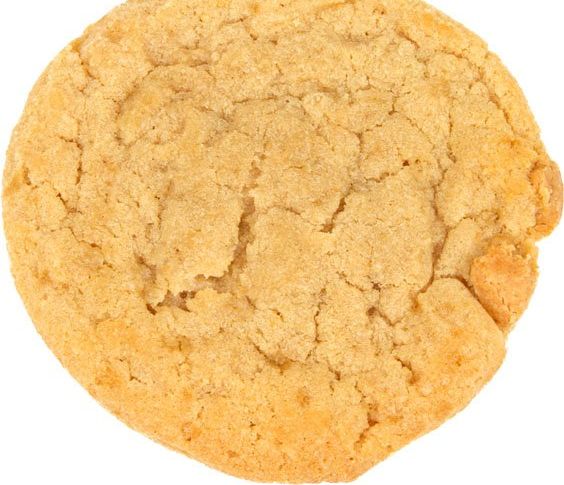
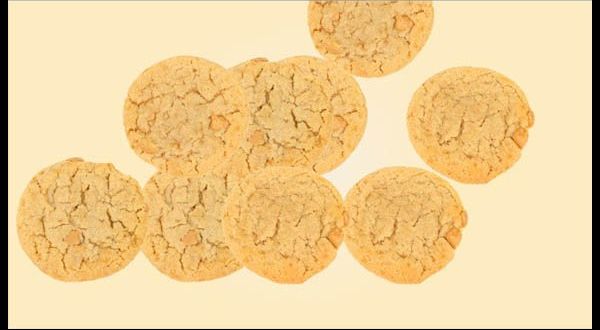
4、获取文字图层的选区,然后给刚才的图层组添加图层蒙版。

5、给这个图层组的蒙版添加一个滤镜效果。点击图层组的蒙版,或则无法应用滤镜。接着添加一个:滤镜 > 画笔描边 > 喷色描边,设置参数。
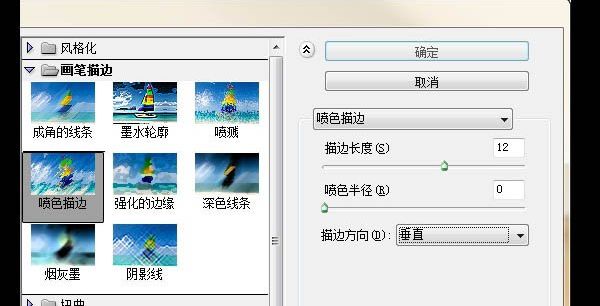
6、保持选区存在。继续添加一组“高斯模糊”滤镜。设置的模糊数值为2,但是看字体设置的大小具体为多少。
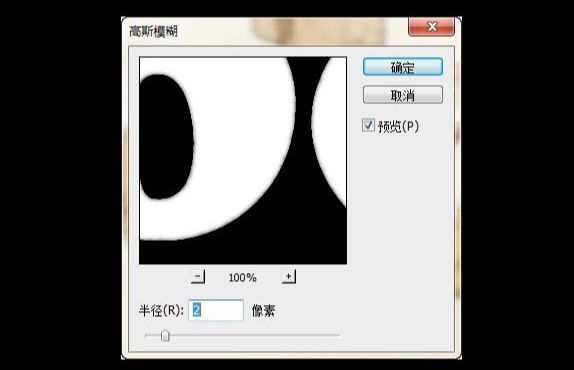
7、继续保持选区。执行色阶命令,数值:100/1.00/150。通过喷色描边让边缘变得不规则,接着通过高斯模糊让过去锐利的不规则边缘柔和一点,再通过色阶调整让它清晰、干净。

8、得到效果先把黑色文字图层影藏。
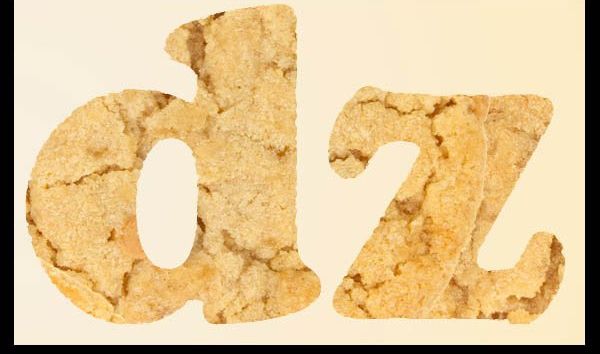
9、获取这个不规则的选区,然后在图层组上新建一个空白图层,填充任意颜色。
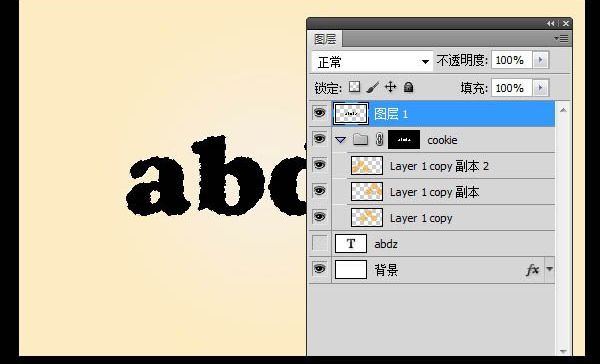
10、继续为该图层添加图层样式,设置参数。
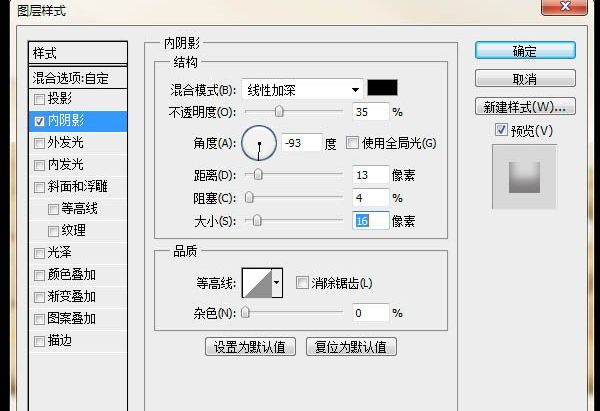
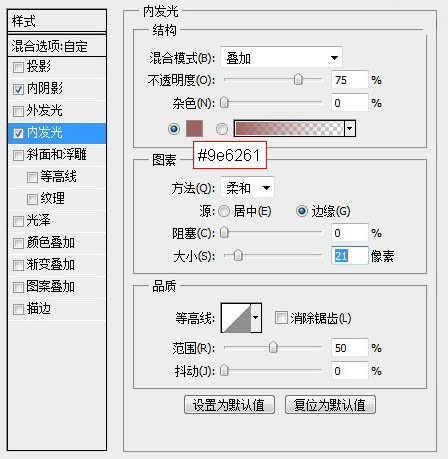
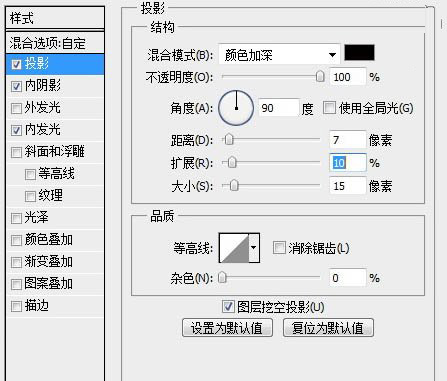
11、这一系列的操作得到一个较为真实的饼干效果。
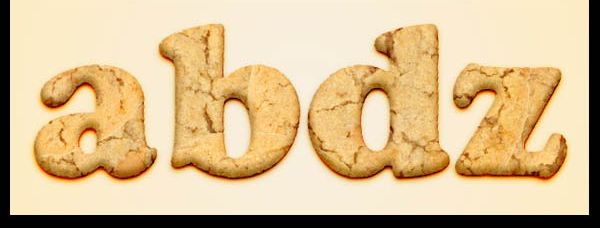
12、接着选择这个图层和早先建立的图层组,复制他们。然后取消复制图层中图层样式的阴影效果,保留其他效果。合并这些复制的图层和图层组,得到一个新的图层。更改混合模式改为“叠加”,不透明度为:50%。

剩下的就是处理细节的部分。多做几块饼干,打乱他们的排列等。
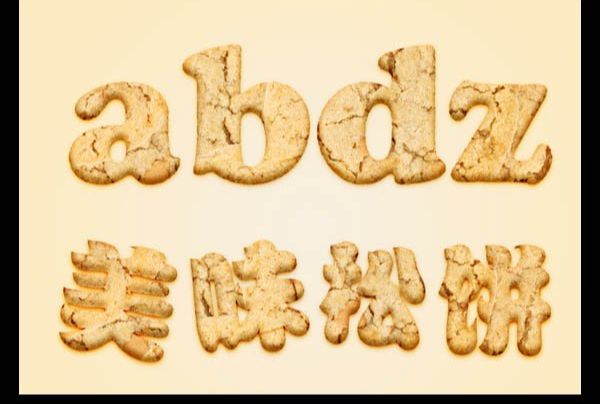
最终效果图

ps制作松脆的饼干字相关文章:
无相关信息扫一扫手机观看!

最新更新的教程榜单
- photoshop做立体铁铬字03-08
- ps制作字体雪花效果03-08
- ps需要win10或者更高版本得以运行03-08
- adobe03-08
- ps怎么撤销的三种方法和ps撤销快捷键以及连03-08
- ps神经滤镜放哪里03-08
- Photoshopcs6和cc有什么差别,哪个好用,新手03-08
- ps怎么给文字加纹理03-08
- ps怎么修图基本步骤03-08
- adobephotoshop是什么意思03-08











