教程网首页 > 百科教程 > ps教程 》 PS制作亚运会标语字体特效
PS制作亚运会标语字体特效
效果图

1、打开Adobe Photoshop软件,执行菜单:“文件”/“新建”(快捷键Ctrl+N),弹出的新建对话框,名称:广州亚运2010,宽度:800像素,高度:600像素,分辨率:72像素/英寸,颜色模式:RGB颜色、8位,背景内容:白色,设置完毕后单击确定按钮。
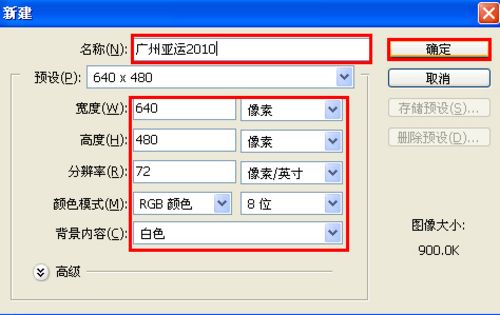
2、新建一个图层,设置前景色为黑色,接着填充。
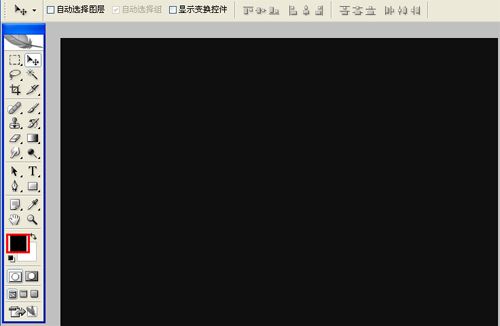
3、单击工具箱中的横排文字工具 ,输入广州亚运,然后在工具选项栏上设置字体:汉仪神工体简,大小:57.46点,颜色:蓝色,设置消除锯齿的方法:锐利。
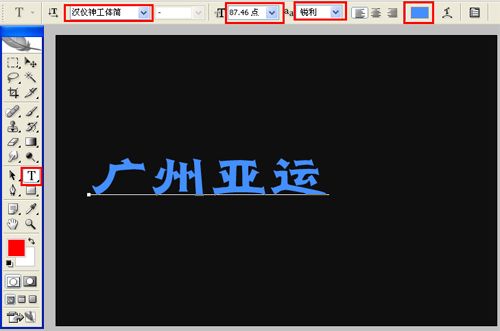
4、做法同步骤3。
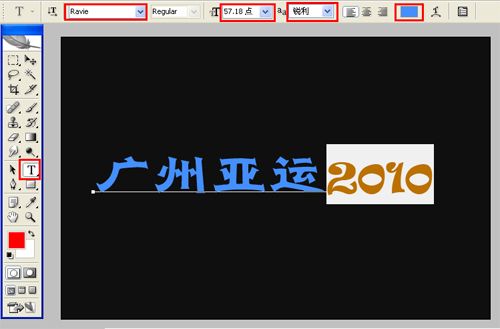
5、双单击文字图层进入到图层样式,分别勾选投影、斜面和浮雕、等高线、光泽、渐变叠加、图案叠加复选项。设置它们的参考值。
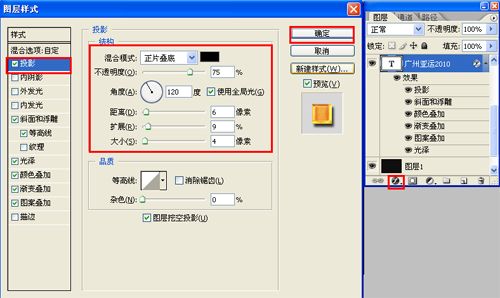
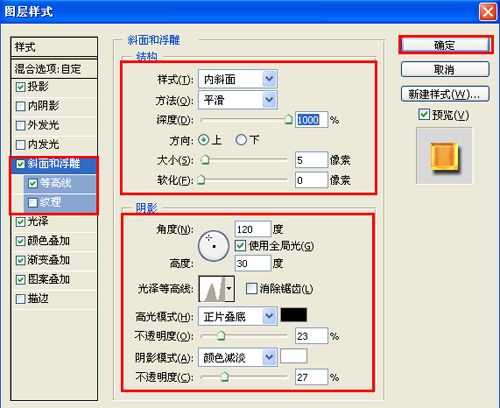
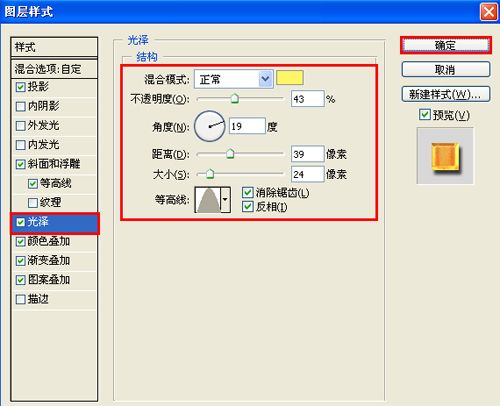
继续设置字体图层样式。
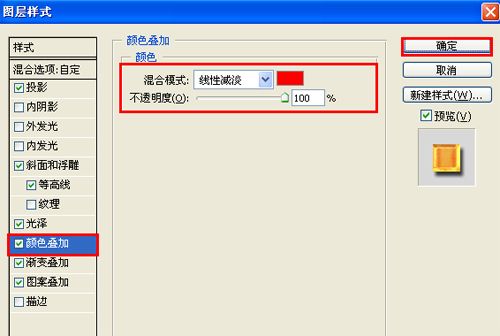
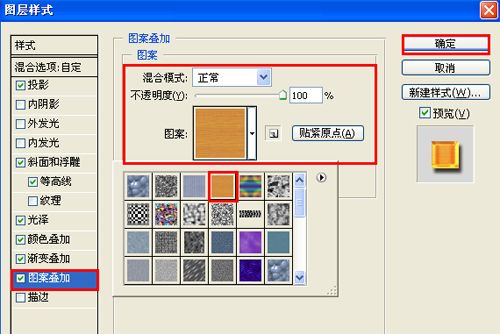

6、选择字体复制一个字体副本,给字体副本添加蒙版,添加渐变。

7、选择画笔工具,设置画笔的属性,设置画笔值。
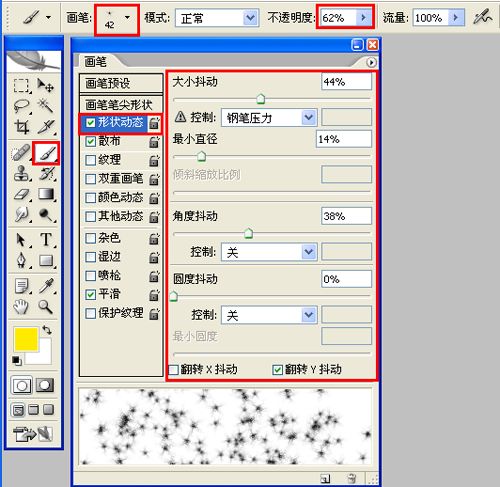
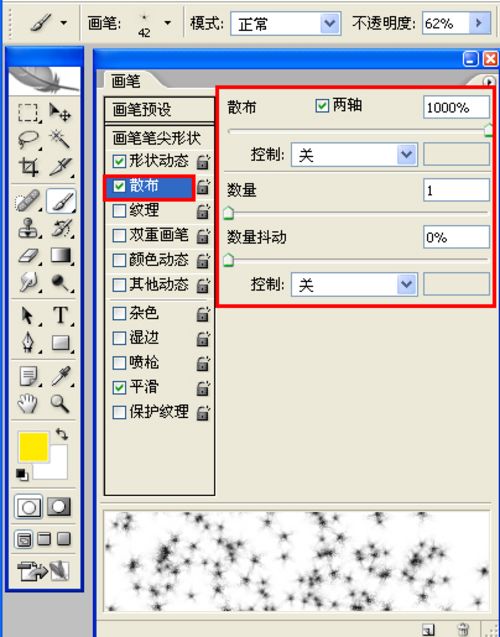

8、选择图层1,执行菜单:“滤境”/“渲染”/“光晕中心”,进行参数设置。
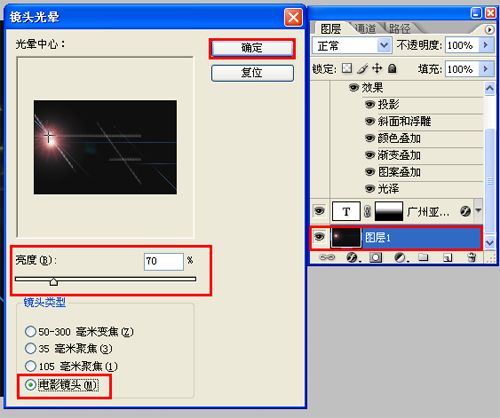

PS制作亚运会标语字体特效相关文章:
扫一扫手机观看!

最新更新的教程榜单
- photoshop做立体铁铬字03-08
- ps制作字体雪花效果03-08
- ps需要win10或者更高版本得以运行03-08
- adobe03-08
- ps怎么撤销的三种方法和ps撤销快捷键以及连03-08
- ps神经滤镜放哪里03-08
- Photoshopcs6和cc有什么差别,哪个好用,新手03-08
- ps怎么给文字加纹理03-08
- ps怎么修图基本步骤03-08
- adobephotoshop是什么意思03-08











