教程网首页 > 百科教程 > ps教程 》 ps设计一款针织毛线字体
ps设计一款针织毛线字体
效果图
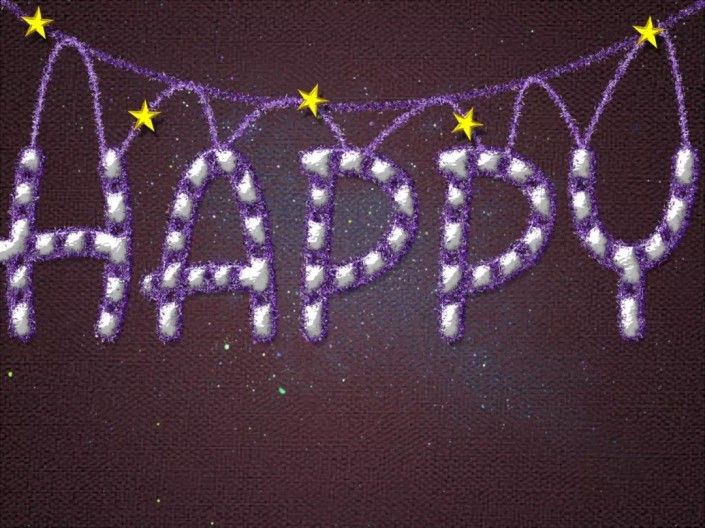
素材图
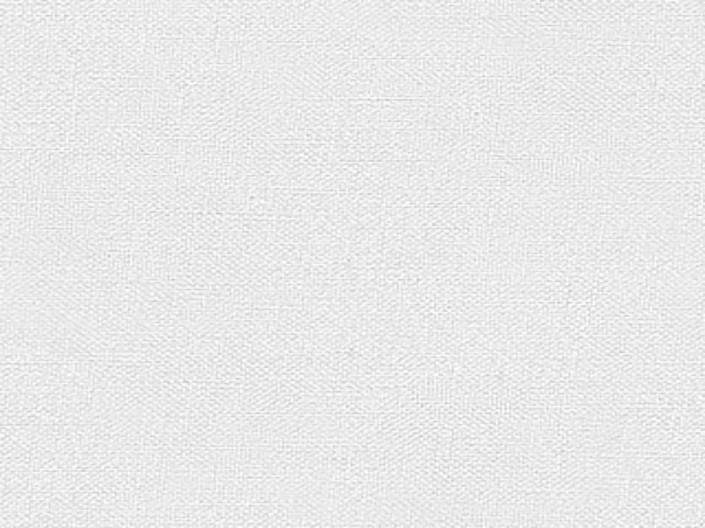
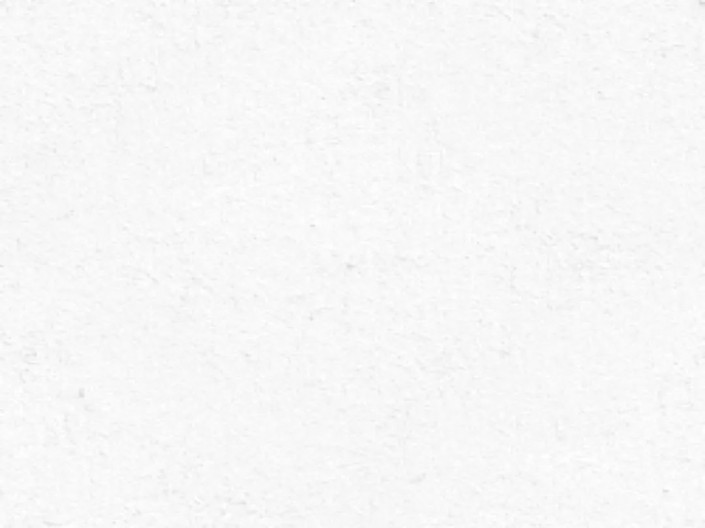

1.打开【PS】,新建任意画布大小,打开素材图,定义图案。给背景层设置黑色至深灰渐变,然后复制一层背景层。添加【图案叠加】样式。

2.然后给背景层添加【色相/饱和度】,添加文字。
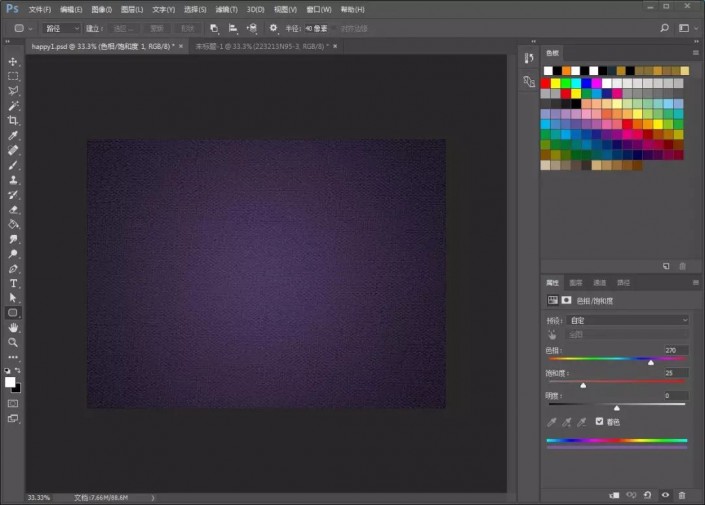
3.给文字图层添加图层样式。
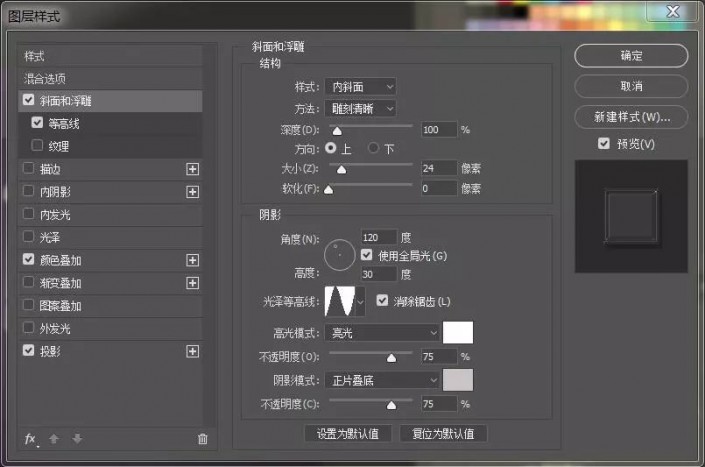
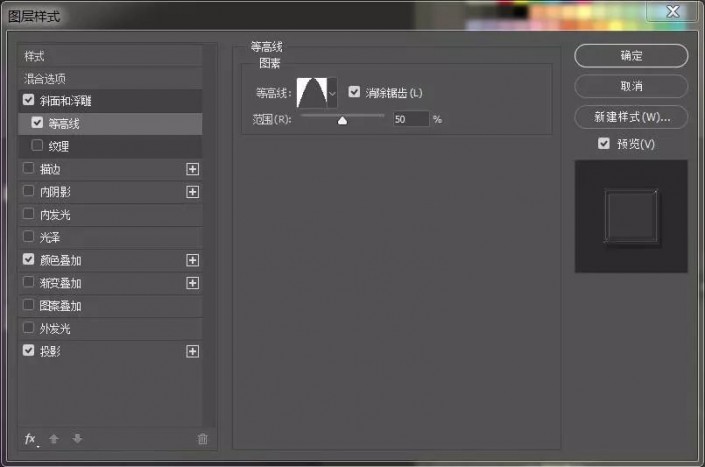
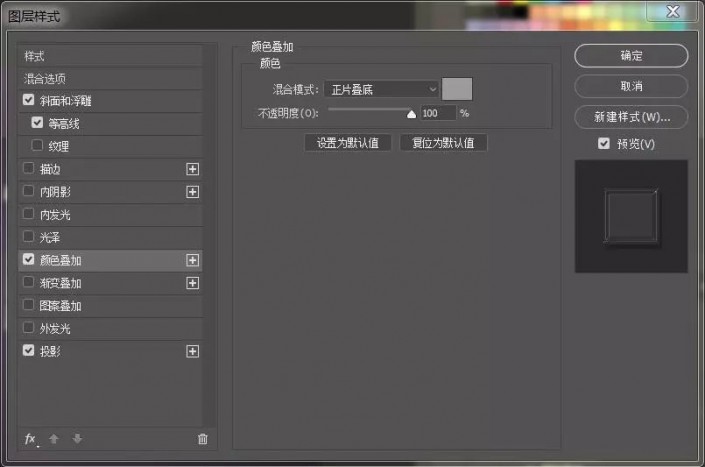
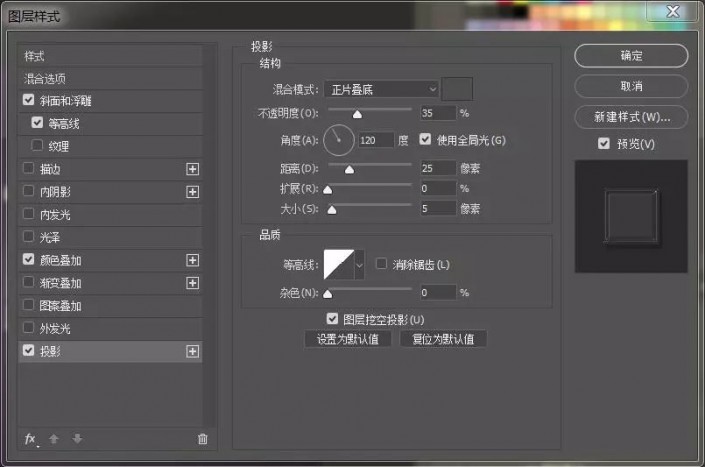
4.按F5弹出画笔设置,设置一下画笔的形状,然后命名。
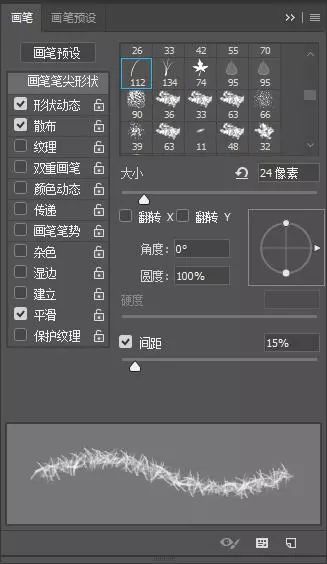
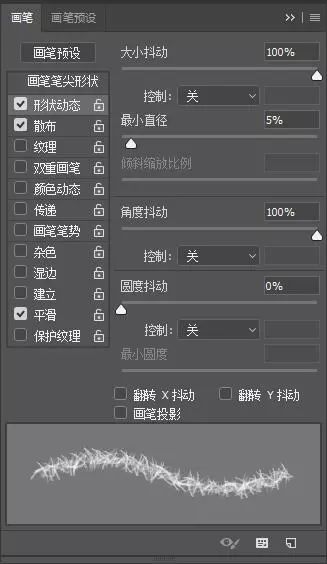
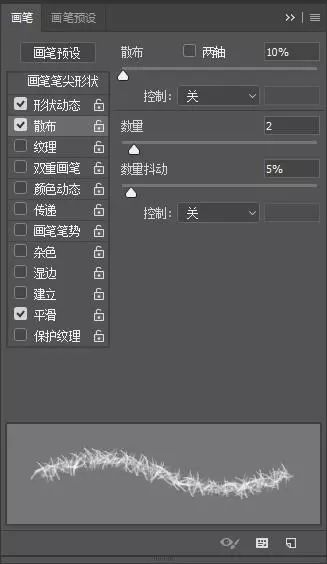
5.新建空白图层,右键文字图层转换为工作路径,把前景色和背景色分别设置为紫色和白色,画笔选择刚刚设置的那个,用直接选择工具选取路径,右键描边,然后可直接按回车键,弄出自己满意的效果为止。

6.然后再新建一图层,分别设置黑色和紫色为前景和背景,然后重复上一个步骤。
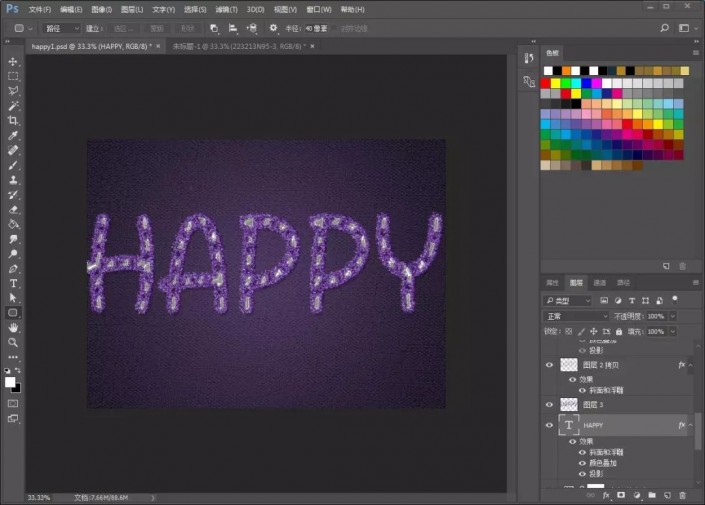
7.然后复制文字图层,添加图层样式。
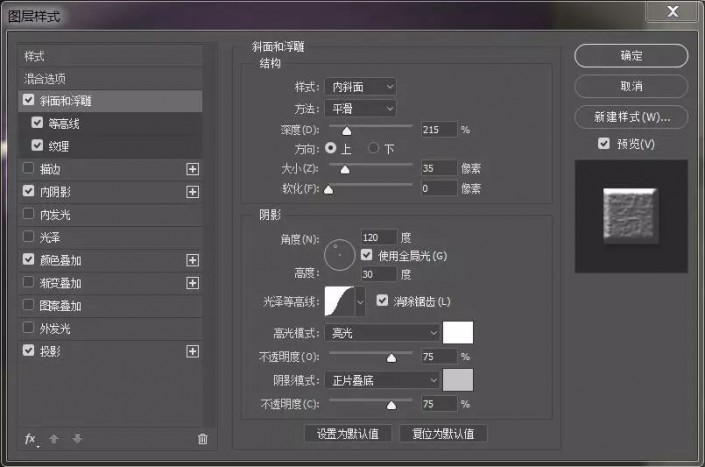
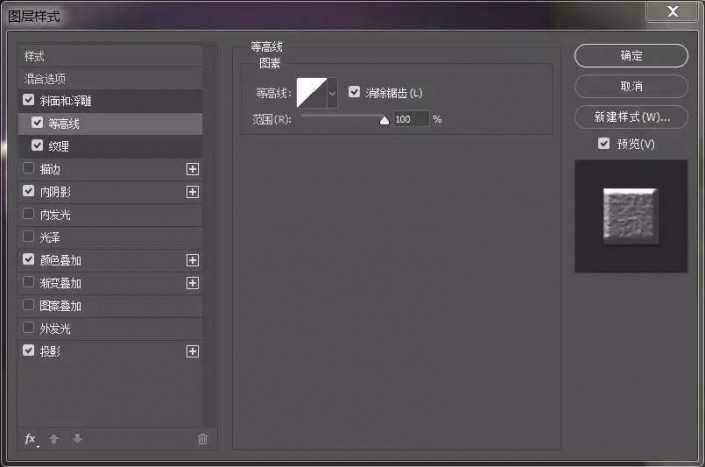
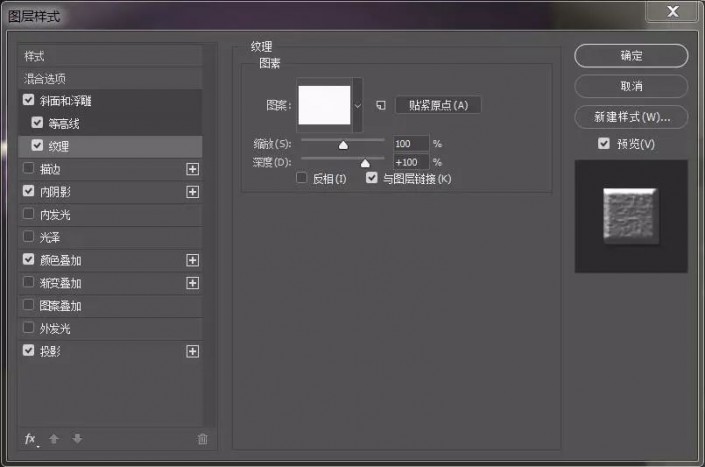
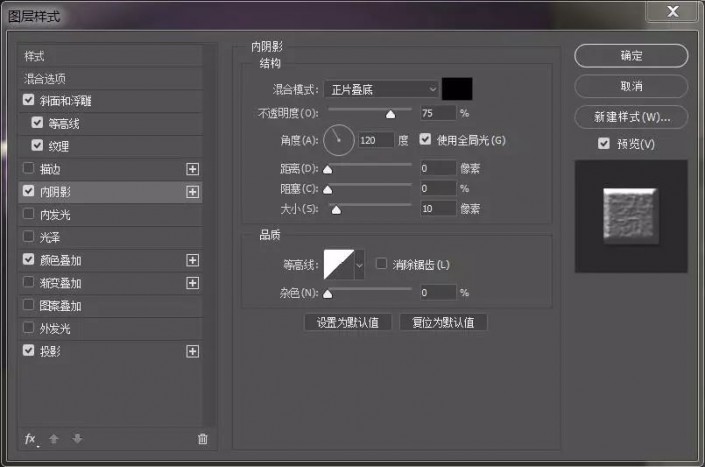
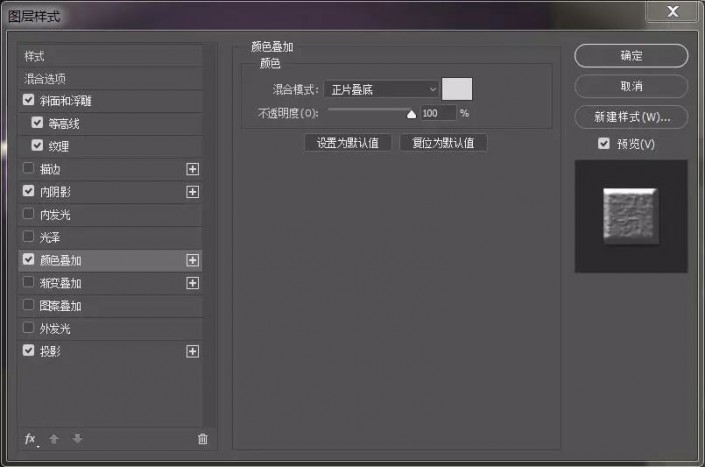
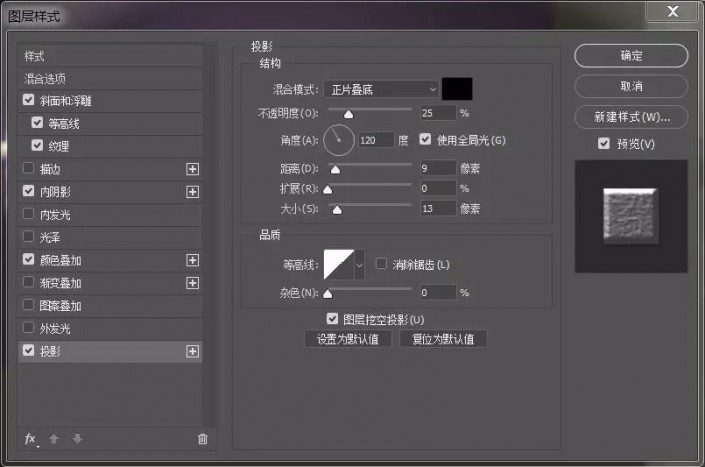
8.然后新建图层,用钢笔工具绘制路径,效果参照上几个步骤。

9.新建图层,用形状工具绘制五角星,按回车键转换为选区,添加图层样式,调整参数。
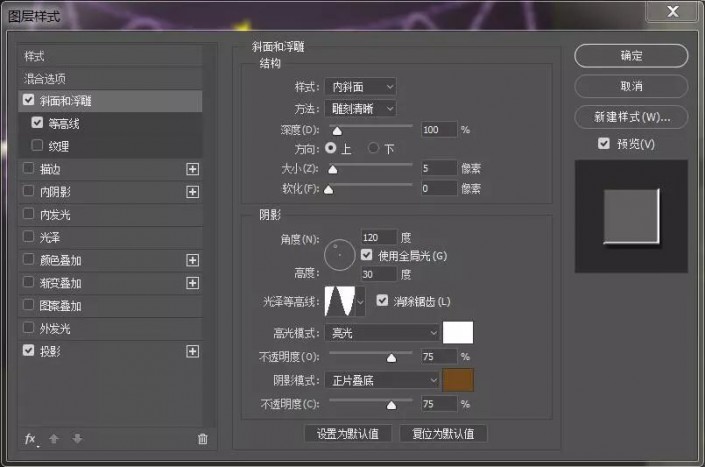
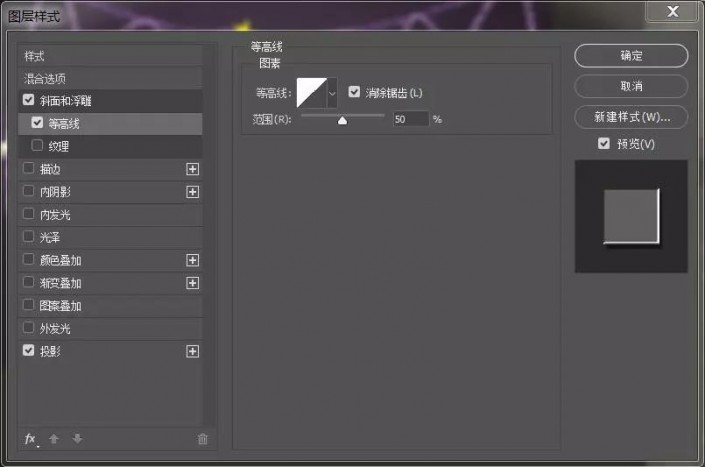
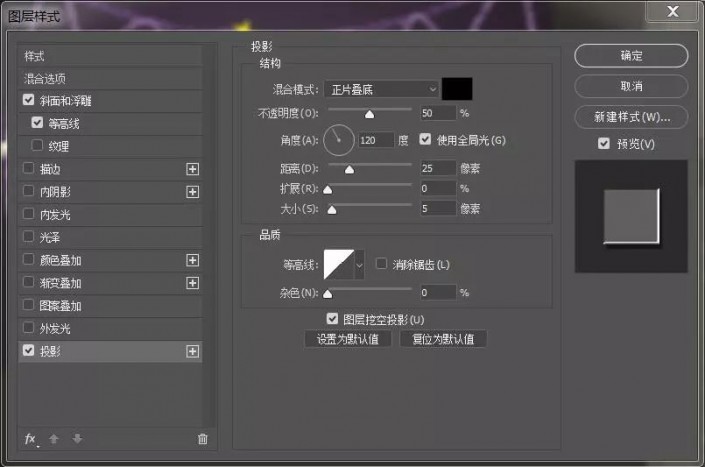
10.把背景图拖进去,模式更改为【更亮】,添加【色相/饱和度】,完成最终效果图。

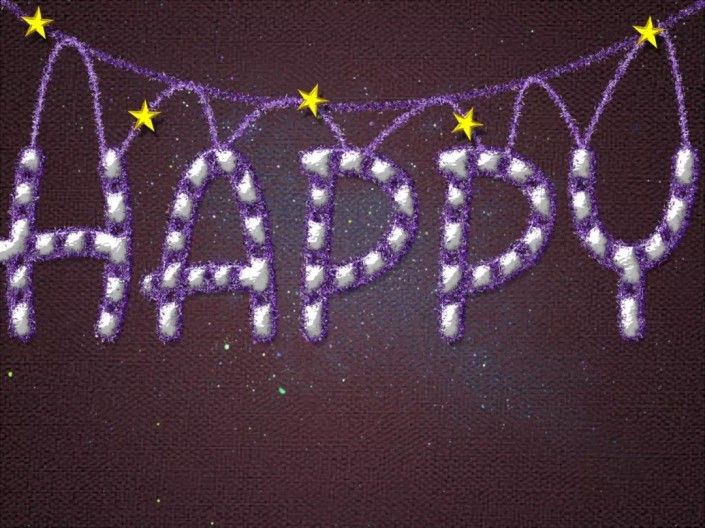
ps设计一款针织毛线字体相关文章:
无相关信息扫一扫手机观看!

最新更新的教程榜单
- photoshop做立体铁铬字03-08
- ps制作字体雪花效果03-08
- ps需要win10或者更高版本得以运行03-08
- adobe03-08
- ps怎么撤销的三种方法和ps撤销快捷键以及连03-08
- ps神经滤镜放哪里03-08
- Photoshopcs6和cc有什么差别,哪个好用,新手03-08
- ps怎么给文字加纹理03-08
- ps怎么修图基本步骤03-08
- adobephotoshop是什么意思03-08











