教程网首页 > 百科教程 > ps教程 》 PS中设计大气的彩色潮流字
PS中设计大气的彩色潮流字
效果图

1、首先打开ps软件,新建文档后,渐变背景色。
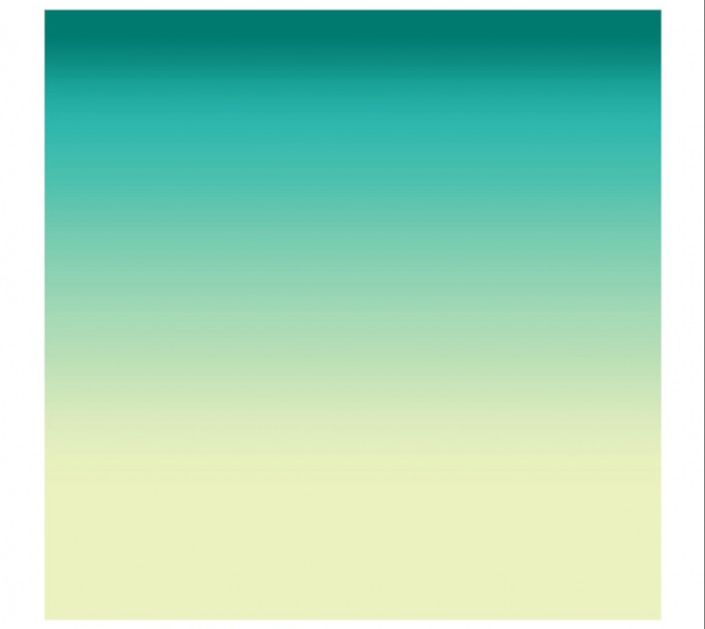
2、加入大海图片素材。
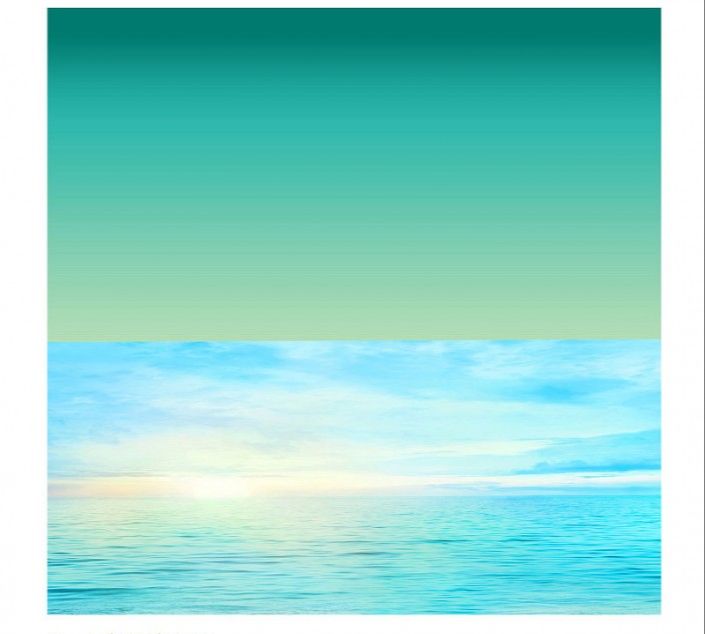
3、进行蒙版操作,衔接好天空和海面。

4、给海水加入暗角效果。

5、放入眩光素材。
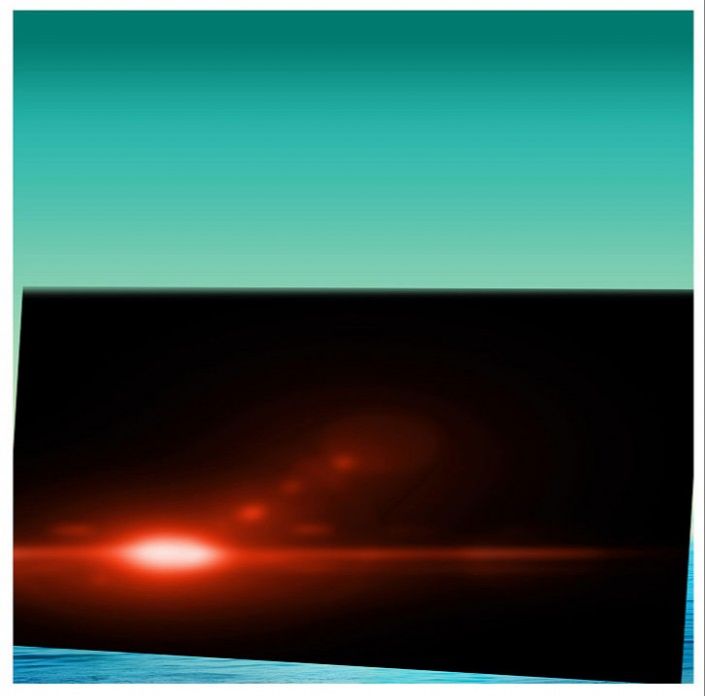
6、执行混合模式操作,选择滤色。

7、找到花瓣飘零的素材。
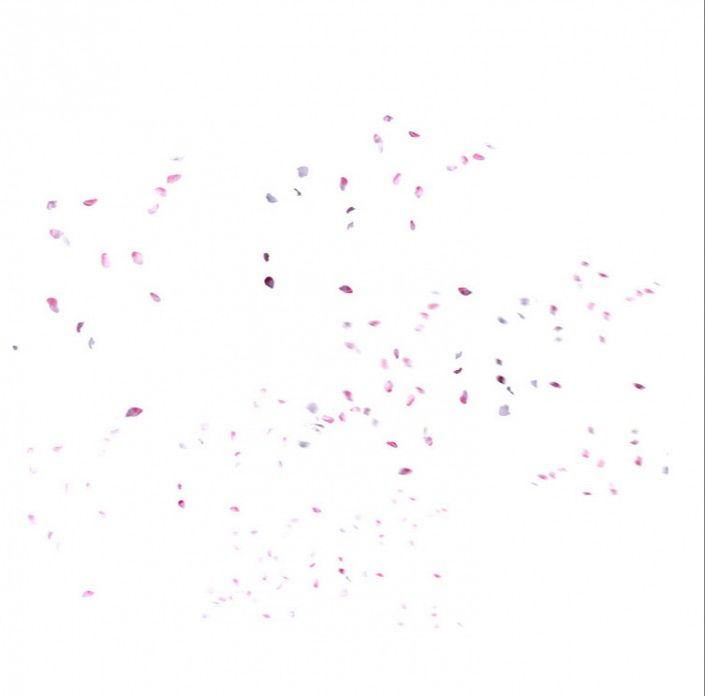
8、选一部分适合的放到画面里慢慢调整。

9、放上所需文字内容。
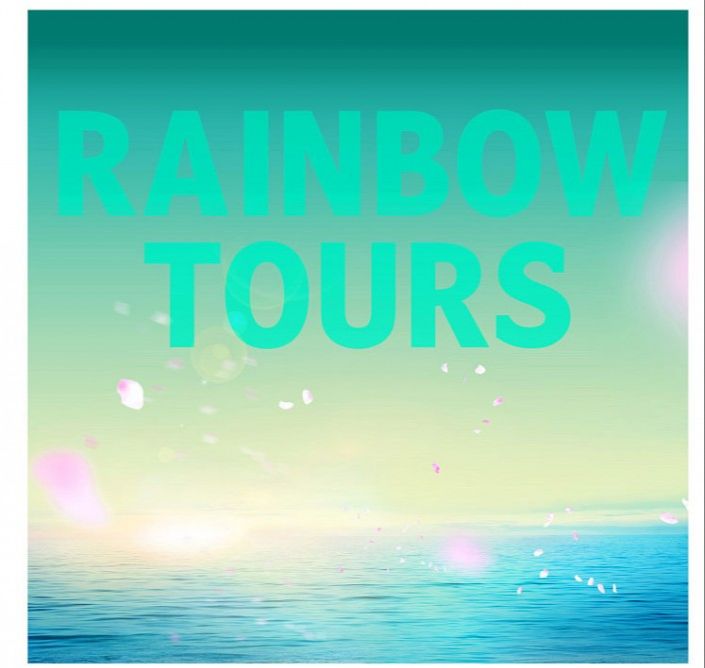
10、用"笔刷’涂上想要是颜色,随意一些彩虹色即可。 不用刻意。命名为“字体1层”。
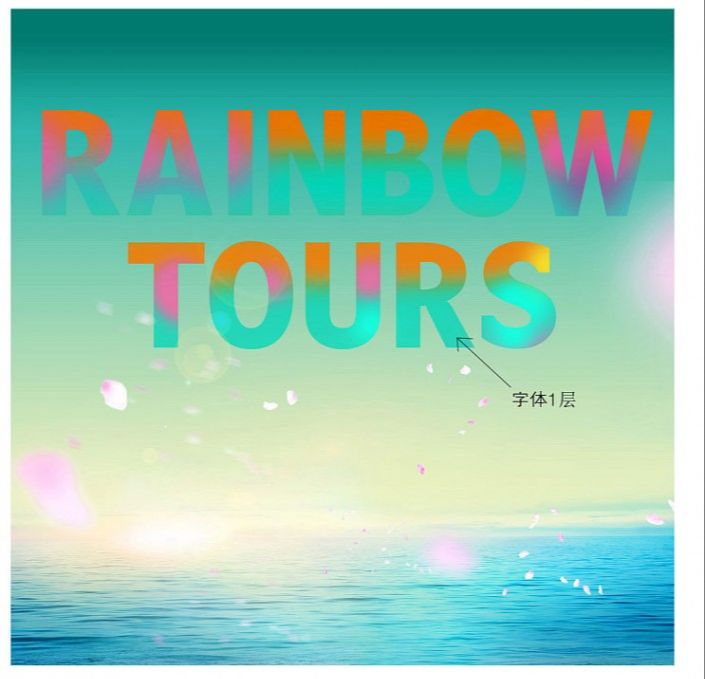
11、复制“字体1层”,命名为“字体2层”。混色模式为“颜色减淡”,不透明度为60%。
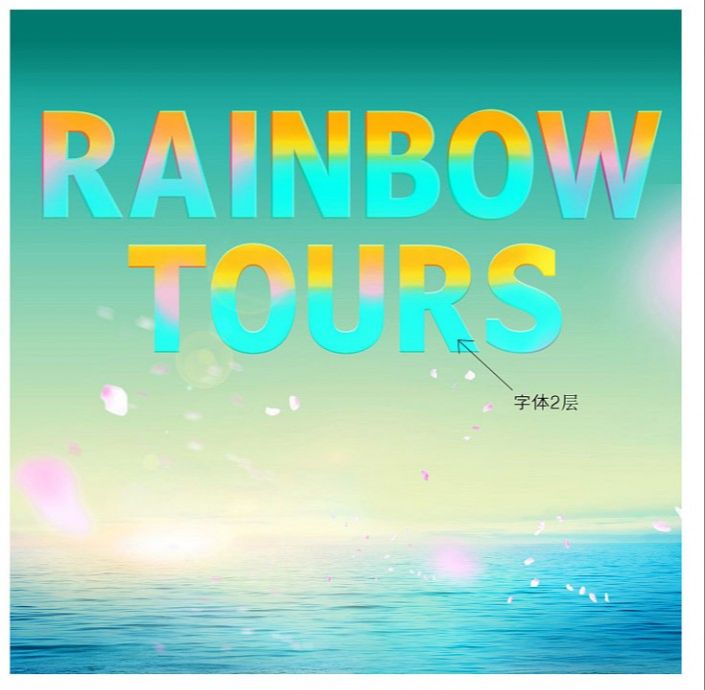
12、将"字体2层”向左或者向右移动一些,跟1层有点错位感。

13、”字体2层” 进行蒙版,随意抹掉一些即可。
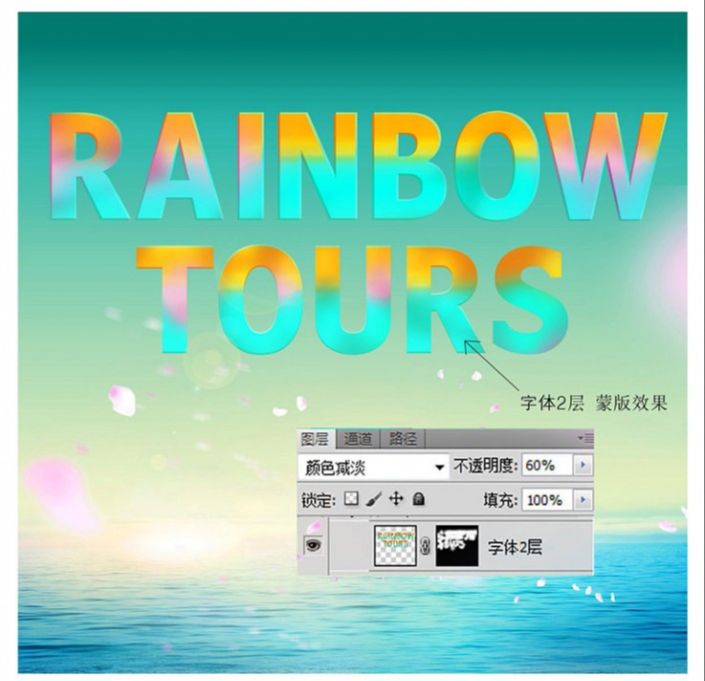
14、同理复制“字体1层”, 命名为“字体3层”, 混合模式”颜色减淡,不透明度60% ,蒙版随意抹掉一些。
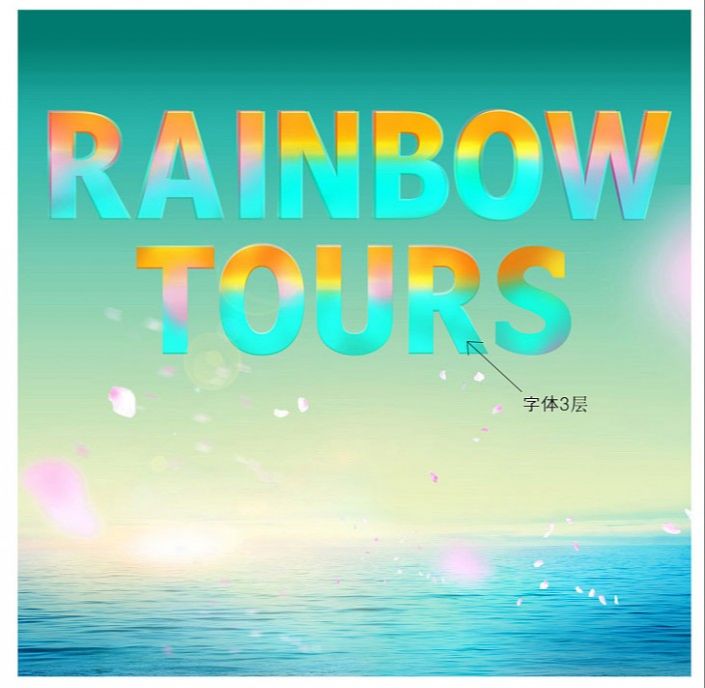
15、同样进行错位的移动。
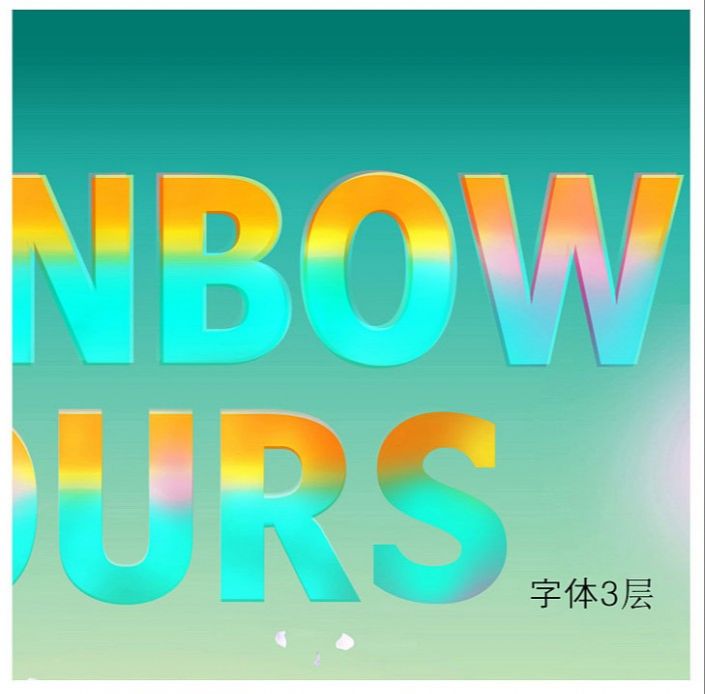
16、新建图层,画一个字体的镂空描边要比原字体窄一 点的。
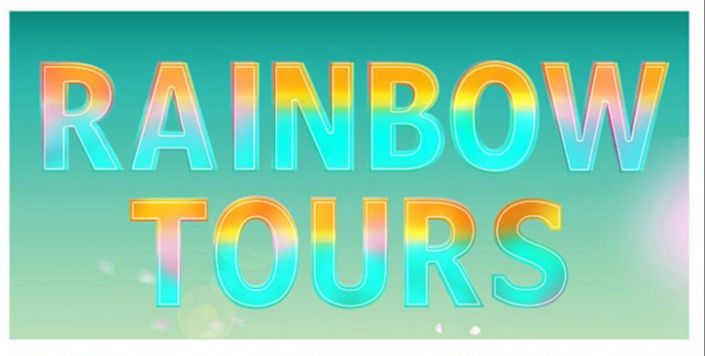
17、然后对这层描边进行蒙版随意抹掉一些即可。
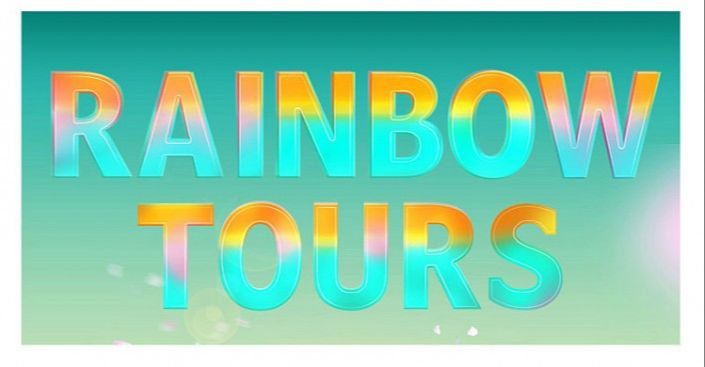
18、新建一层,镂空字体描边混合选项“外发光”。将这个图层放到字体图层最底层。
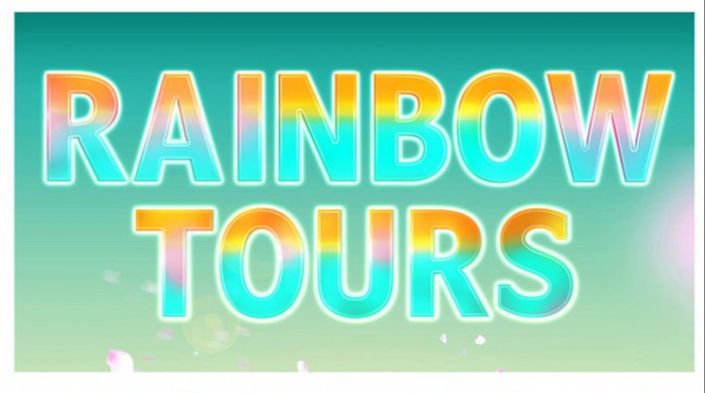
19、对这个图层进行蒙版也是随意抹掉一些就行。
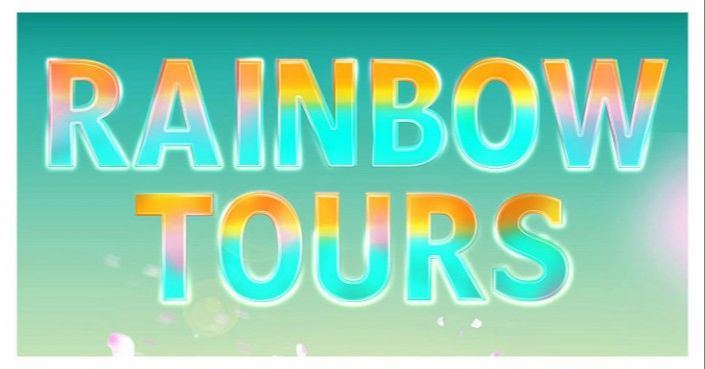
20、以上是动图步骤。接下来就是营造光感的步骤了。
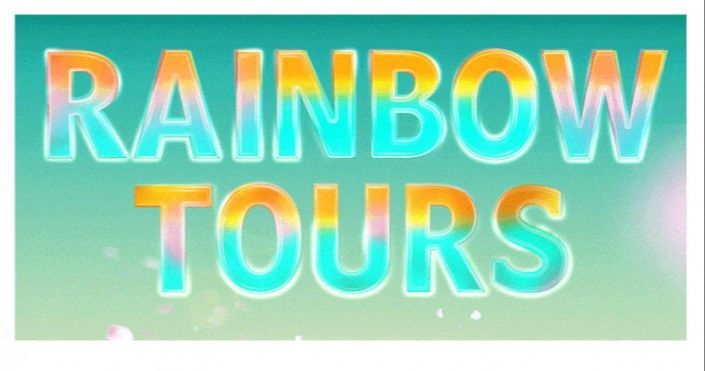
21、在字体的最上层新建图层,图层混合模式为“颜色减淡”用画笔,选深蓝色,在字体上面小范围进行涂抹,这样就会出现一种泛蓝光的效果。
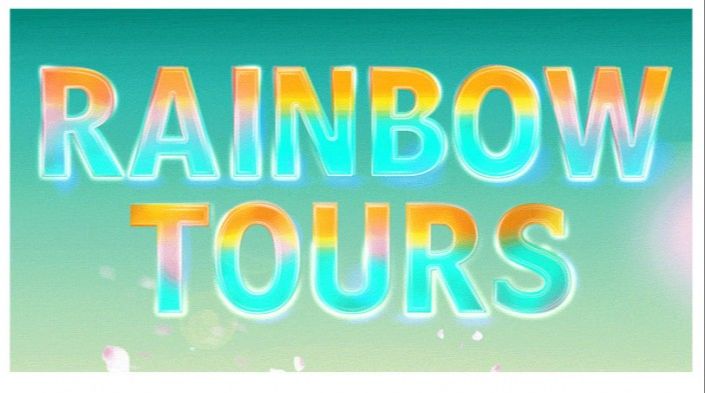
22、接着在最上层继续新建图层,图层混合模式"叠加”。用画笔工具分别涂抹一些红色,黄色,蓝色。不用太多。使文字开始有种通透感。
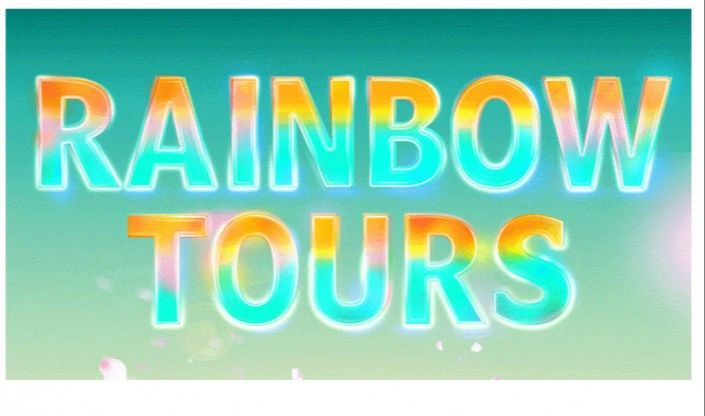
23、继续新建图层用画笔,选色桃红色 ,放在某个字母的适合位置。进行外发光, 图层混合模式“线性光”同理,其他字母也用同样的方法使字体丰富起来。
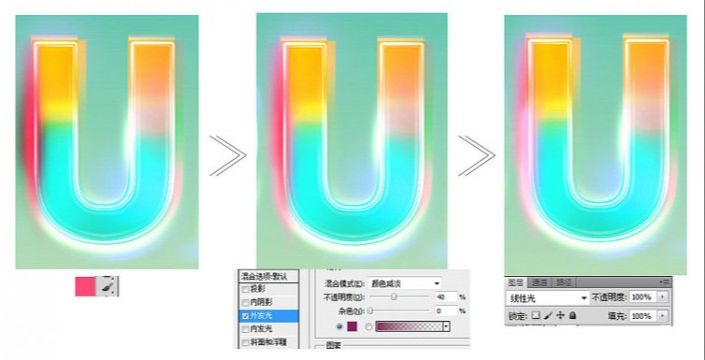
24、以上是动图步骤,使得字体变得通透多彩。
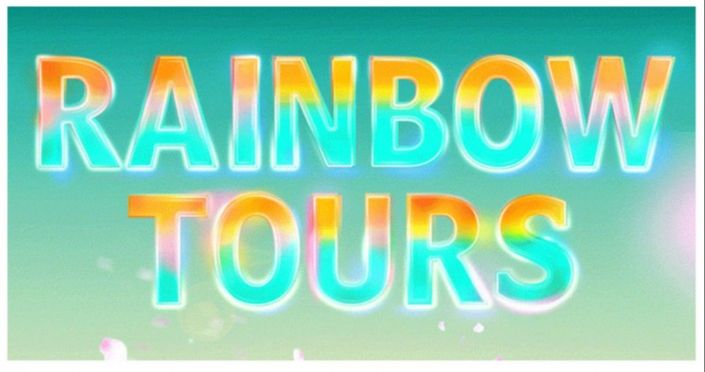
25、用相同的方法用白色来丰富字体的边界。
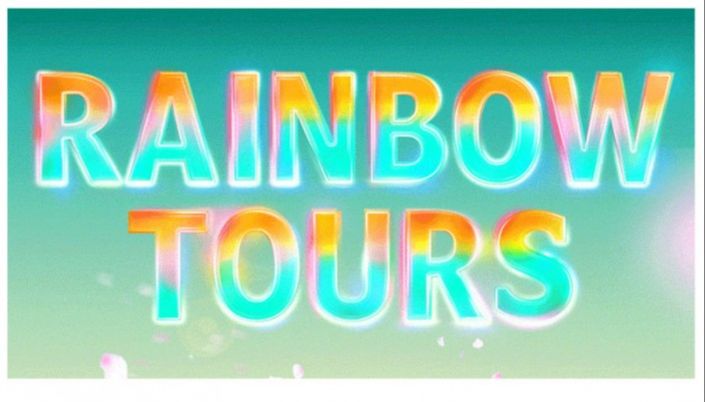
26、用相同的方法。这次用黄色来丰富字体的边界。
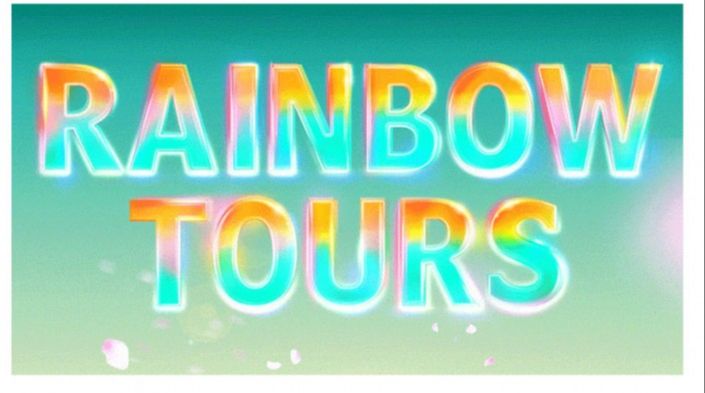
27、加入这种星星闪光素材到字体高光上丰富画面。

28、找到眩光素材,放到字体上丰富字体效果。
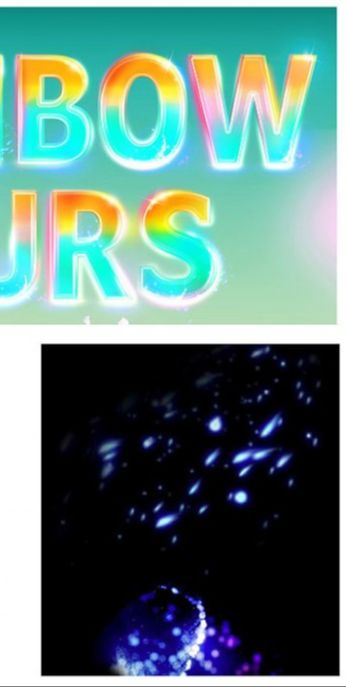
29、画面完成得差不多了,给海面上加点眩光的光斑效果,加在太阳光的位置。

29、加文字加个框框,让画面精致一-些。最后一个步骤在所有图层的最顶层,新建一个“色相饱和度”,参数根据自己画面调整提亮画质。
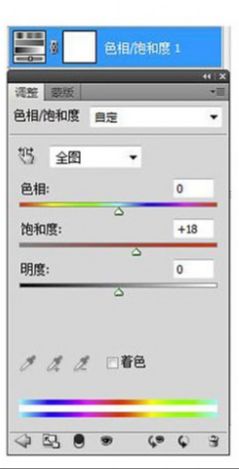

PS中设计大气的彩色潮流字相关文章:
无相关信息扫一扫手机观看!

最新更新的教程榜单
- photoshop做立体铁铬字03-08
- ps制作字体雪花效果03-08
- ps需要win10或者更高版本得以运行03-08
- adobe03-08
- ps怎么撤销的三种方法和ps撤销快捷键以及连03-08
- ps神经滤镜放哪里03-08
- Photoshopcs6和cc有什么差别,哪个好用,新手03-08
- ps怎么给文字加纹理03-08
- ps怎么修图基本步骤03-08
- adobephotoshop是什么意思03-08











