教程网首页 > 百科教程 > ps教程 》 PS制作绚丽的惊奇队长星系字
PS制作绚丽的惊奇队长星系字
效果图

素材图
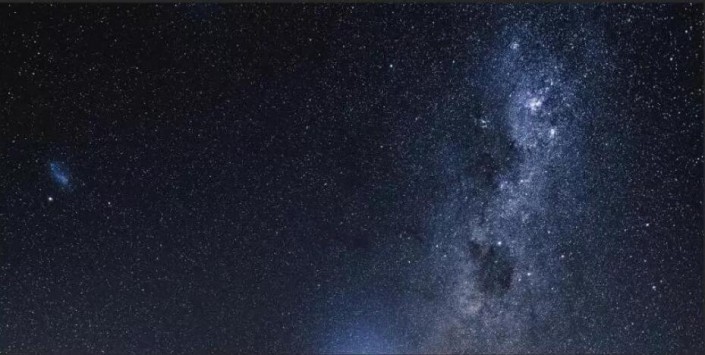
先找一张星系图放置在ps中。
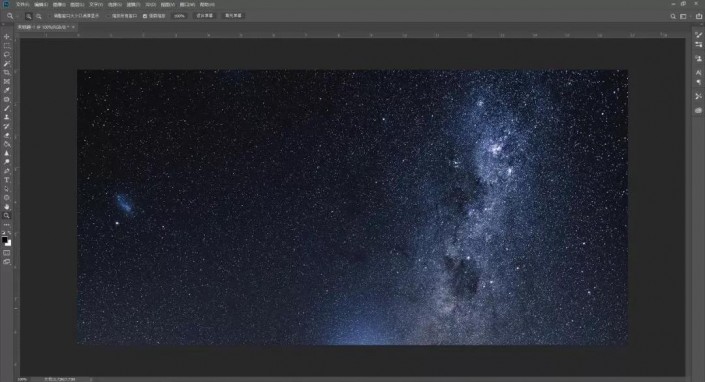
调整一下色相、饱和度。
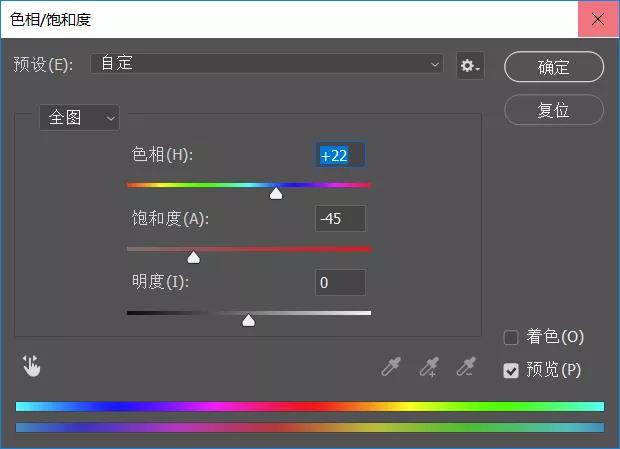
打开字由,用汉仪唐美人,打上字体。
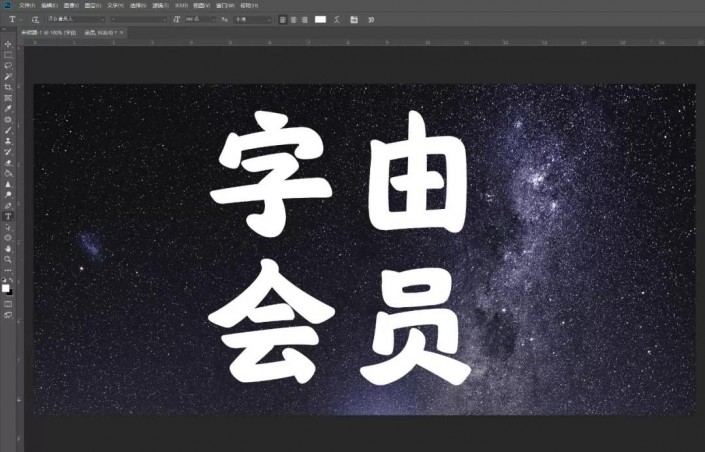
把填充值改为0,并复制文本图层两次。
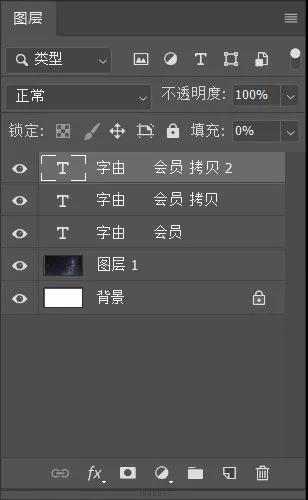
接下来就是一层一层调了,先是“字由会员”图层,双击,设置斜面和浮雕参数,阴影模式的颜色为#47fcc7。
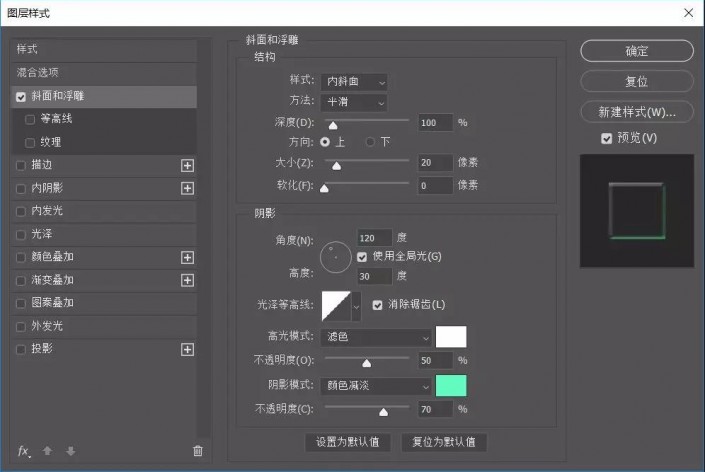
再来是等高线、描边、投影。
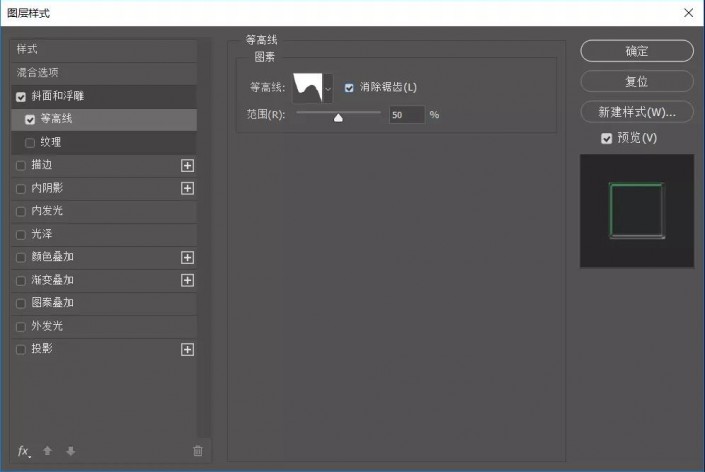
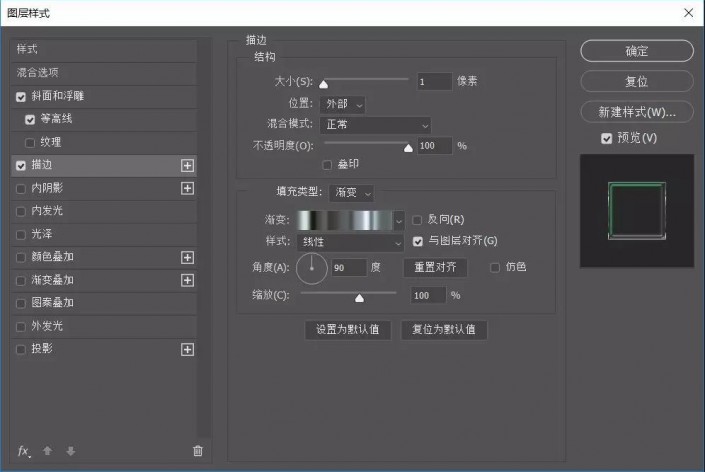
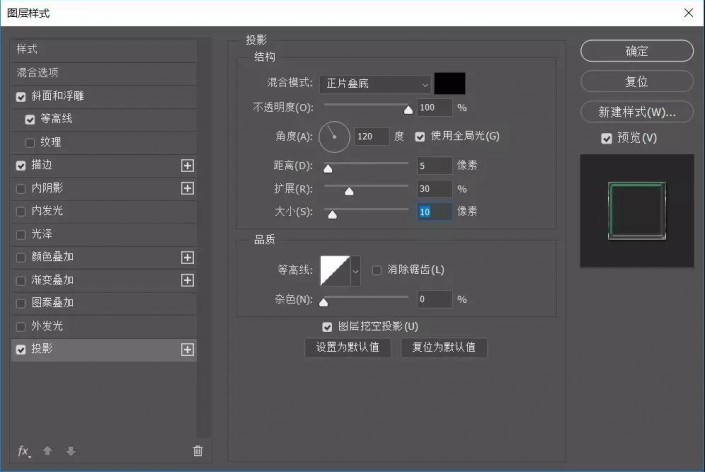
确定以后,就是这样的效果。
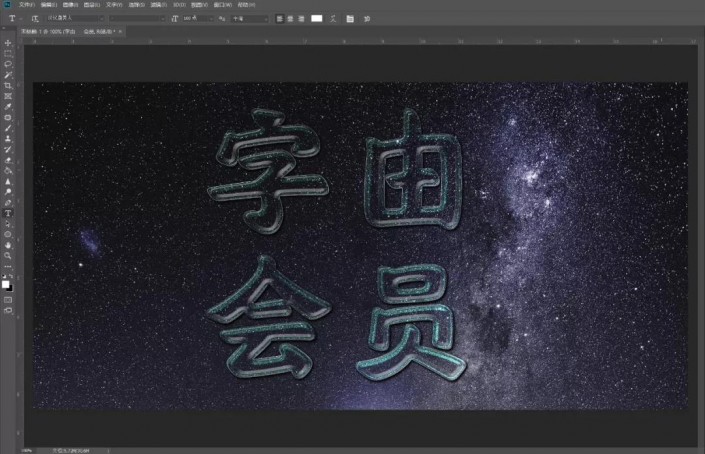
再来第二层“拷贝”,高光模式颜色#ef1d58,阴影模式颜色#a81227。
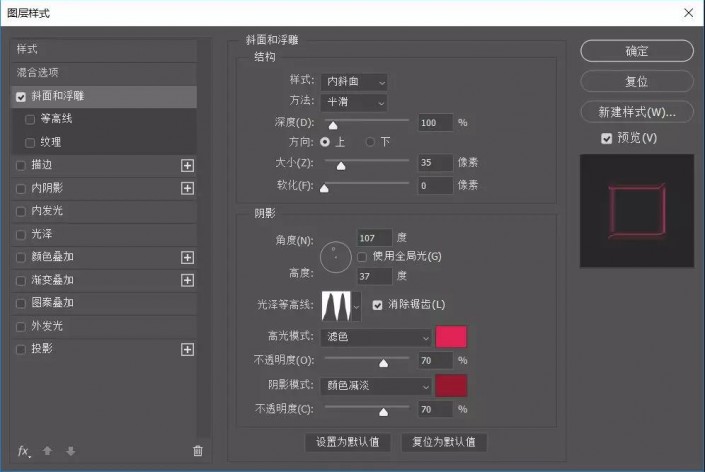
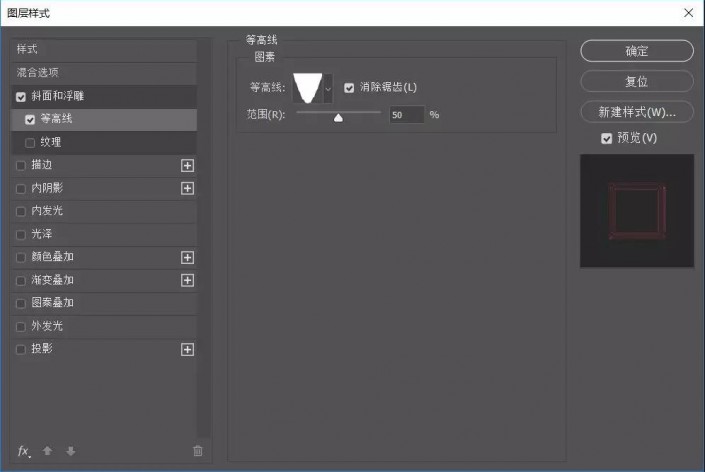
混合模式颜色#b2b412,取消使用全局光。
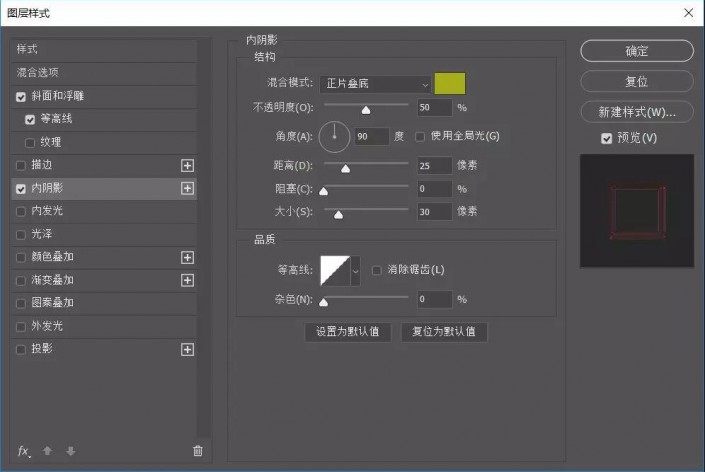
渐变填充,从左到右依次为#4c1061、#3e2b6a、#504b71。
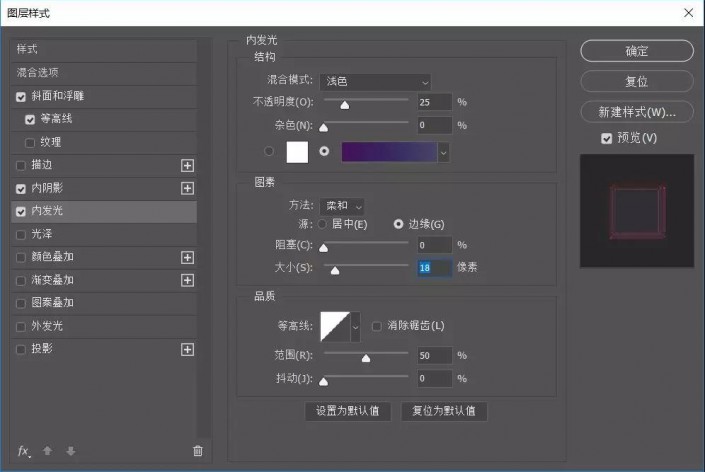
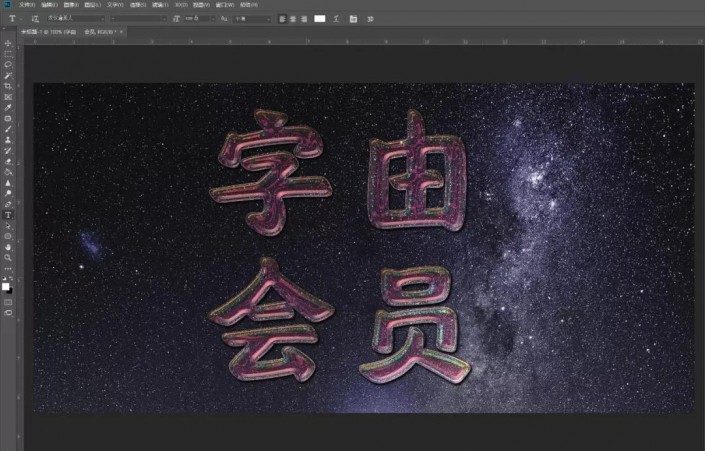
第三个“拷贝2”,高光模式为叠加,颜色为#e3dc26,阴影模式颜色为#0eb483。
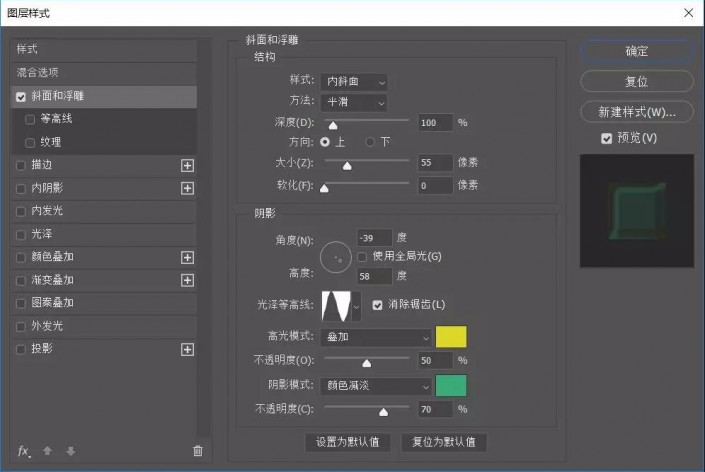
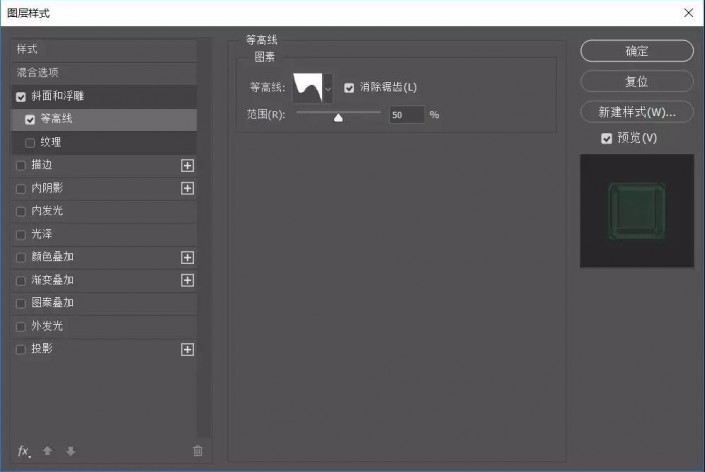
混合模式颜色减淡,#ab60f1,使用全局光。
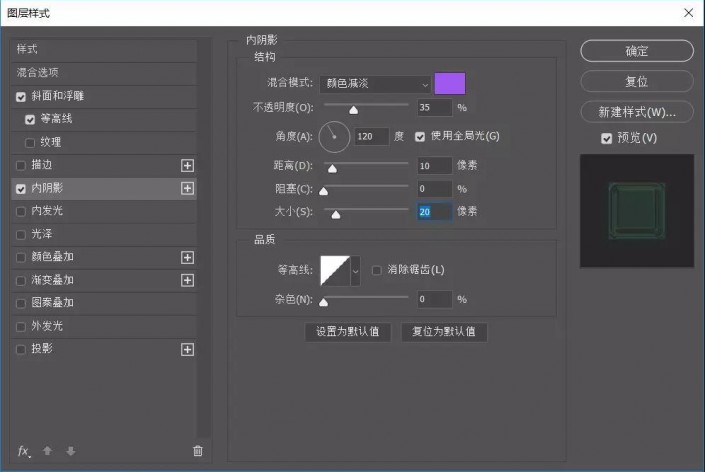
内发光颜色#ff1d48。
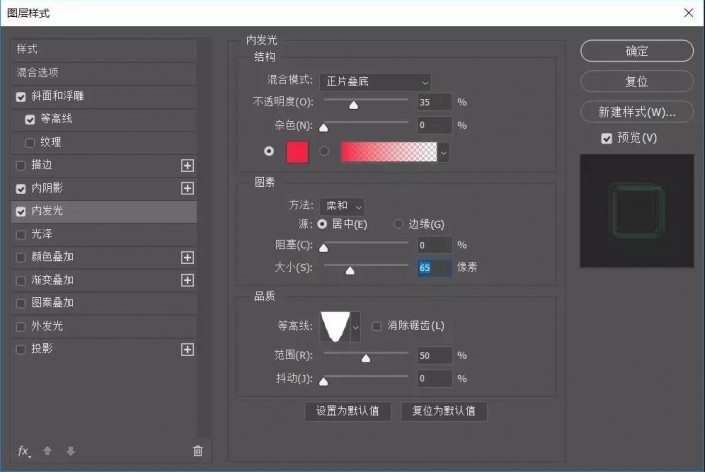
光泽颜色#ae8010。
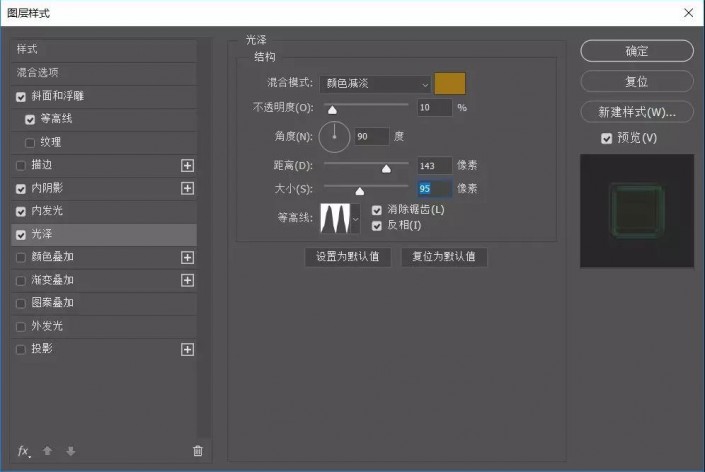
外发光颜色#53abde。
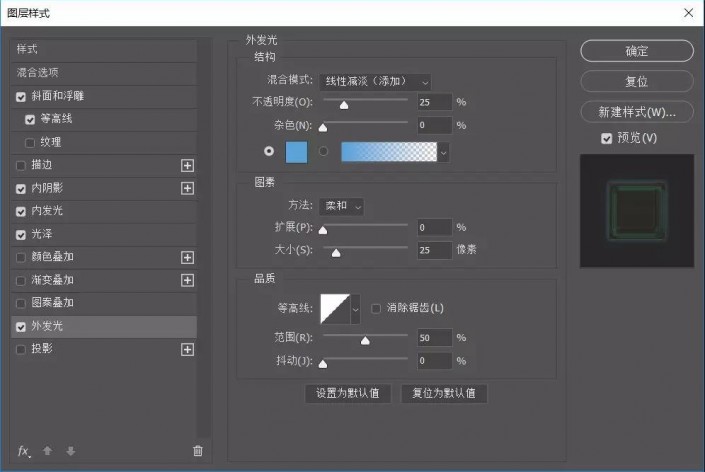
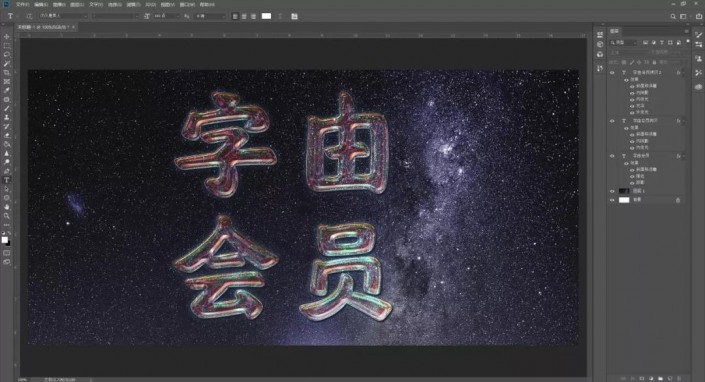
点击任何一个文本图层,右键创建工作路径。

选择一个15像素的画笔,稍微设置一下。
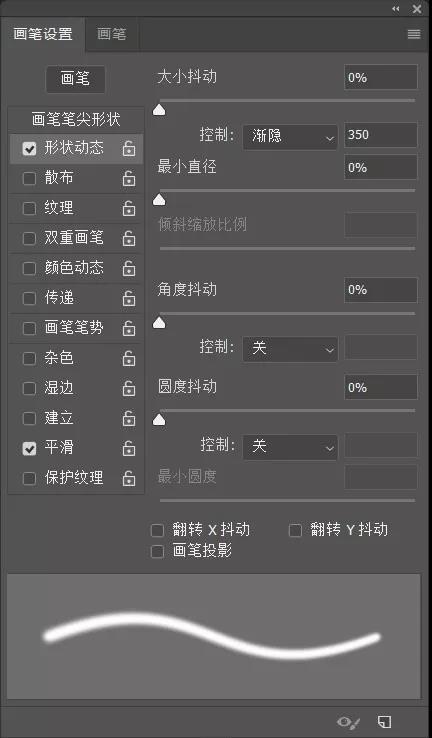
新建一个图层,命名为光芒,再把前景色调为#29ecee,按回车就自动按路径描了,混合模式改叠加。

把背景去掉,看看效果。

再加个纹理即可完成。

PS制作绚丽的惊奇队长星系字相关文章:
无相关信息扫一扫手机观看!

最新更新的教程榜单
- photoshop做立体铁铬字03-08
- ps制作字体雪花效果03-08
- ps需要win10或者更高版本得以运行03-08
- adobe03-08
- ps怎么撤销的三种方法和ps撤销快捷键以及连03-08
- ps神经滤镜放哪里03-08
- Photoshopcs6和cc有什么差别,哪个好用,新手03-08
- ps怎么给文字加纹理03-08
- ps怎么修图基本步骤03-08
- adobephotoshop是什么意思03-08











