效果图

Step 1
打开ps,编辑——预设——预设管理器,预设类型选“图案”,然后点开同一行像设置一样的标志,有个下拉小三角,点开之后选择“自然画笔”,跳出的对话框点“追加”。
Step 2
打开素材图片沙滩,“图像——调整——色彩平衡”,先调“中间调”,数值调整。
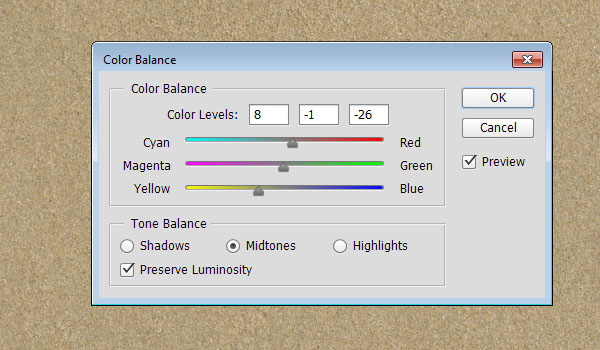
Step 3
接着调“高光”。
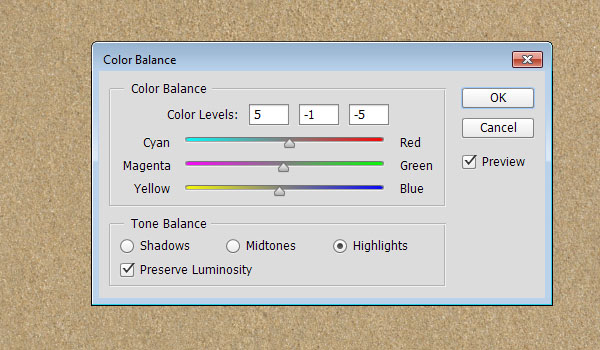
Step 4
复制背景图层
Step 5
针对拷贝的背景图层,“图像——调整——色阶”(快捷键:Ctrl+L)调节中间的灰度值,目的是让其稍微暗一点。可以根据自己的感觉调整一下,调整数值。
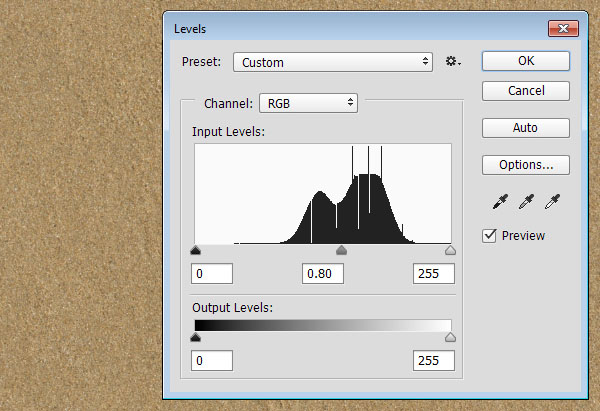
Step 6
输入文字,使用“Gelpen Medium”字体,字号350点,字间距100,颜色#6c6760,行距300点。
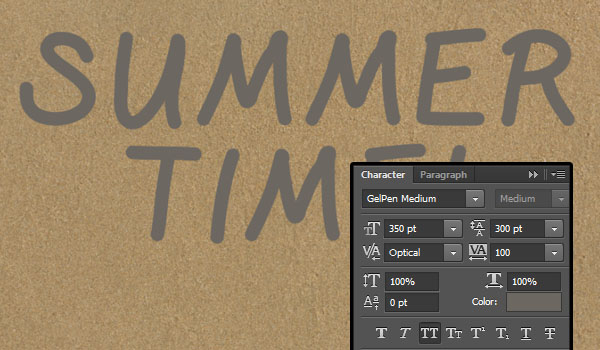
Step 7
对文字图层设置图层混合模式为“柔光”,然后复制该图层。
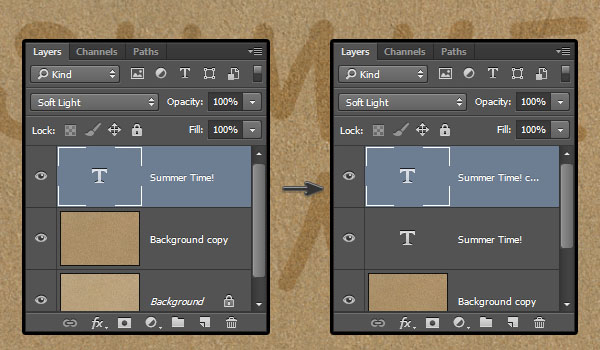
Step 8
双击原始文字图层,为其添加图层样式。首先选择“内阴影”,把“全局光”前面的勾去掉,角度调为-180,距离为20px,大小为20px。
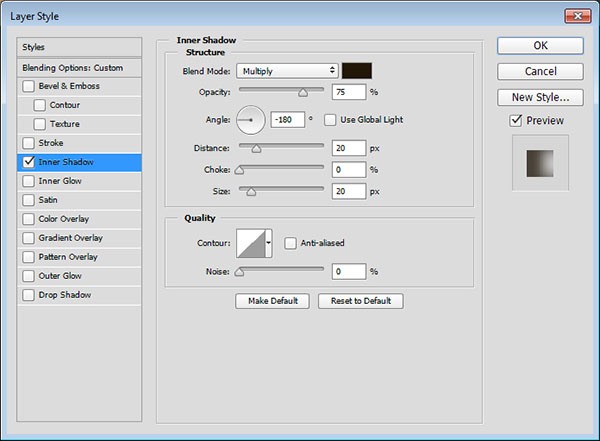

Step 9
双击拷贝文字图层,同样为其添加图层样式。首先是斜面与浮雕,“方法”为“雕刻清晰”,方向向下,大小为70px,选中“光泽等高线”旁边的“消除锯齿”,阴影模式的不透明度为100%。接着选“等高线”,选择“对数”等高线,勾选前面的“消除锯齿”。
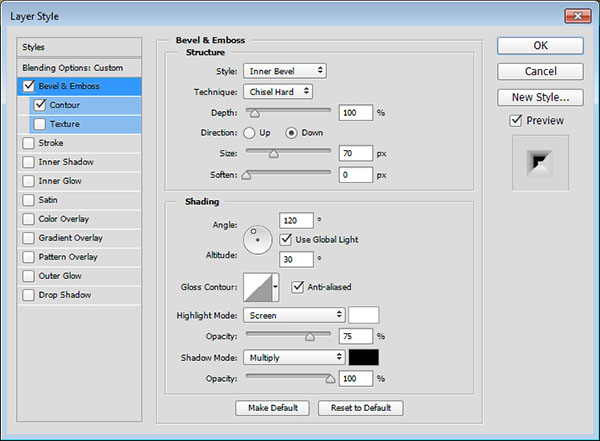
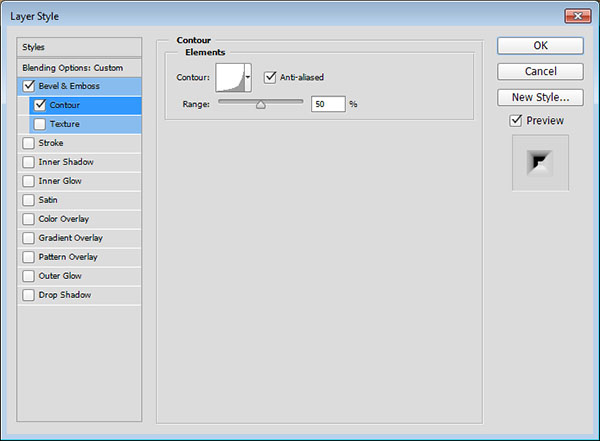

Step 10
选择原始文字图层或拷贝文字图层,右击,建立工作路径。然后新建一个图层,就命名为“1”,然后选择画笔工具。
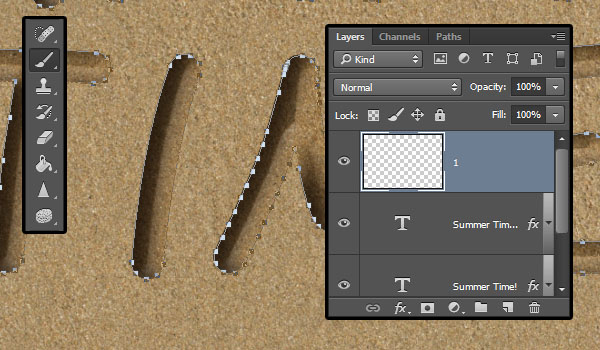
Step 11
选择一个圆形硬度大的画笔,然后在属性栏点开画笔面板,对画笔进行设置。设置“画笔笔尖形状”,设置参数。
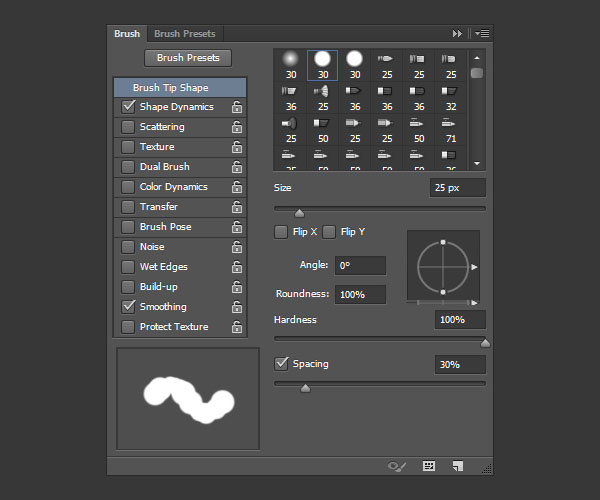
Step 12
接着设置“形状动态”,调整参数。
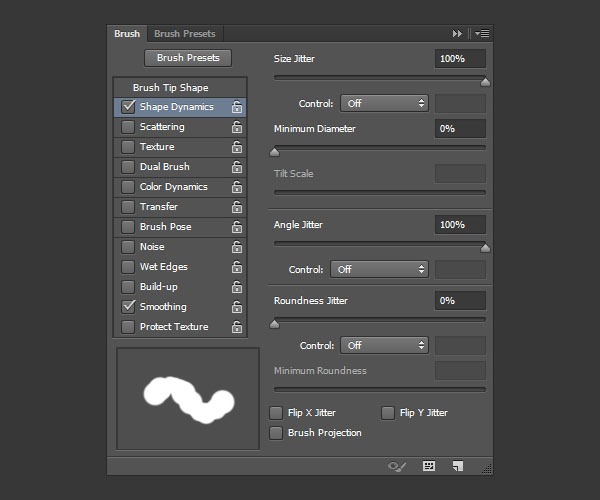
Step 13
画笔设置好了之后,选择“直接选择工具”,右击“描边路径”,弹出的对话框中就是选刚刚设置好的画笔。再按Del键或者回车键,路径那条线就消失了。
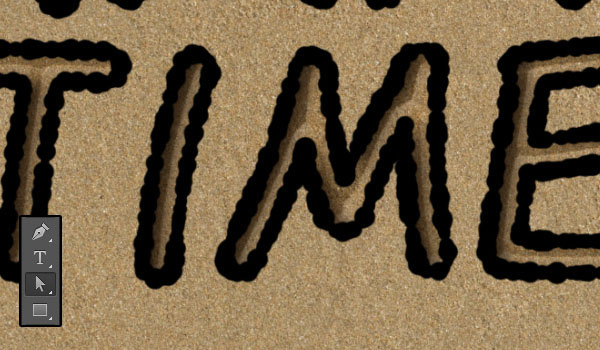
Step 14
按住Command键(windows 系统按住ctrl键)同时点击刚刚上一步做好的文字图层(图层“1”)的缩略图,就出现一个选区。
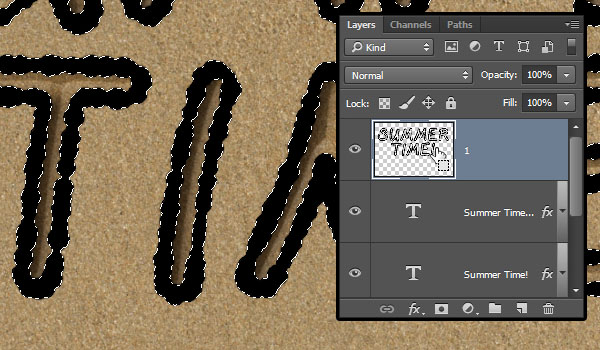
Step 15
点击“选择——修改——收缩”,缩到3,这样就变细一点。
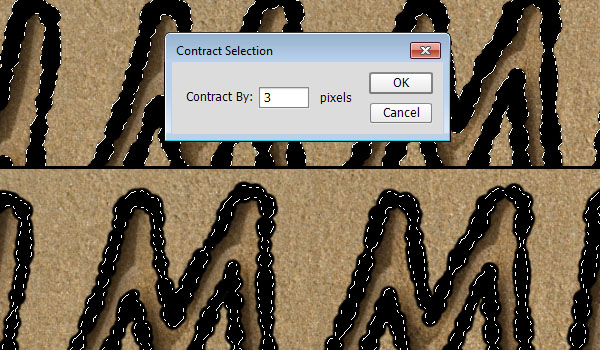
Step 16
再点击“选择——修改——羽化”,数值为2。
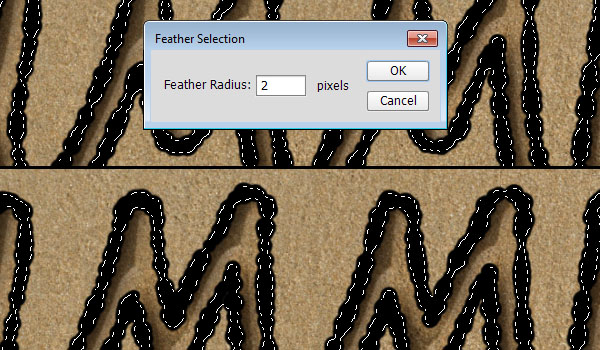
Step 17
保留选区,关掉文字这个图层,选择拷贝背景图层。
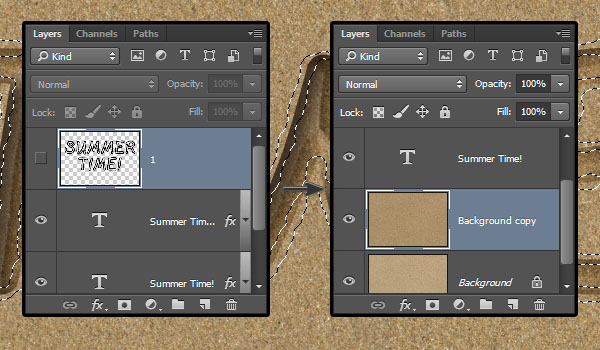
Step 18
按住command+J键,创建一个以沙滩为填充的文字选区,将它命名为“Layer 1”,移到所有图层的最上方。
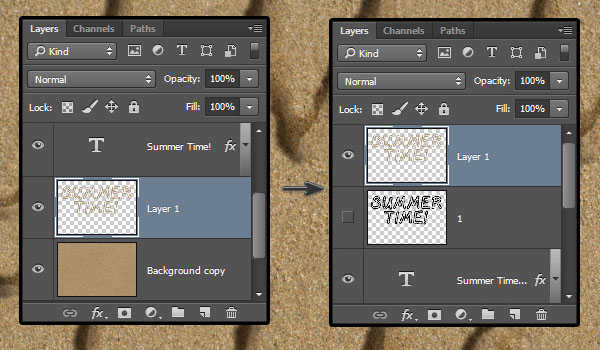
Step 19
双击“Layer1”图层,为其添加图层样式。首先是“斜面与浮雕”,选中“消除锯齿”,高光模式选择“柔光”,颜色#ffe1ba,阴影模式选择“线性加深”,颜色为#d0c1ab。
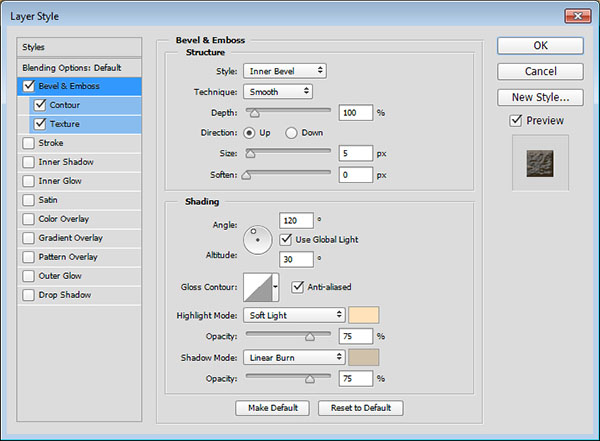
Step 20
等高线就默认为原来的不用改动。
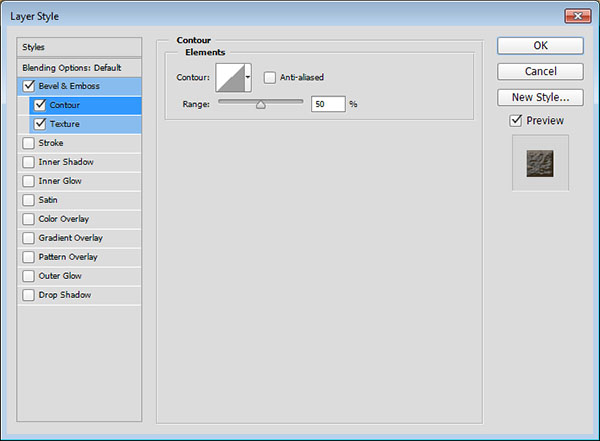
Step 21
纹理选择纹理样式。
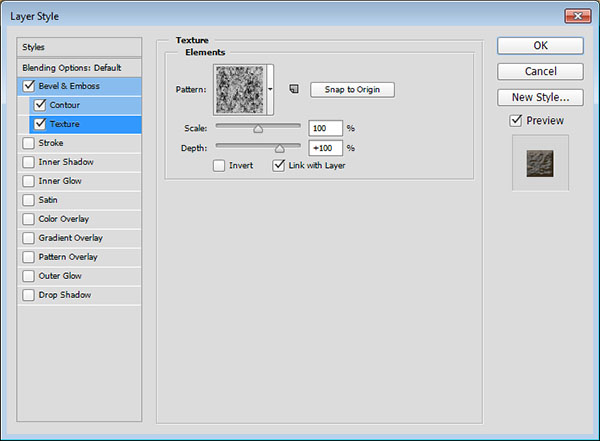

Step 22
按住command键点击图层“1”得到选区。
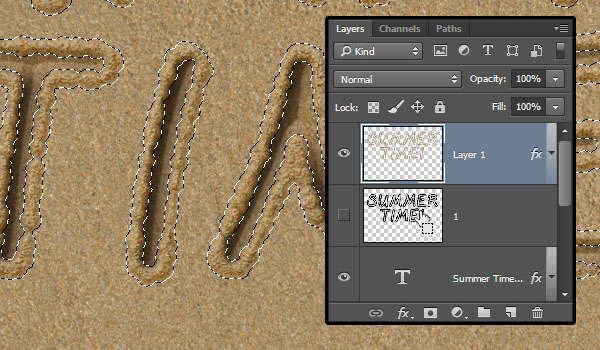
Step 23
点击“选择——修改——扩展”,数值为7。
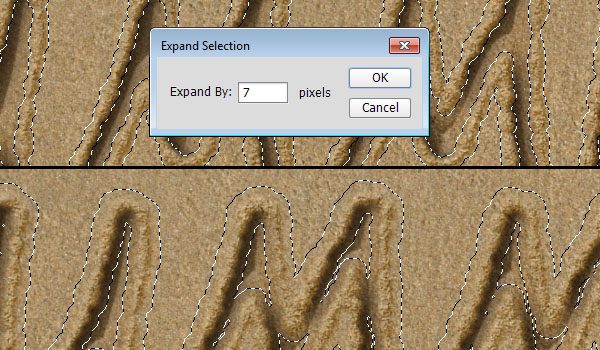
Step 24
再点击“选择——修改——羽化”,数值为5。
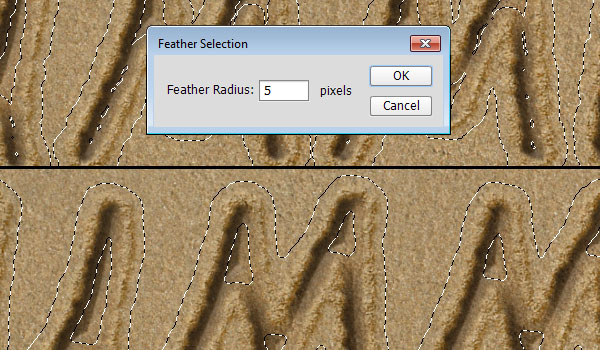
Step 25
按住command+shift键,点击文字图层或拷贝文字图层中得任意一个,中间这些选区就不见了。
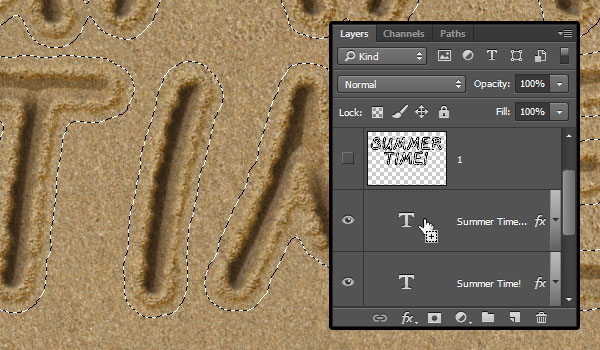
Step 26
保留选区,选择原始背景图层,command+J ,创建了一个新图层“Layer 2”,移到拷贝背景图层上,原始文字图层下。
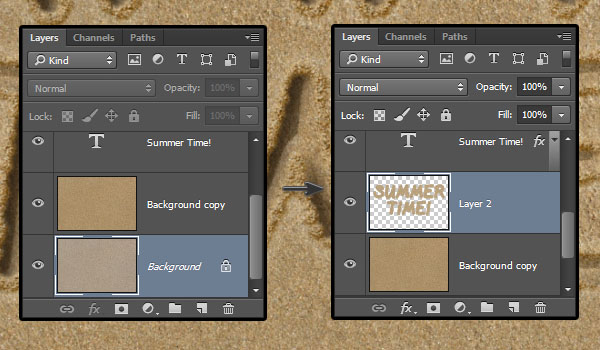
Step 27
双击“Layer 2”图层,为其添加图层样式——投影。混合模式为线性加深,颜色为#e8e3dc,去掉全局光,角度为139,距离为19,大小为18。
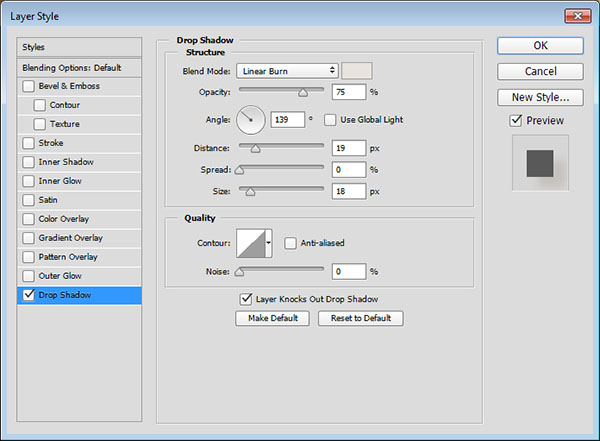

Step 28
接下来再次选择画笔工具,打开画笔面板进行设置。设置笔尖形状:
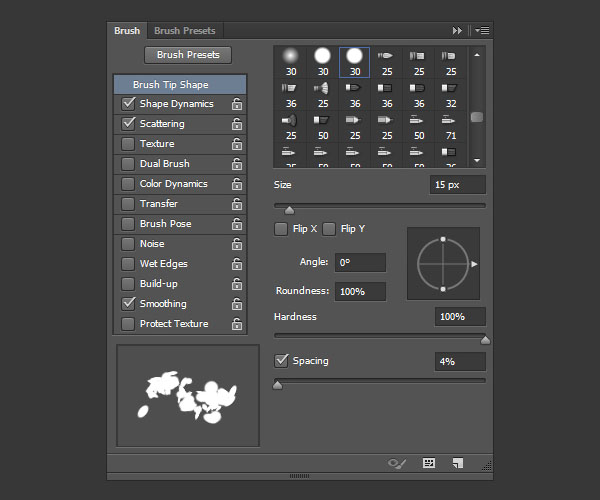
设置形状动态:
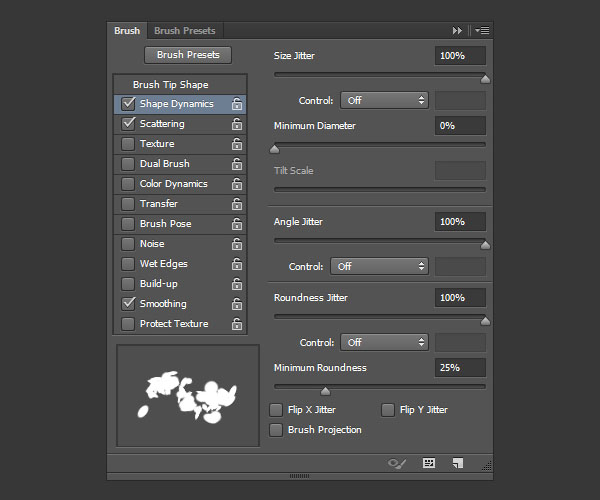
设置散布:
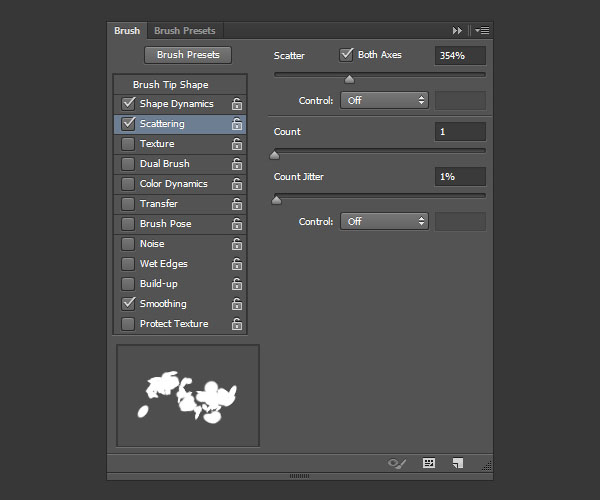
Step 29
选择任意一个文字图层,右击创建工作路径,新建一个图层,命名为“stroke shadow”,前景色为#404040,选择“直接选择工具”,右击描边路径,就用刚刚设置好的画笔。
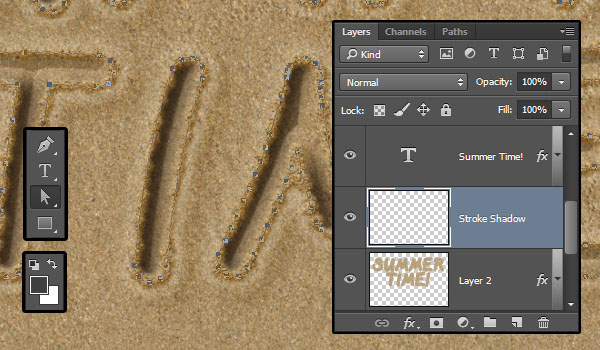
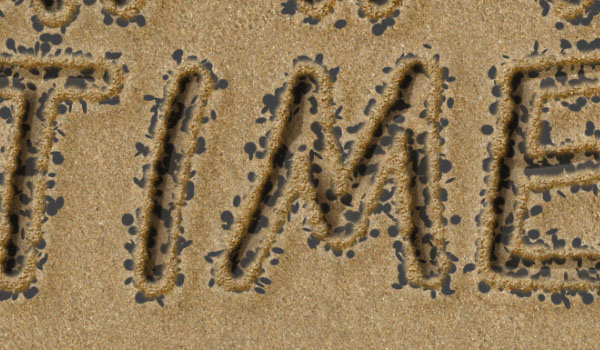
Step 30
按住command键,点击“stroke shadow”图层,建立选区,然后选择拷贝背景图层,command+J 创建了一个新图层“stroke”。
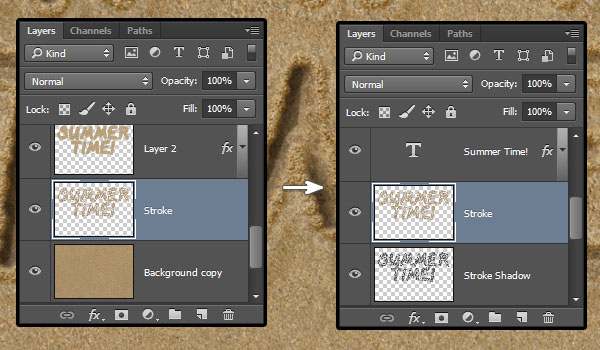
Step 31
这时选择前面做好的“Layer 1”图层,右击,复制图层样式,再回到“stroke”图层,右击,复制图层样式。

Step 32
选择“stroke shadow”图层,点击滤镜——模糊——动感模糊,设置数值。
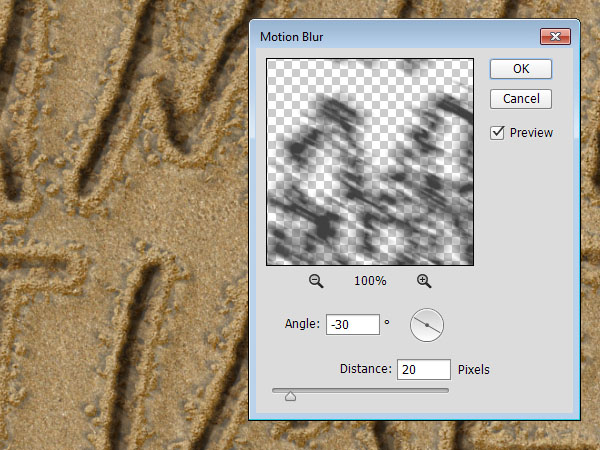
Step 33
将“stroke shadow”图层的混合模式调为“线性光”,然后用移动工具稍微移动一下,使文字周围的沙粒的阴影更自然即可。
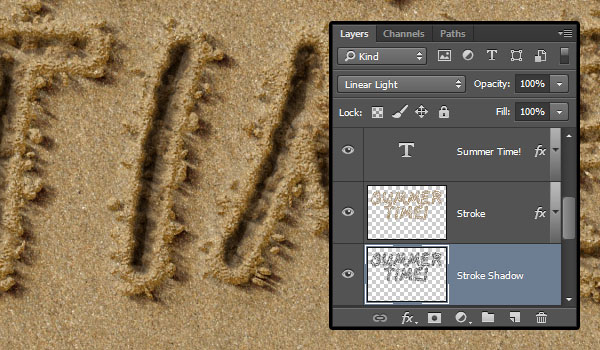
Step 34
按住command键,点击任意一个文字图层,仍然选中“stroke shadow”图层,按住delete键,可以把文字中间的不合理阴影去掉 。最后ctrl+D取消选区。
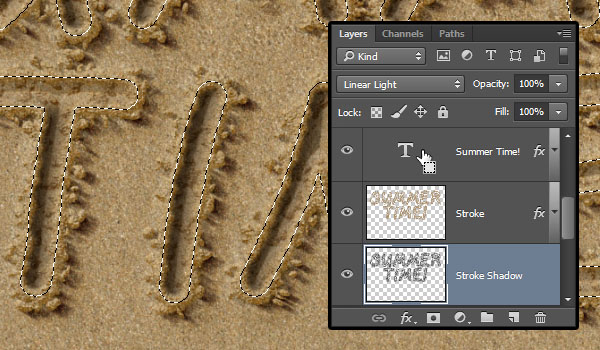
Step 35
ctrl+O打开海星素材图片,用魔术棒点击白色区域,然后ctrl+shift+I,即获得海星选区。然后ctrl+J 创建一只有海星没有背景的新图层。然后用选择工具将海星拖到沙滩这一窗口中放在合适的位置。
Step 36
针对海星这一图层,点击“图像——调整——色相/饱和度”,设置数值。
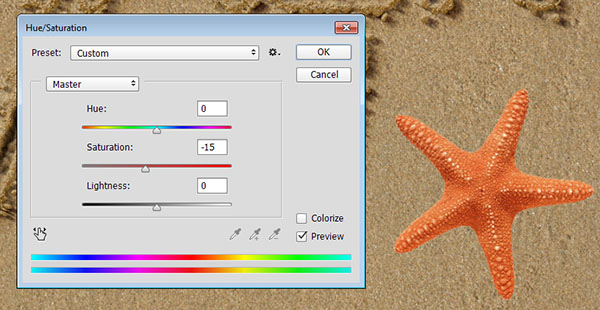
Step 37
双击海星这一图层,为其添加图层样式:首先是内阴影,不透明度为35%,不勾选全局光,角度为-30。
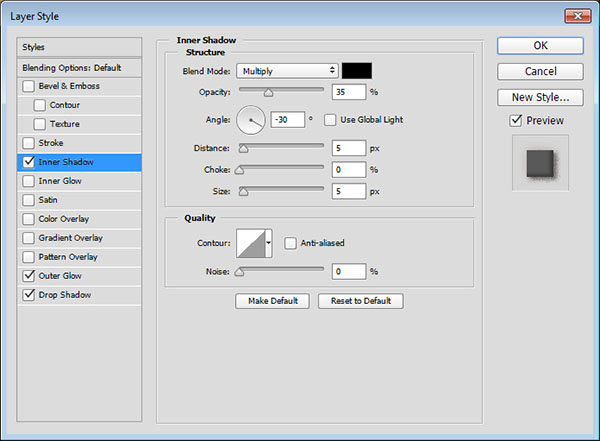
Step 38
然后是外发光,混合模式是正片叠底,不透明度55%,颜色#d8d2ca,大小为16。
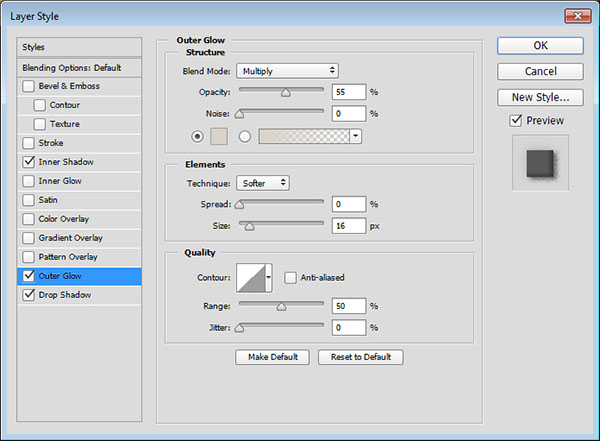
Step 39
最后是投影,混合模式是线性光,颜色是#404040,不要全局光,角度138,杂色20%。
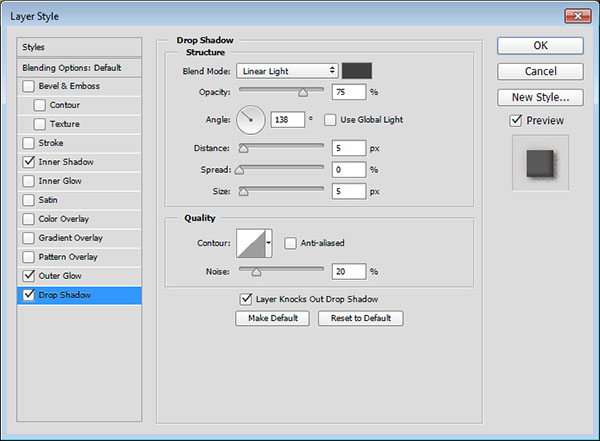

Step 40
接下来要给海星周围也做一些翻出来的沙粒,创建一个工作路径(,然后用设置好的画给路径描边,做一个沙粒层,一个投影层。图层样式可以直接复制对应图层的图层样式过来。

Step 41
调整整个画面的对比度。新建调整图层,选择“曲线”。
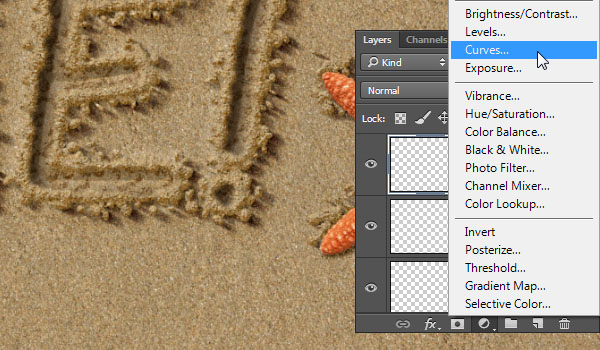
Step 42
按参数调整曲线参数,亮部稍微亮一些。
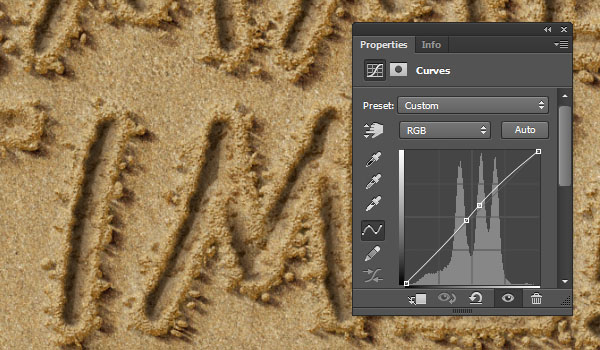
Step 43
再新建一个调整图层,选择“纯色”,颜色为#b1a99c。
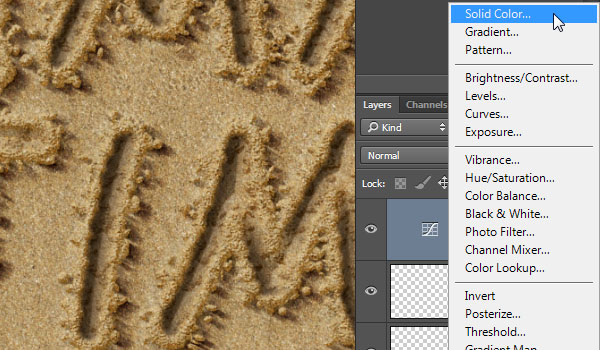
Step 44
图层混合模式设置为颜色加深,不透明度为20%。
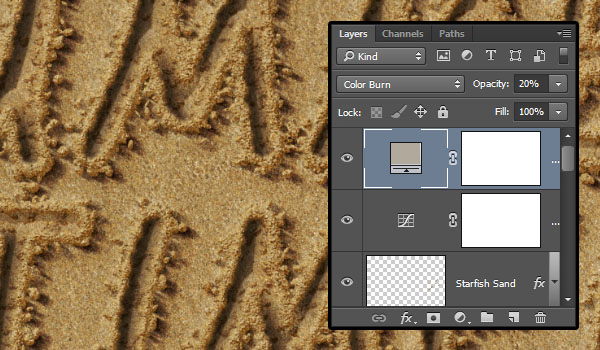
Step 45
点击“文件——置入”,将泡沫图片置入,图层混合模式设置为滤色,点击“图像——调整——取色”,然后移动泡沫至适当位置。如果一个不够,按住alt键,移动泡沫图层,就可以复制出一个泡沫图层,以此类推。用橡皮擦工具擦除不需要的泡沫,达到你要的效果即可。

Step 46
新建一个图层“water”,用套索工具在泡沫周围做选区,填充颜色为#b2b3ad。
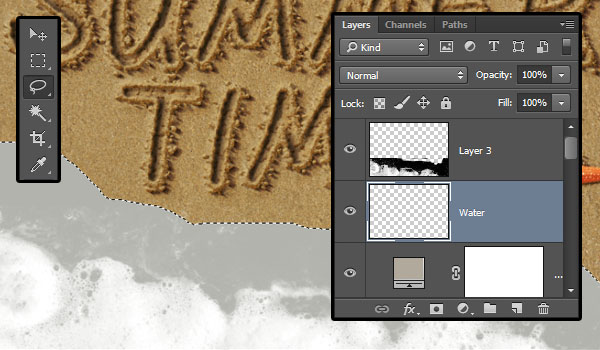
Step 47
ctrl+D去掉选区,将图层混合模式设置为正片叠底,不透明度为20%。
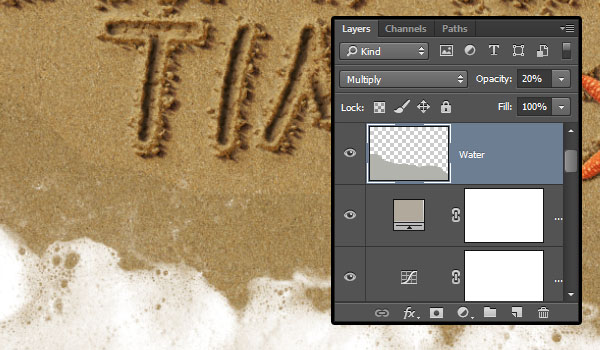
Step 48
点击“滤镜——模糊——高斯模糊”,数值为5。
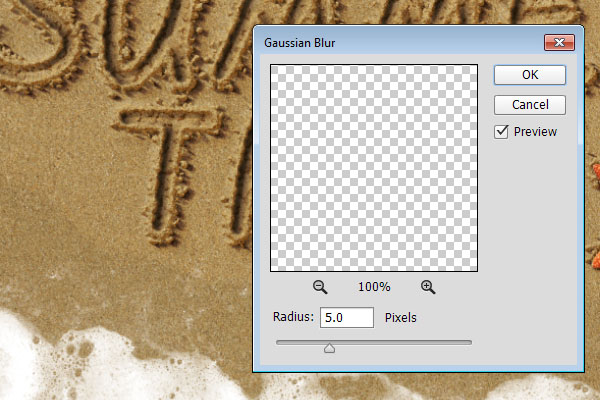
Step 49
将图层透明度调整到15%,再复制一层,用移动工具移动这一层至原始“water”层与泡沫层之间,制造一种越靠近文字水迹越浅的感觉。
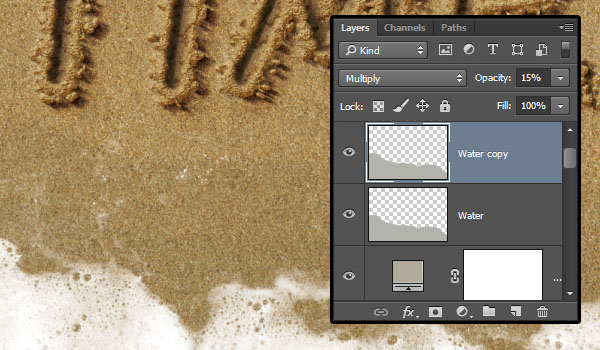
Step 50
选中除了泡沫和水迹的图层以外的所有图层,ctrl+E,合并为一个图层"Final"。
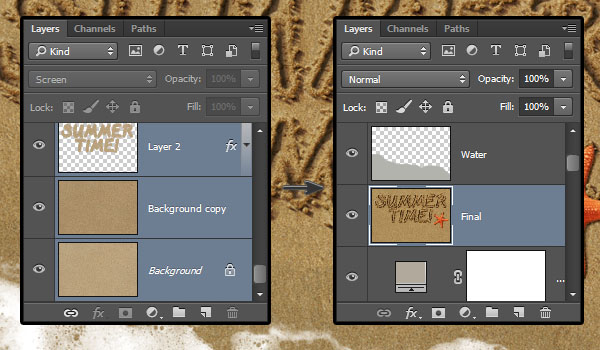
Step 51
点击滤镜——渲染——光照效果,选择聚光灯,进行范围的调整。
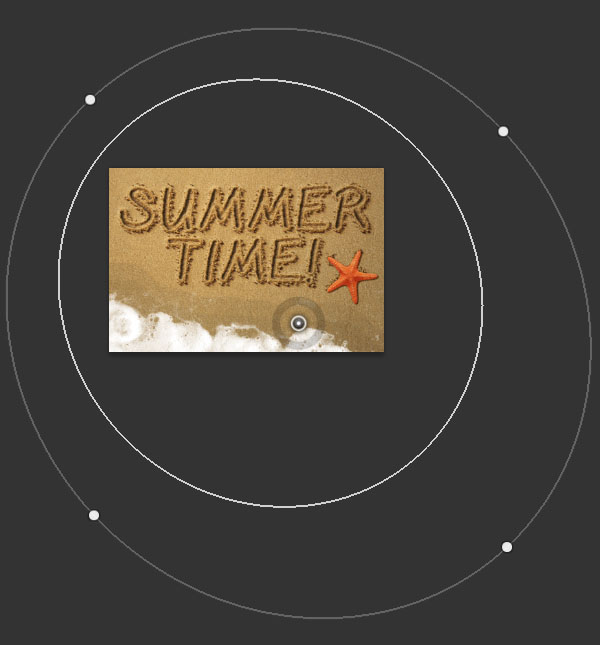
Step 52
颜色:246, 242, 234
着色:247, 240, 223
(分别对应R、G、B)
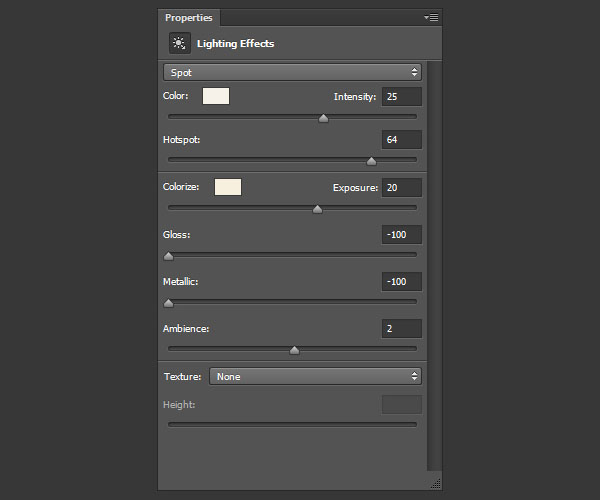
最后可以将成品裁剪至合适大小即可。

ps沙滩字制作过程相关文章:
无相关信息扫一扫手机观看!

最新更新的教程榜单
- photoshop做立体铁铬字03-08
- ps制作字体雪花效果03-08
- ps需要win10或者更高版本得以运行03-08
- adobe03-08
- ps怎么撤销的三种方法和ps撤销快捷键以及连03-08
- ps神经滤镜放哪里03-08
- Photoshopcs6和cc有什么差别,哪个好用,新手03-08
- ps怎么给文字加纹理03-08
- ps怎么修图基本步骤03-08
- adobephotoshop是什么意思03-08











