教程网首页 > 百科教程 > ps教程 》 用PS制作动感液体字
用PS制作动感液体字
效果图

1、先做出数字本体的形状。这里用形状工具和布尔运算,圆角矩形的相加相减,保持好相同宽度即可,也可以直接找个字体输入数字然后转换成形状。

2、勾勒出黏糊糊液体的形状。建议先在纸上画一画构思一下,这样比较容易决定各处的粘连以及层次关系。

3、画好之后拍照放到PS里然后用钢笔勾出形状即可,注意好亮面和暗面的区分。

4、紧贴着数字的弧形部分可以不用完全沿着曲线勾,直接勾在曲线外边一点然后用蒙版功能把弧形以外的部分擦掉即可。
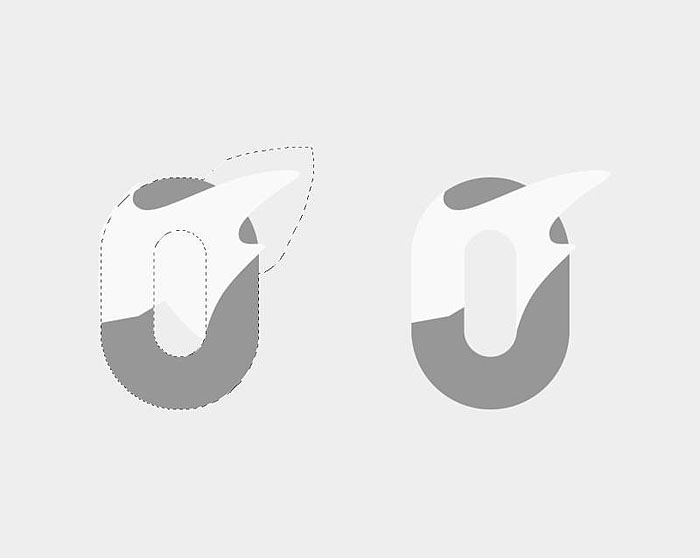
5、添加渐变体现质感。决定采用的色调,这里用了橙红色。
主体文字从深色到浅色的渐变,左边的深色是因为要衬在左边的液体底下凸显层次,所以渐变的位置要根据你的形状来决定。这里的“深色”不能只是明度的变化,降低明度的同时提高饱和度,色相也进行相应的变化。把画布背景色也填充同色系的浅色。
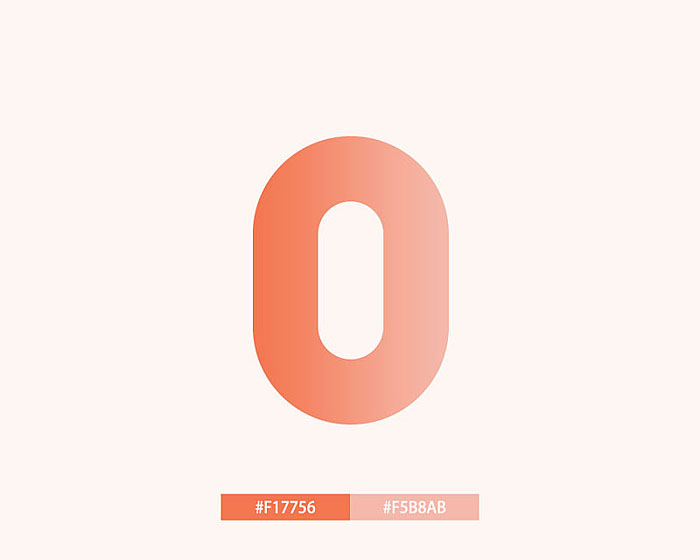
6、液体的亮面和暗面则采用一点点深浅变化的微渐变做出质感。深浅的选择原因是:液体喷上来之后,在层次上左侧贴着数字比较近,能隐约看到底下深色的数字,所以就比较深一点;而液体的右侧飘得比较高不太贴着字体,就显得浅一点。
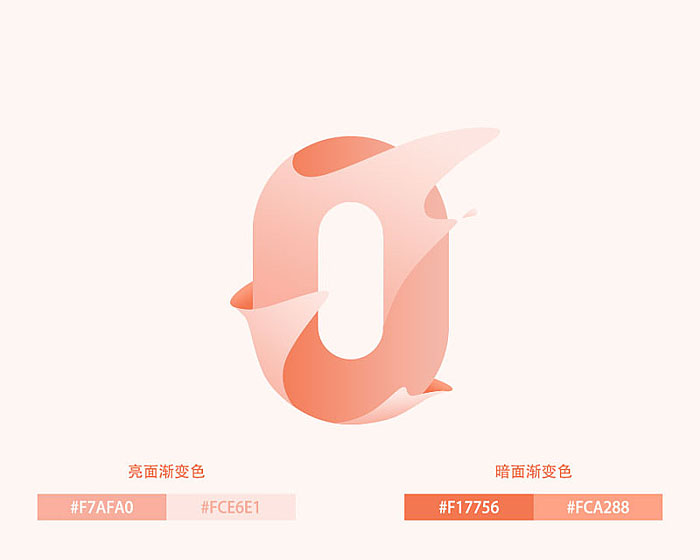
7、添加细节光影。
液体左侧边缘的部分用图层样式的内阴影添加一层深色边,如果内阴影影响到了左侧以外的其他地方,可以复制当前液体图层后在上面那层加内阴影,被影响到的部分用蒙版擦掉。
其次甩得较高的边缘用剪贴蒙版加一条窄窄的亮边,在图层上右键-创建剪贴蒙版,mac版快捷键option+command+G,win版快捷键alt+ctrl+G。
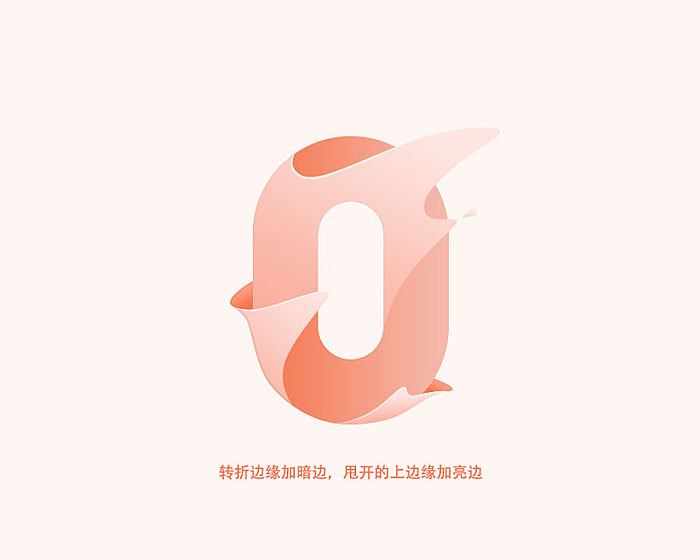
8、液体下方的数字上用形状工具画一些影子,用渐变或者蒙版调整影子的深度变化,液体离数字越远的地方影子就越模糊越淡。
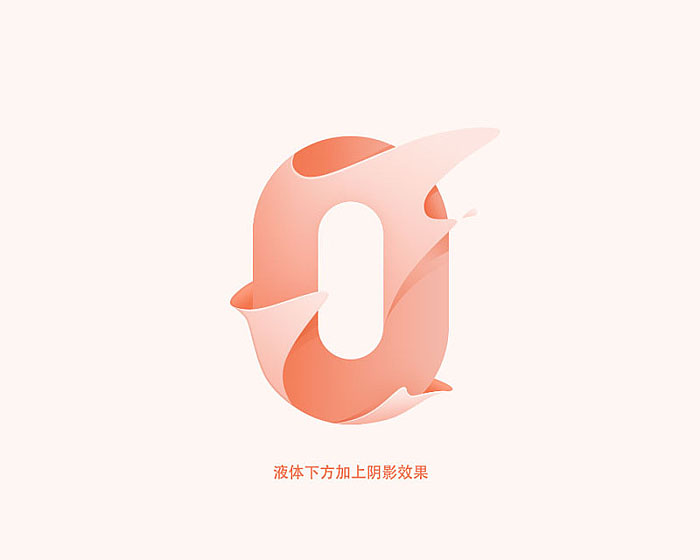
9、液体超出数字的部分可以用蒙版稍微擦掉一点,或者用画笔加蒙版添加一层阴影,这样可以透过半透明的液体看出底下数字的边缘。
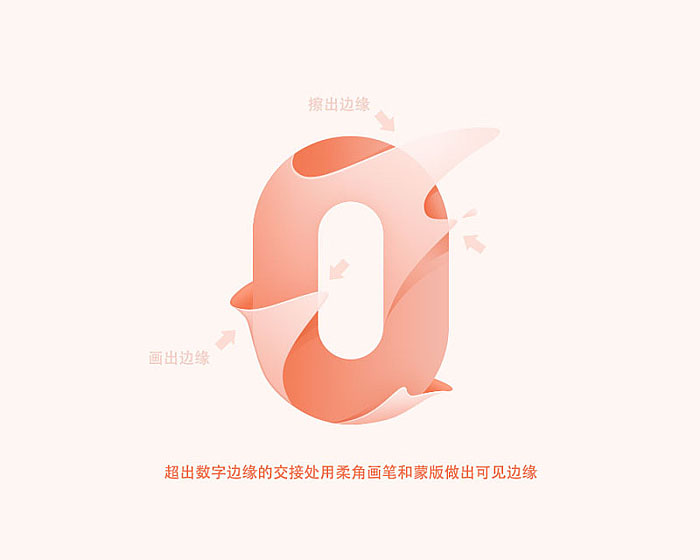
最终效果图

用PS制作动感液体字相关文章:
无相关信息扫一扫手机观看!

最新更新的教程榜单
- photoshop做立体铁铬字03-08
- ps制作字体雪花效果03-08
- ps需要win10或者更高版本得以运行03-08
- adobe03-08
- ps怎么撤销的三种方法和ps撤销快捷键以及连03-08
- ps神经滤镜放哪里03-08
- Photoshopcs6和cc有什么差别,哪个好用,新手03-08
- ps怎么给文字加纹理03-08
- ps怎么修图基本步骤03-08
- adobephotoshop是什么意思03-08











