教程网首页 > 百科教程 > ps教程 》 怎么用ps做冰淇淋文字
怎么用ps做冰淇淋文字
效果图
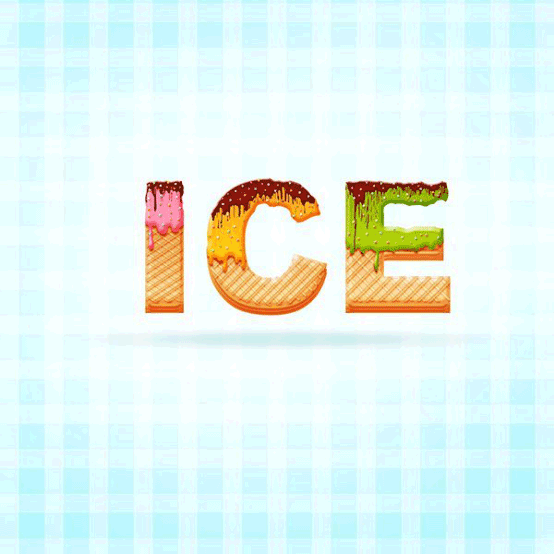
在Adobe Photoshop中打开一个新文件(“文件”>“新建”)。
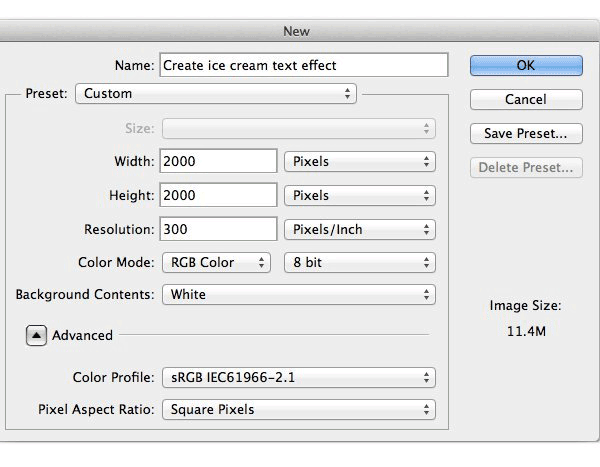
用颜色#aff8fd填充背景。
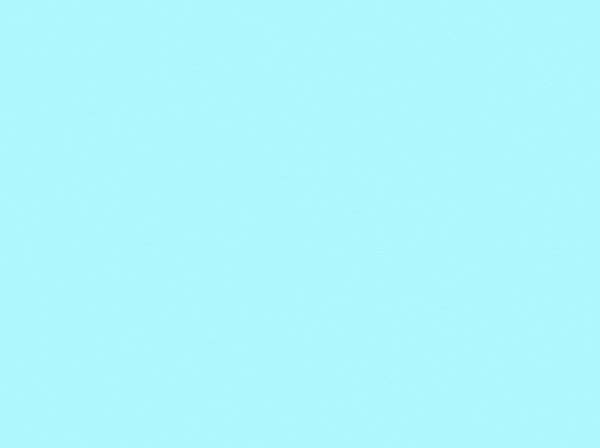
使用白色#ffffff的软刷,在背景中心画一个点光源,然后降低不透明度72%。
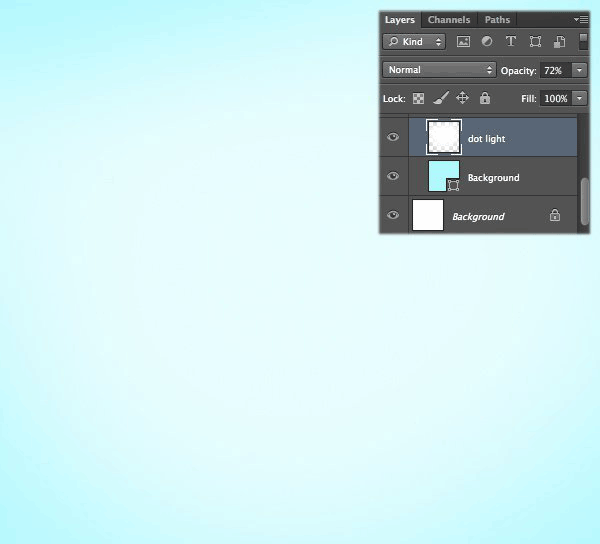
选择矩形工具,并设置值。
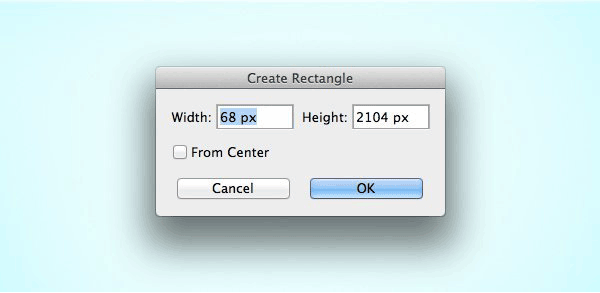
得到一个垂直条纹。用白色#ffffff填充。然后复制(Cmd + J)的条纹,并把它们放在图像下面。
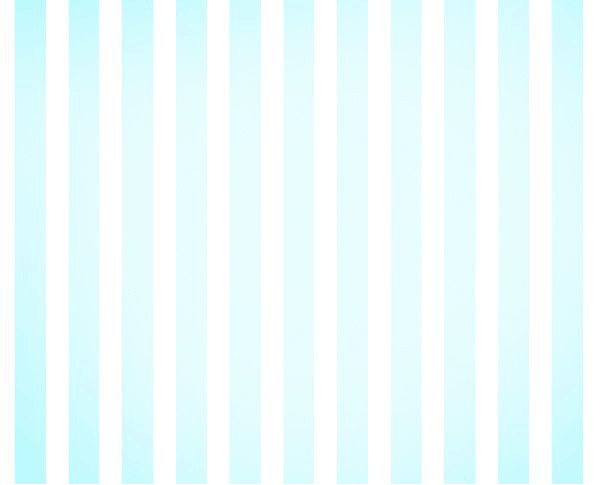
将所有垂直条纹放到一个新的文件夹中。把这个文件夹命名为“垂直条纹”,然后降低不透明度 40%。
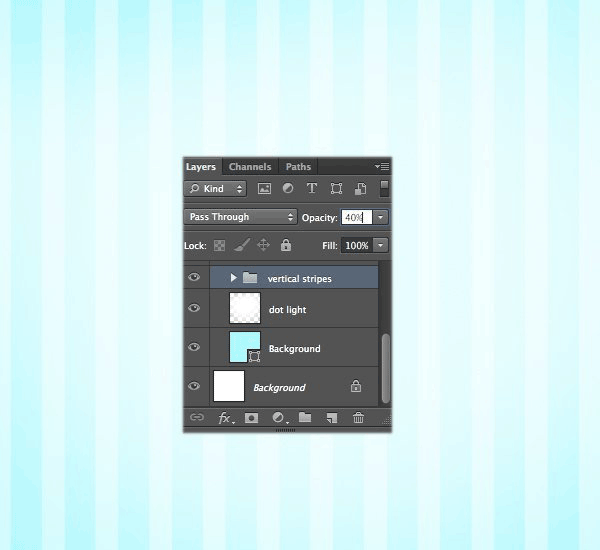
复制(Cmd + J)“垂直条纹”较旧,然后将其重命名为“横条纹”,并将此文件夹旋转90度,然后设置较低的不透明度30%。
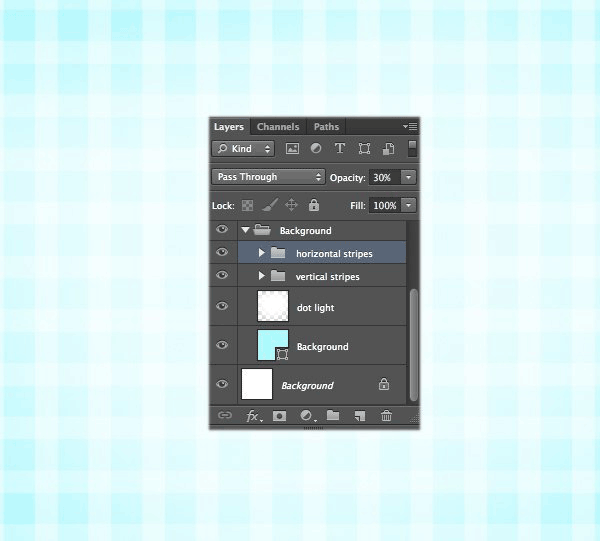
使用Arial Black字体并创建这个文本。右键单击并栅格化文本。将此文本放置到一个新的文件夹中,并将其命名为“Cone”。将文本形状的副本放在画板的一侧,稍后将使用它。
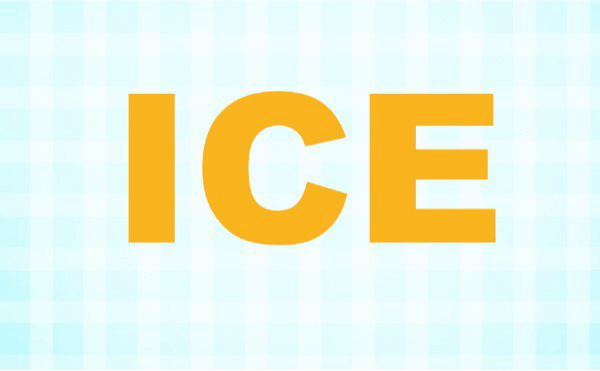
双击文本图层,从菜单中选择混合模式。添加“斜面和浮雕”。
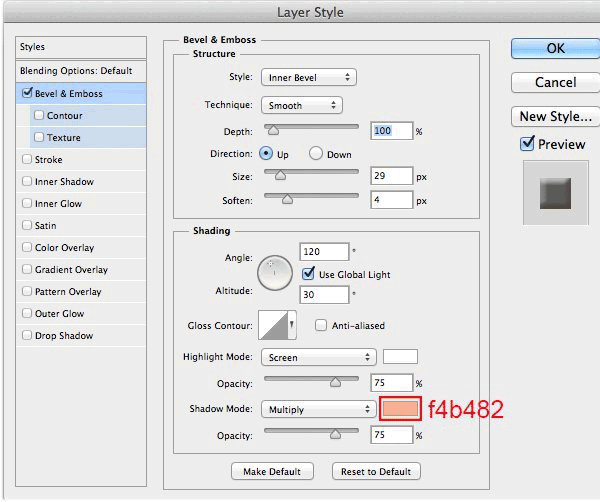
添加“内阴影”。
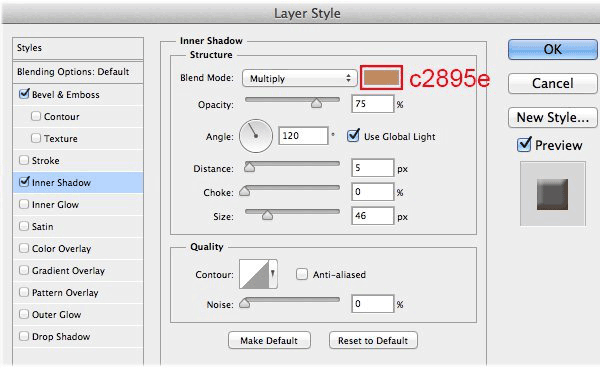
添加“内发光”。
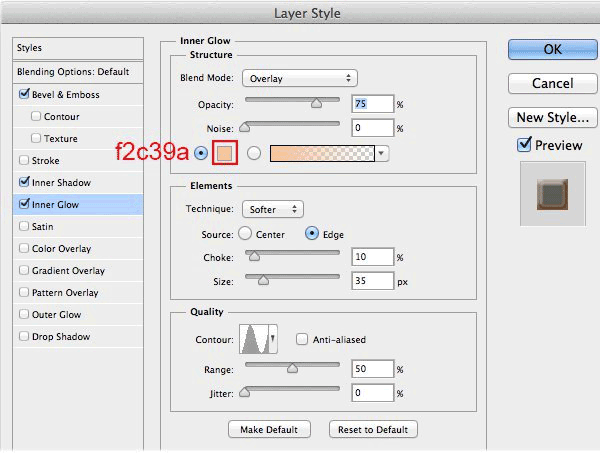
添加“内发光”。
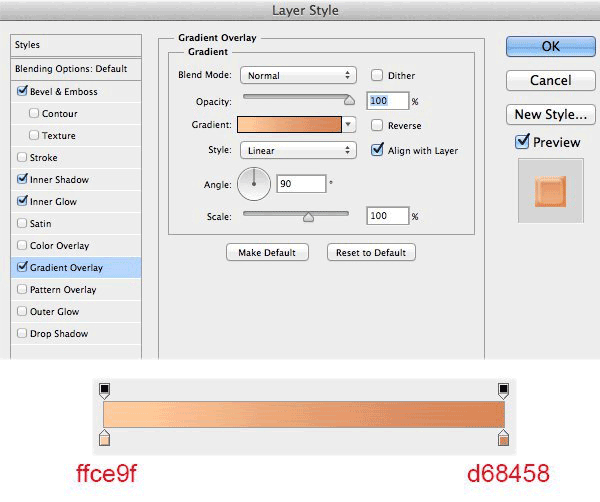
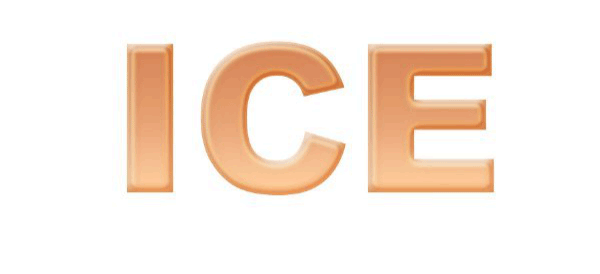
为ICE文本添加图层蒙版,然后使用硬刷擦除下面的一些部分。
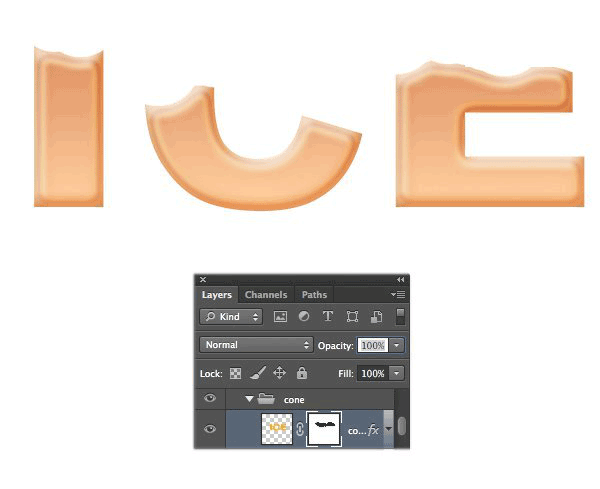
复制(Cmd + J)ICE文本,放置ICE副本并将其向下移动一点,保持图层样式的方式,但是“渐变叠加”。
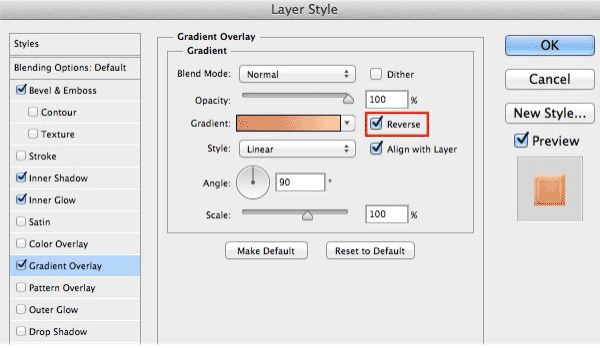
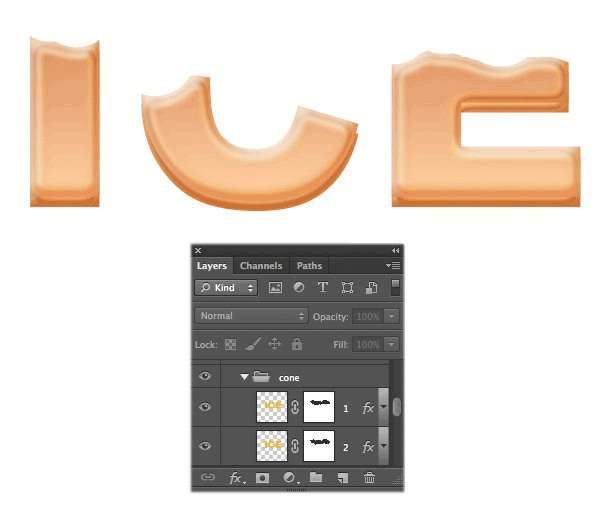
复制(Cmd + J)ICE复制文本,将ICE副本放在下面,稍微向下移动它。
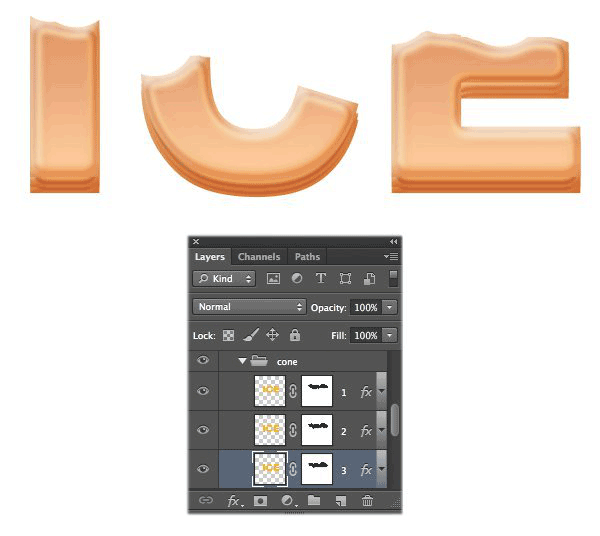
将为锥形饼干创建条纹。抓住矩形工具,并画下面的这个图像一些线。
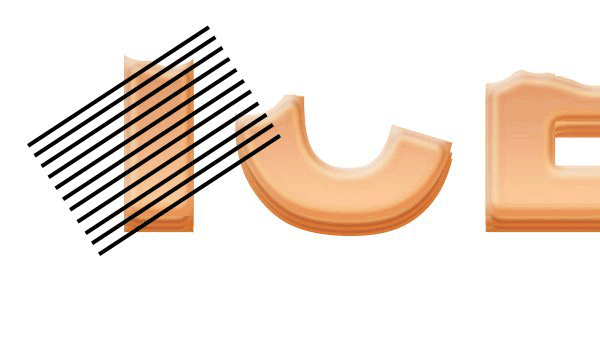
将所有条纹图层收集到一个组中。合并所有的形状。通过按住Shift键选择组,右键单击以打开选项窗口并选择合并图层。形状变成了形象。双击此图层,从菜单中选择混合模式。添加“斜面和浮雕”。
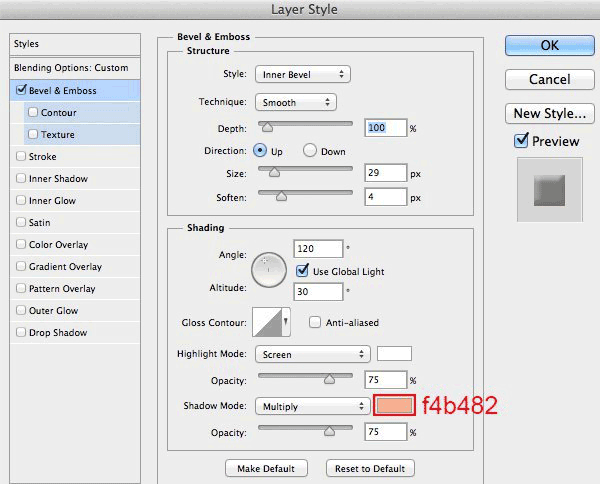
添加“内阴影”。
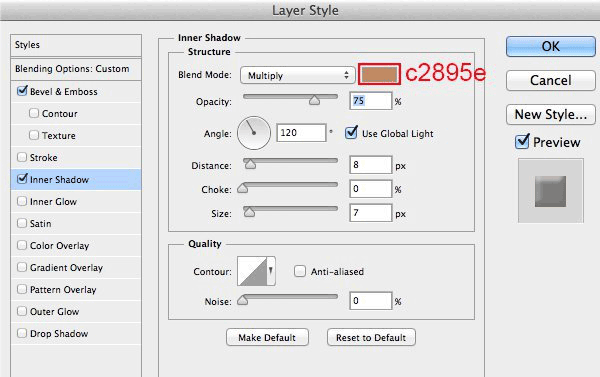
添加“内发光”。
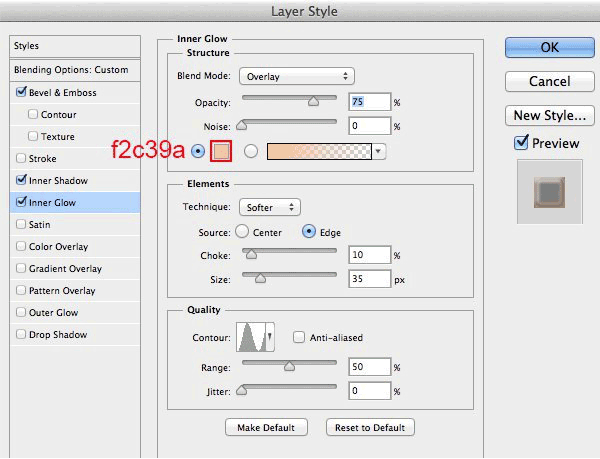
添加“渐变叠加”。
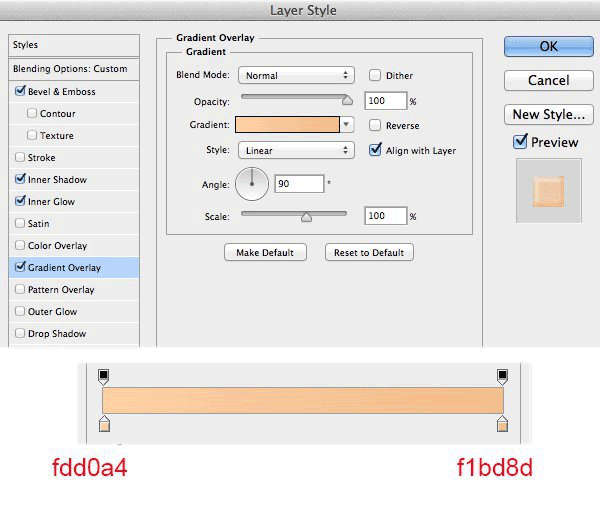
添加“阴影”。
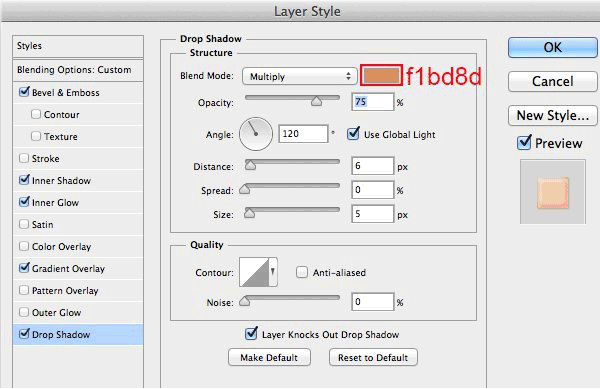
然后降低不透明度70%。
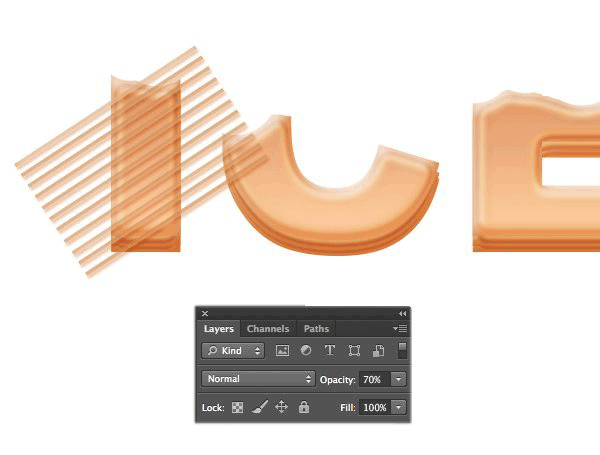
添加图层蒙版,并使用硬笔刷来擦除下面这个图像的一些部分。
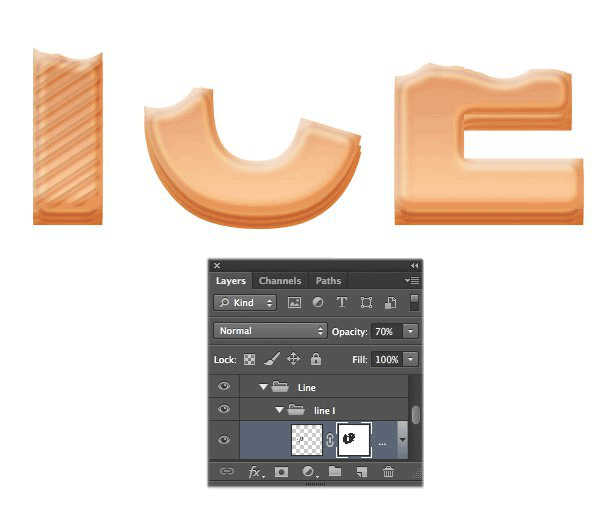
复制这个组,并进入编辑>变换>水平翻转。
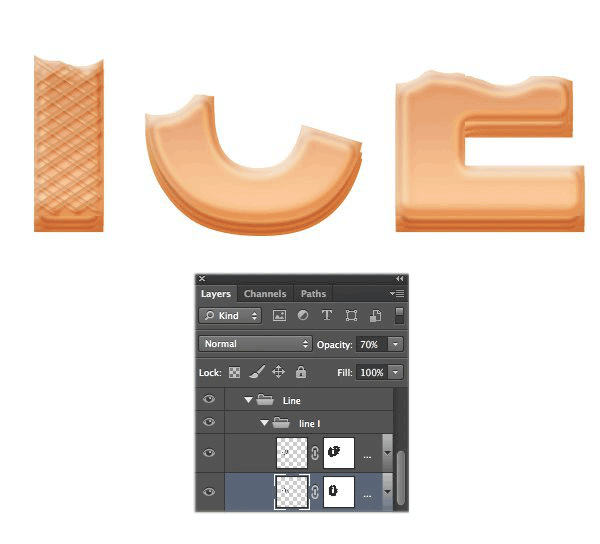
对文本的其余部分重复前面的步骤。
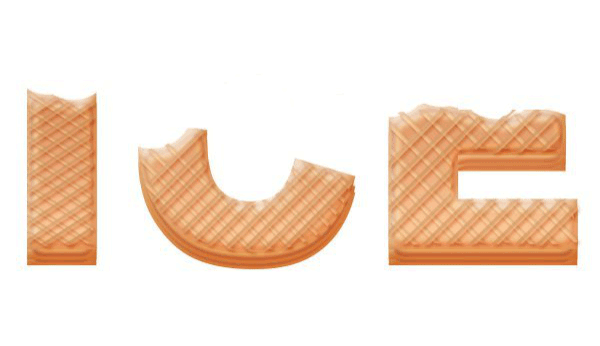
回到第8步,在Artboard外面放置了一个文本形状的副本。继续前进,并抓取一份副本来处理。放置文本形状。
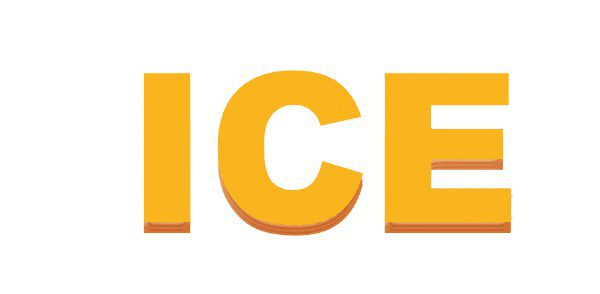
将为文本形状“I”创建粉色冰淇淋。双击此图层,然后从菜单中选择混合模式。添加“斜面和浮雕”。
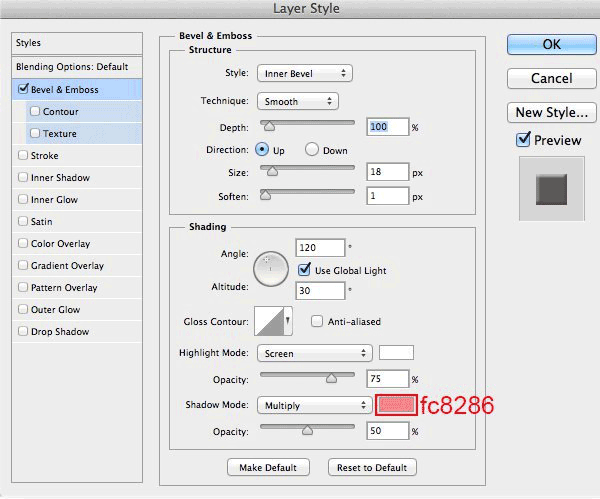
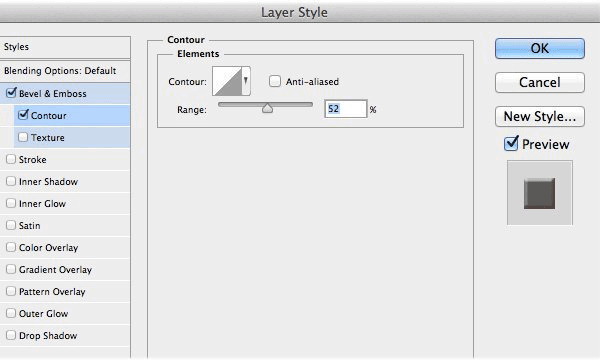
添加“内阴影”。
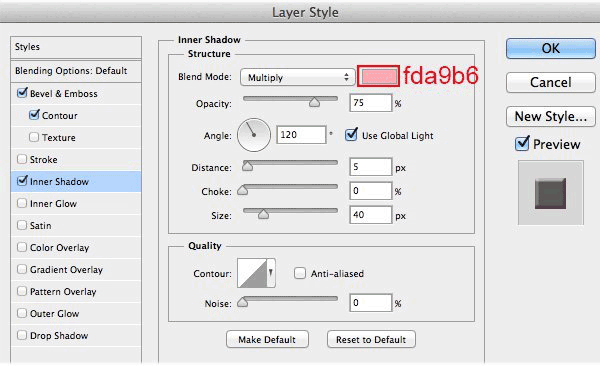
添加“渐变叠加”。
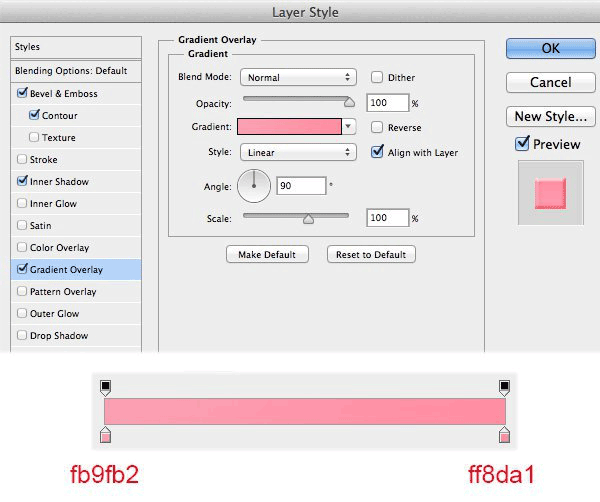
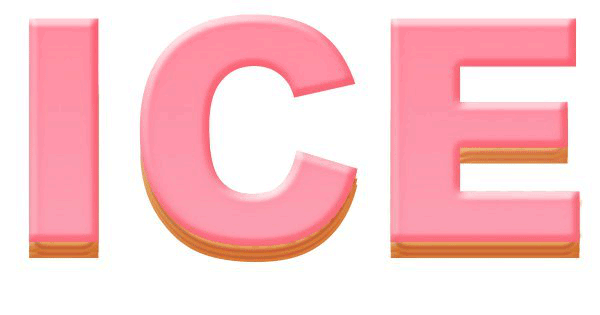
在这个层上添加图层蒙版,并使用硬笔刷来擦除冰淇淋的外部部分。
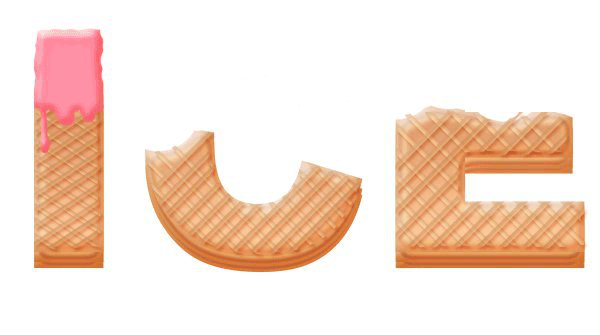
复制创建的冰淇淋部分,将创建文本形状为“C”的黄色冰淇淋。删除文本形状副本的图层蒙版。双击此图层并更改设置。
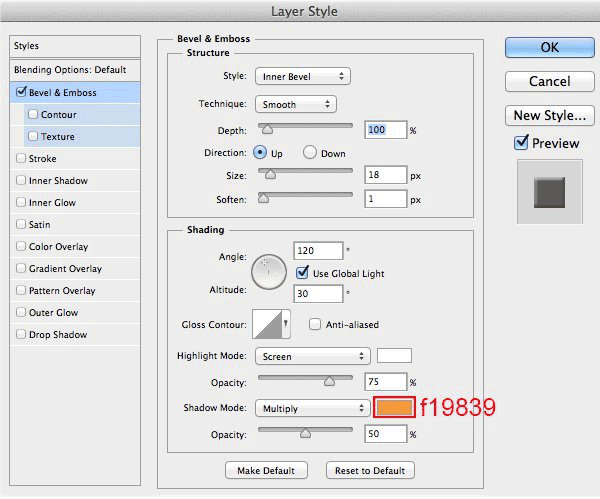
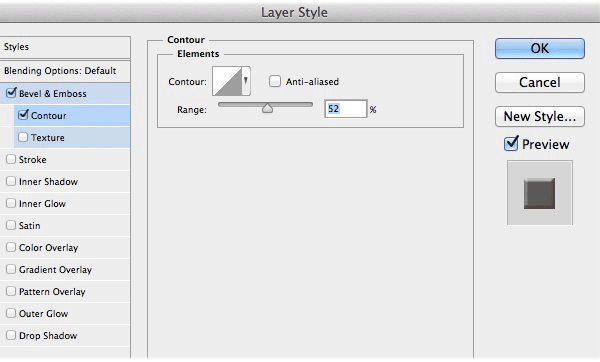
改变“内阴影”设置。
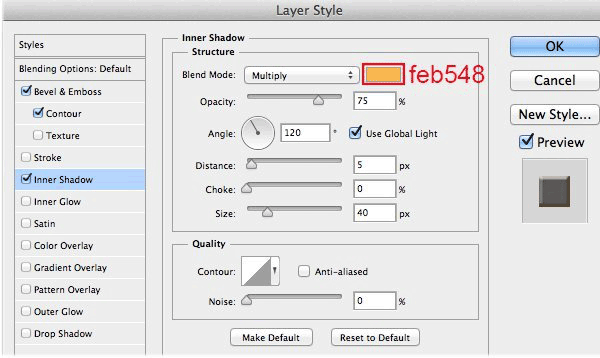
改变“渐变叠加”设置。
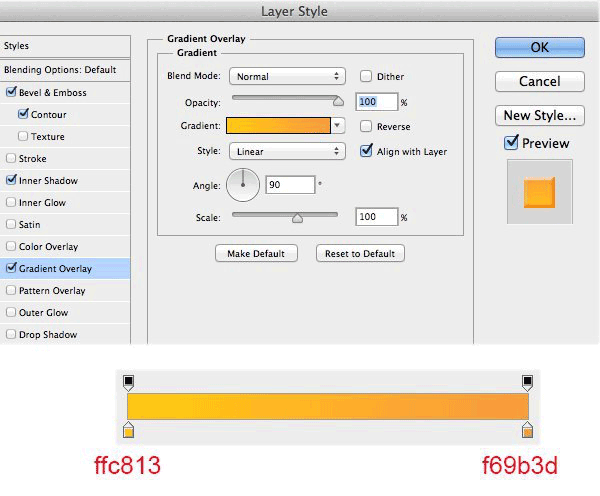

这个层上添加图层蒙版,并使用硬笔刷来擦除冰淇淋的外部部分。
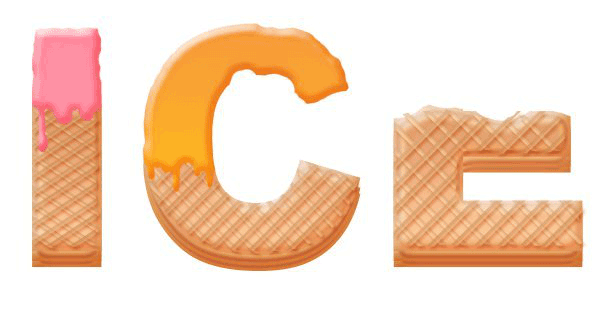
重复上一步为文本形状“E”创建绿色冰淇淋。双击此图层并更改设置。
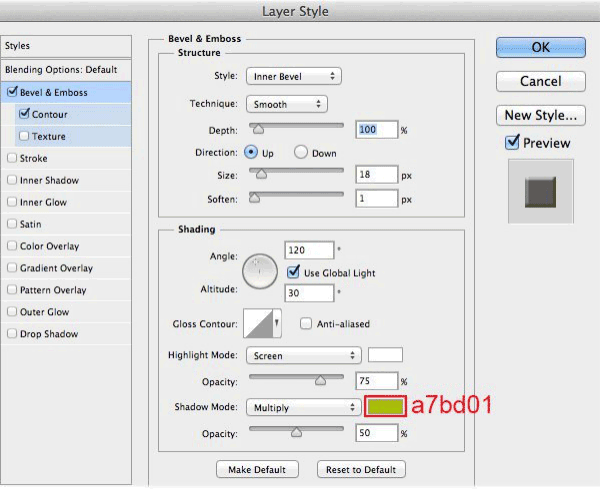
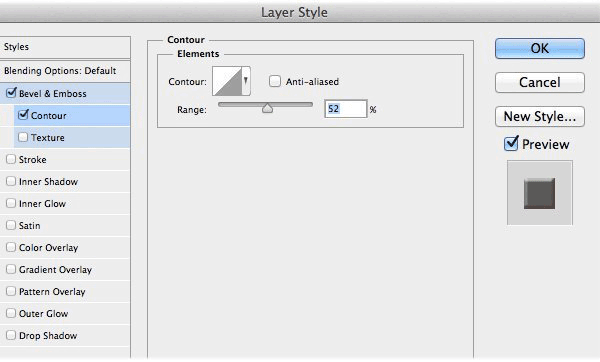
改变“内阴影”设置。
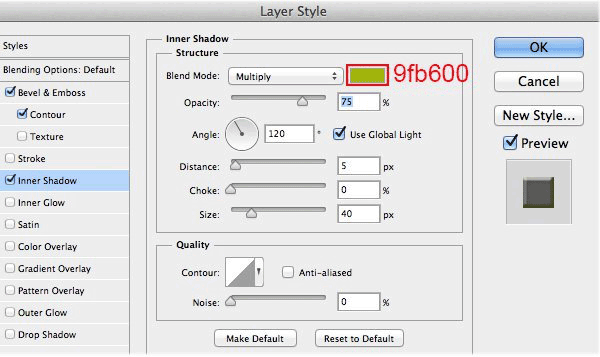
改变“渐变叠加”设置。
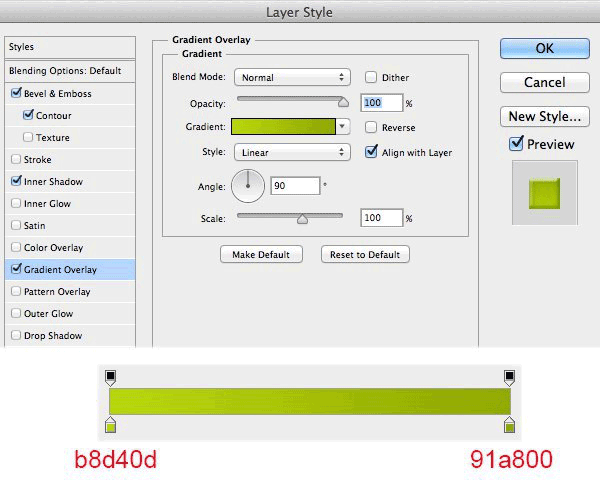

在这个层上添加图层蒙版,并使用硬笔刷来擦除冰淇淋的外部部分。
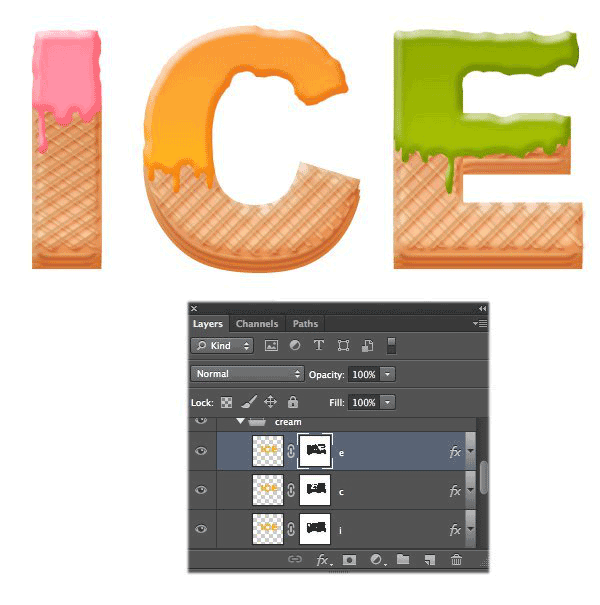
创建一个新的图层,放在下面,为冰淇淋添加阴影。使用颜色#a25229软刷,然后绘制阴影,然后降低不透明度81%。可以使用图层蒙版擦除不需要的阴影区域。
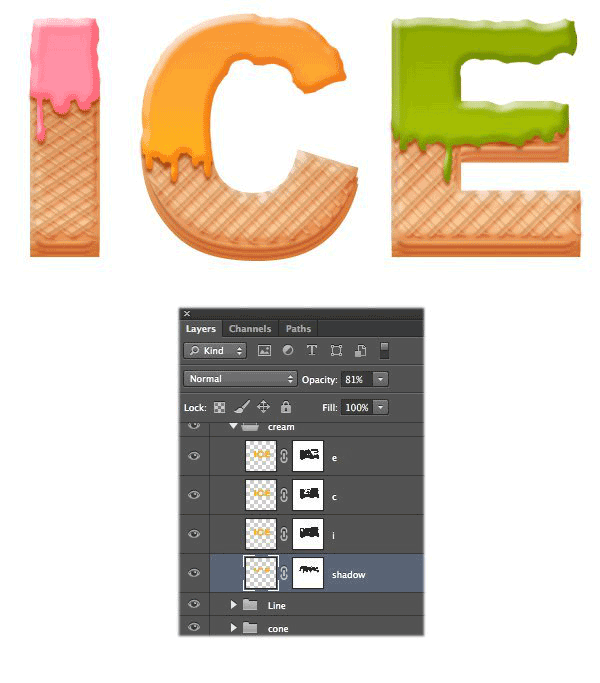
将在冰淇淋上制作巧克力糖浆。抓取一个ICE文本形状的副本,并将其放置在图层顶部。双击文本图层,从菜单中选择混合模式。添加“斜面和浮雕”。
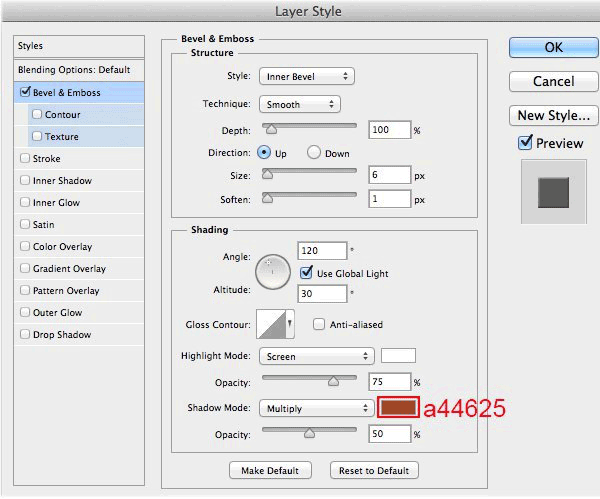
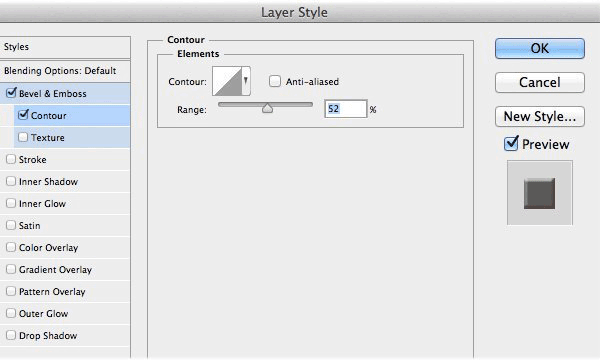
添加“内阴影”。
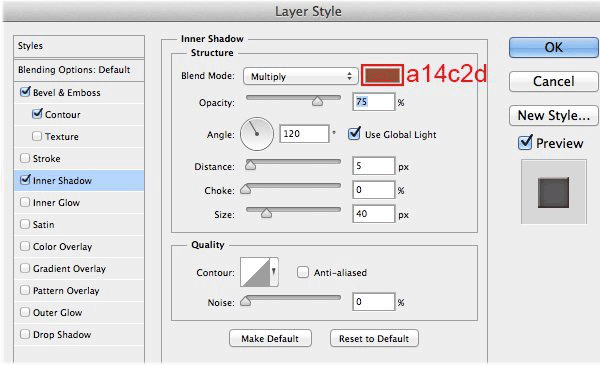
添加“渐变叠加”。
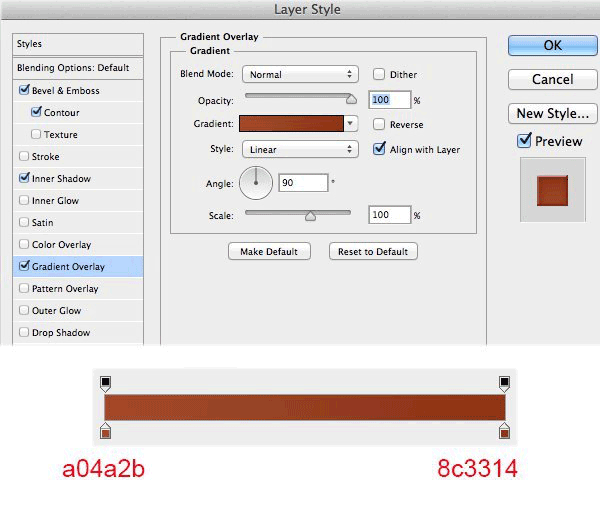
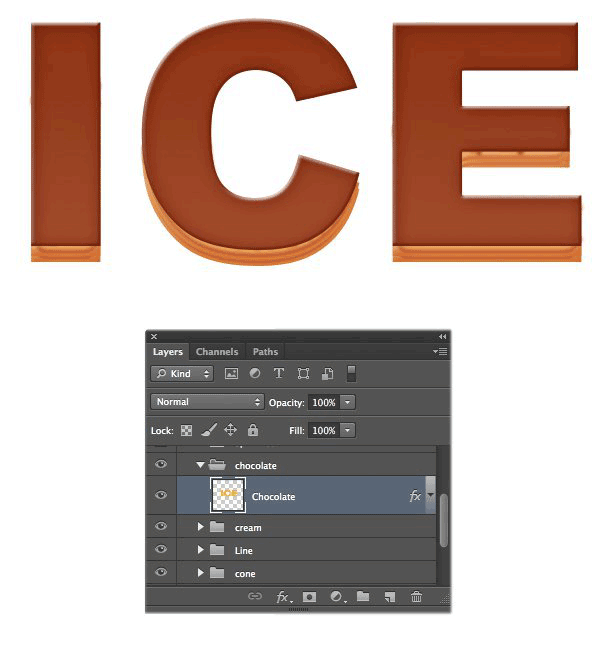
在巧克力层上添加图层蒙版,并使用硬刷和删除一些部分,以获得适当的冰淇淋缺陷。用大的硬笔刷来擦除大部分的巧克力部分,用小的硬笔刷来制作巧克力滴。
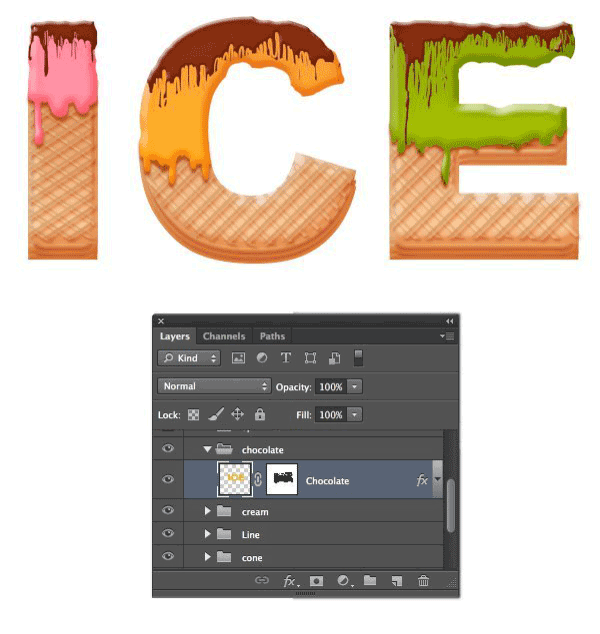
对于额外的浇头会在巧克力上洒上巧克力。使用小硬笔刷创建一些像这样的图像的圆圈。
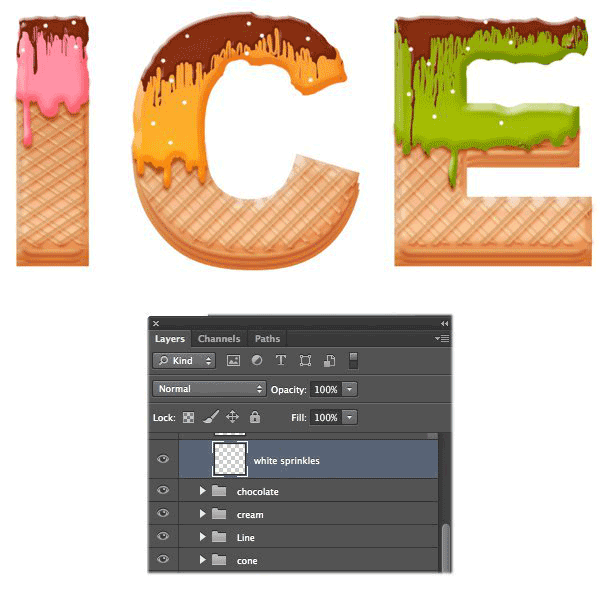
双击白色洒水层,并进行相关设置。
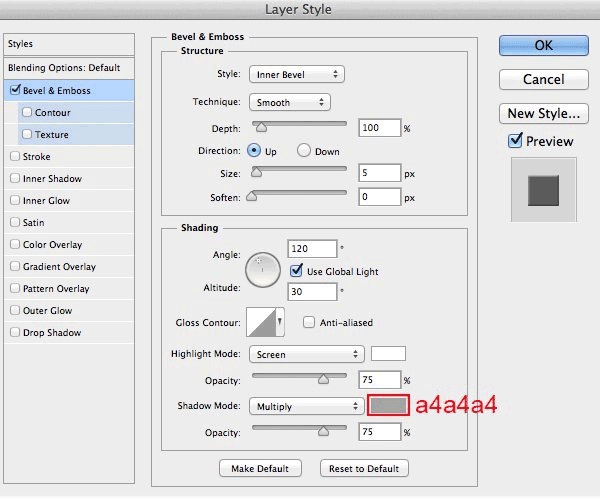
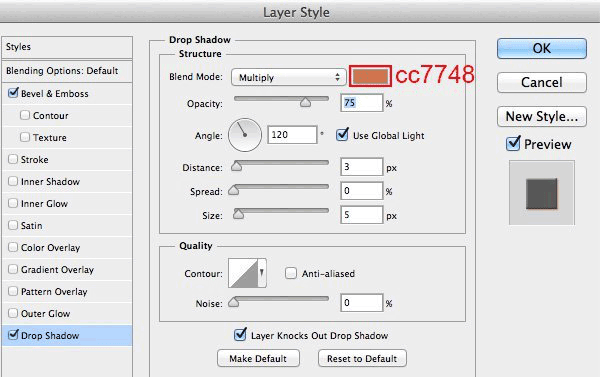
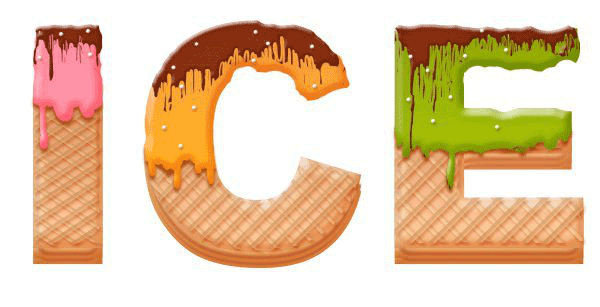
创建一个新的图层,并添加更多的小画笔。重复上一步蓝色洒。
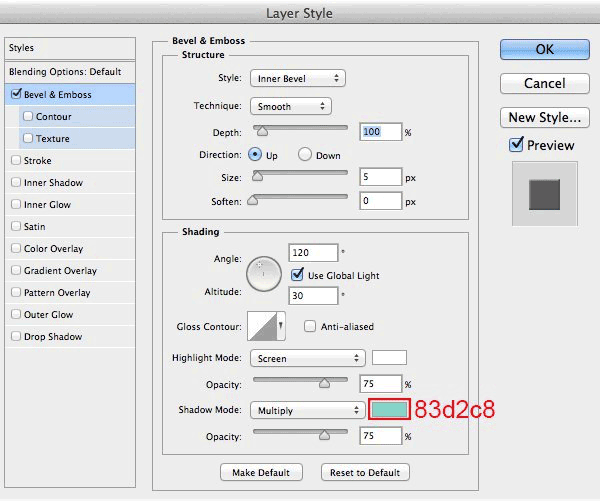
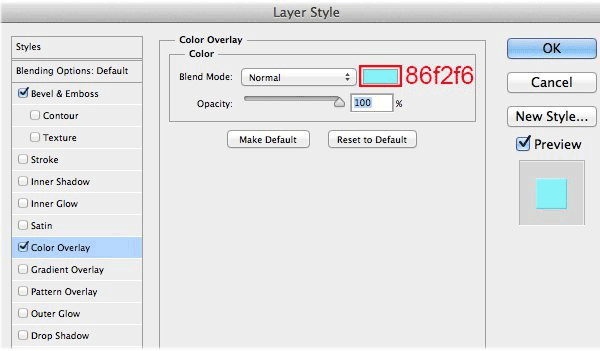
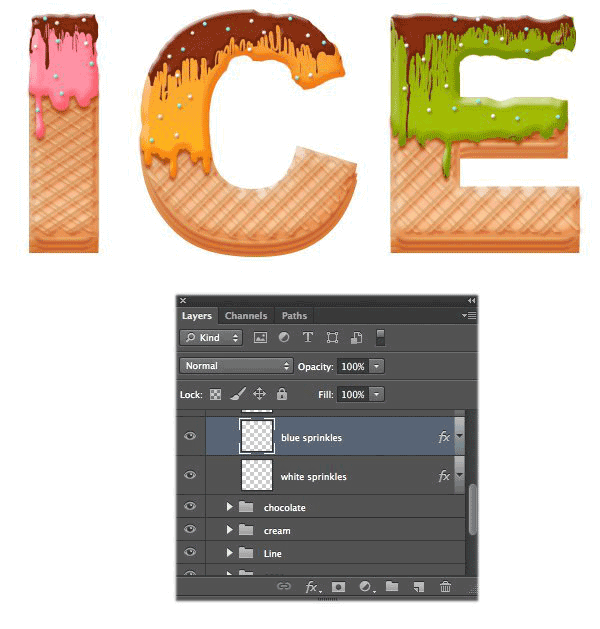
重复上一步粉红色的洒。
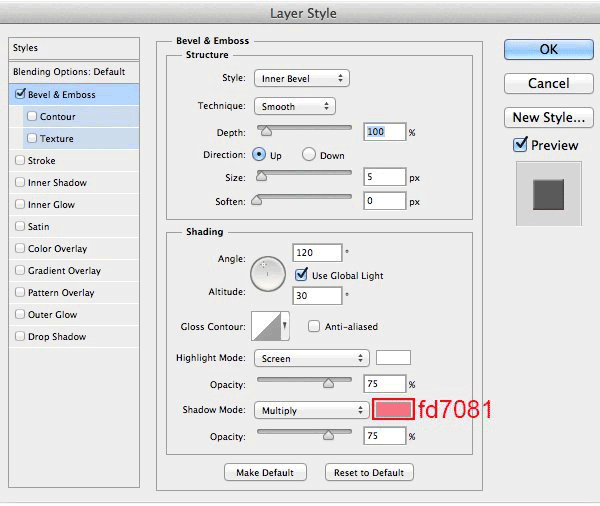
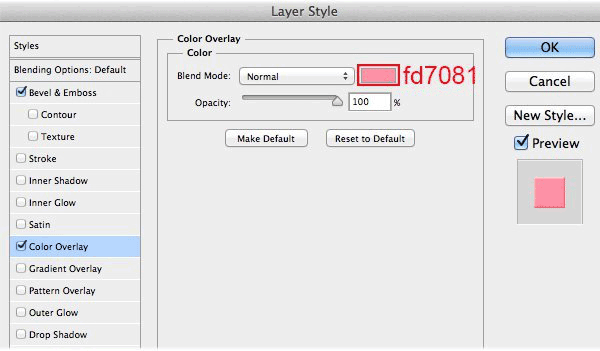
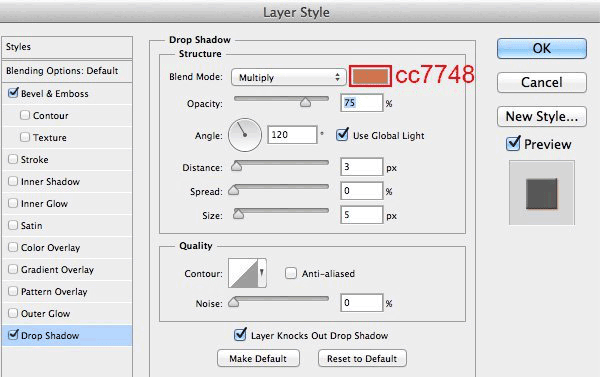
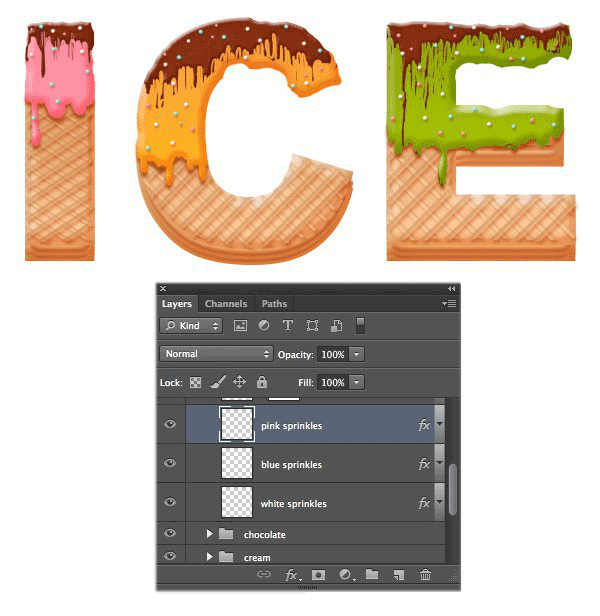
这是结果黄洒。
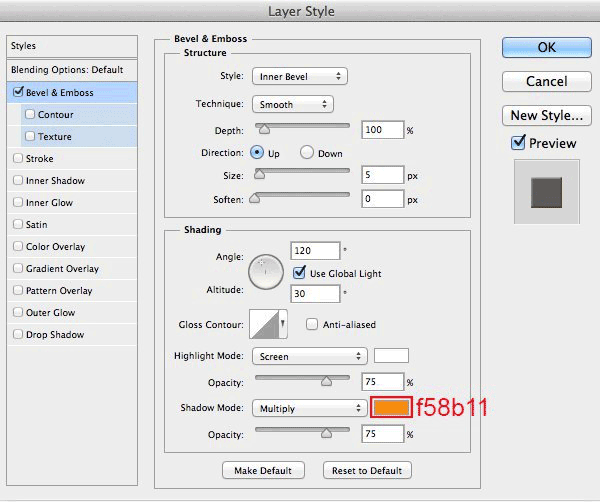
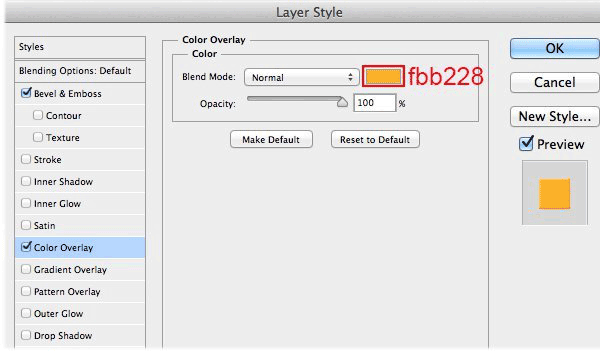
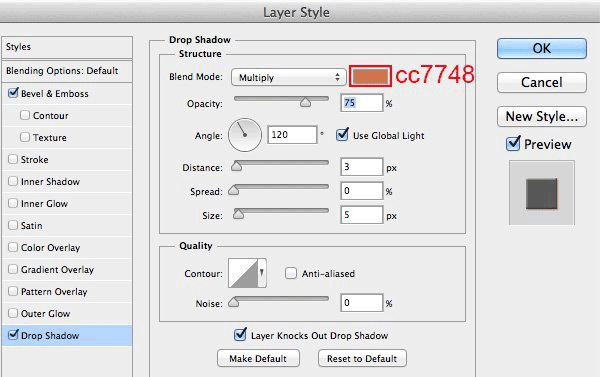
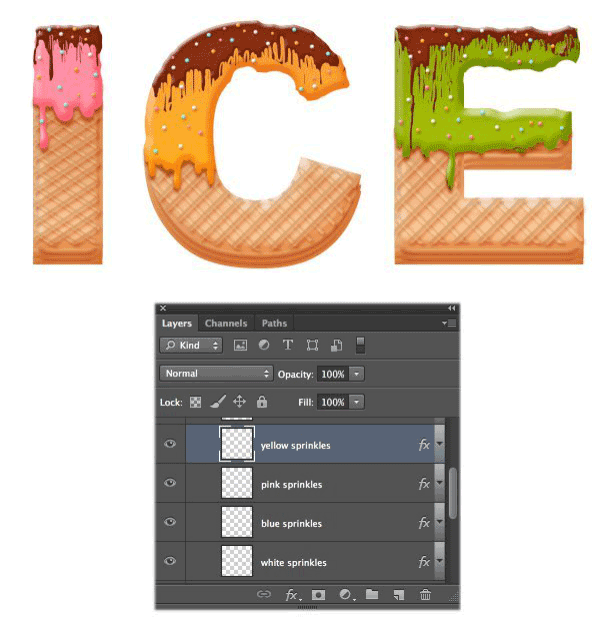
重复上一步绿色洒。
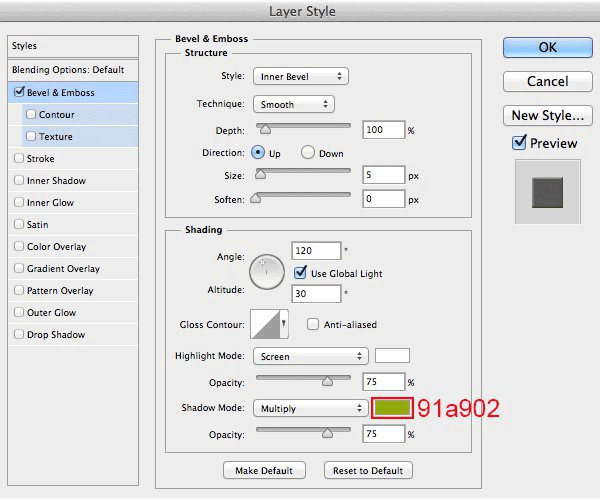
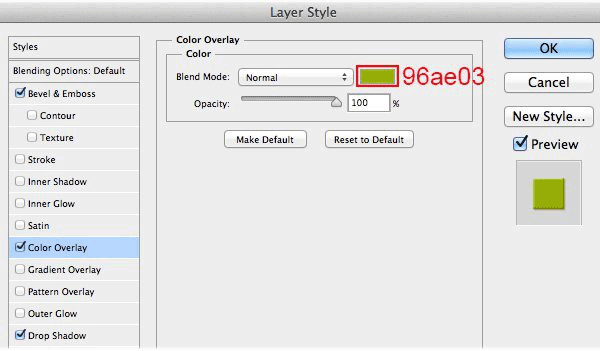
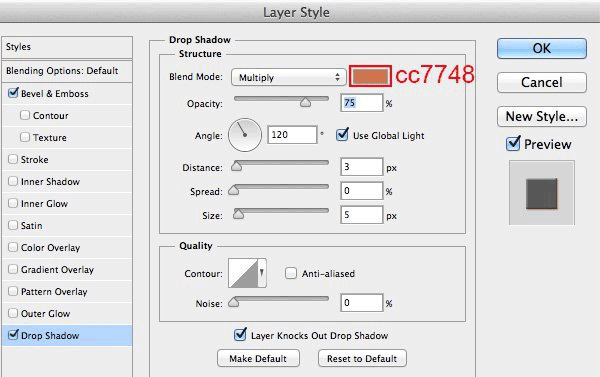
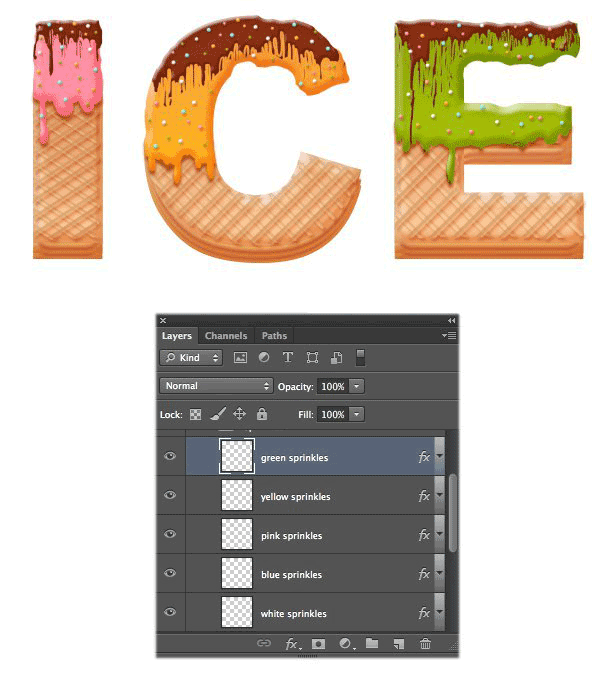
将为ICE文字形状创造阴影。使用颜色#77a6a9的软笔刷,然后画阴影,然后降低不透明度 40%。
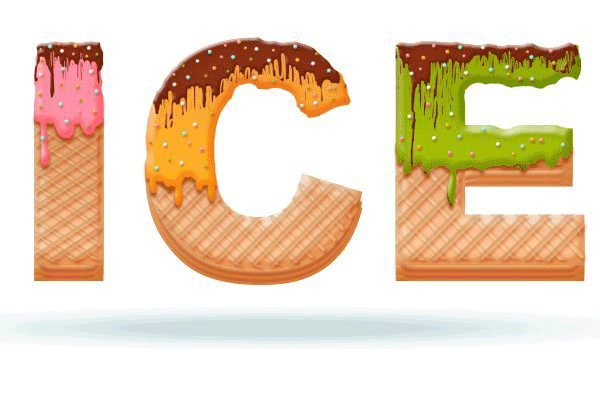
点击相应的图标,在图层面板底部的“创建新的填充或调整图层”,并选择“曲线”。使用这些设置调整音调。
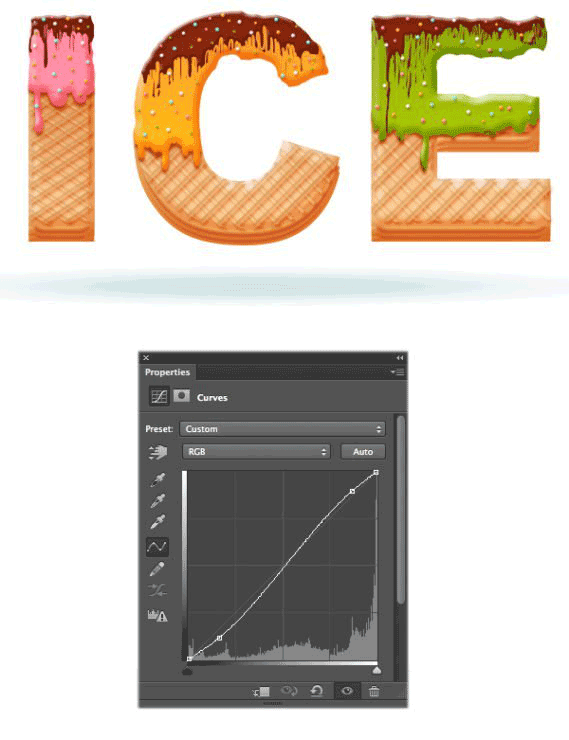
然后使用软刷擦除图像的一些部分。
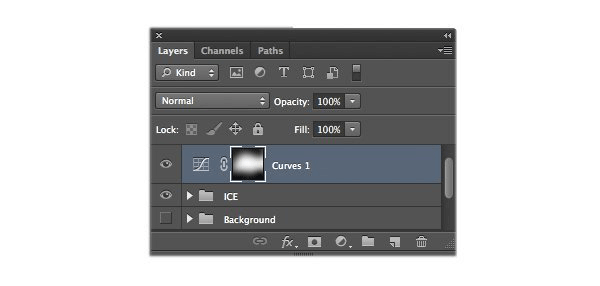
点击相应的图标,在图层面板底部的“创建新的填充或调整图层”,并选择“亮度/对比度”。
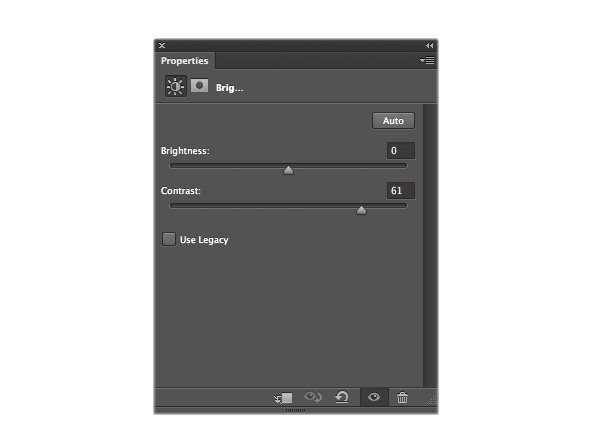
然后使用软刷擦除下面图像的一些部分。
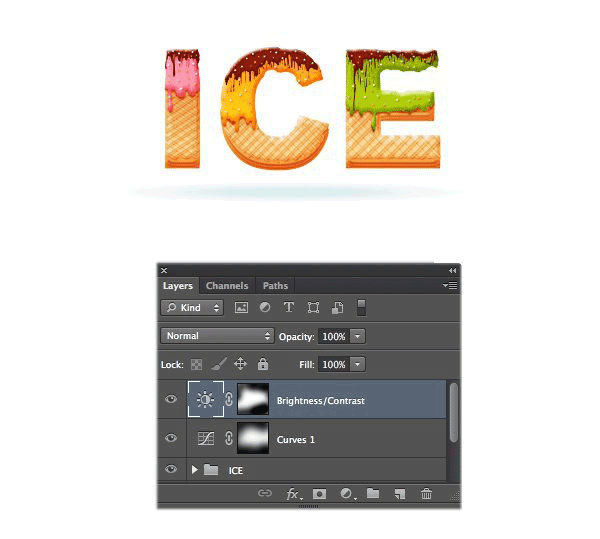
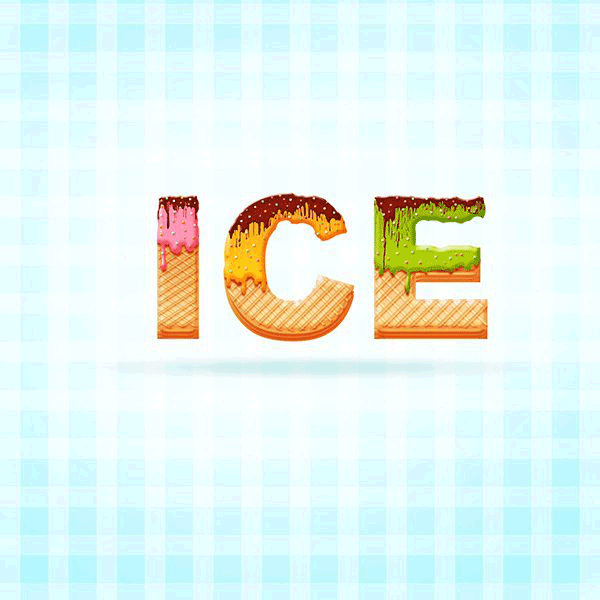
怎么用ps做冰淇淋文字相关文章:
无相关信息扫一扫手机观看!

最新更新的教程榜单
- photoshop做立体铁铬字03-08
- ps制作字体雪花效果03-08
- ps需要win10或者更高版本得以运行03-08
- adobe03-08
- ps怎么撤销的三种方法和ps撤销快捷键以及连03-08
- ps神经滤镜放哪里03-08
- Photoshopcs6和cc有什么差别,哪个好用,新手03-08
- ps怎么给文字加纹理03-08
- ps怎么修图基本步骤03-08
- adobephotoshop是什么意思03-08











