教程网首页 > 百科教程 > ps教程 》 ps制作壮观的岩石立体字
ps制作壮观的岩石立体字
效果图

1、首先绘制一个基础手稿,可以看得出一个大概的模型,这样在找素材的时候方便一些。

2、然后在ps中根据文字的立面设定一个消失点跟视平线。
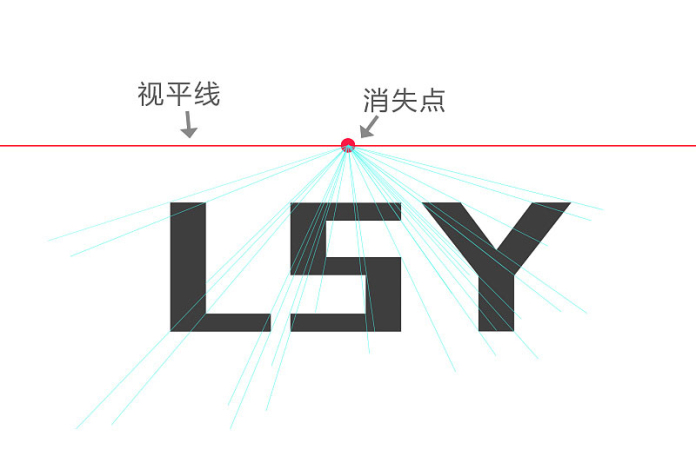
3、接着根据消失点拉出其他的侧面以及顶面,得到一个立体文字。
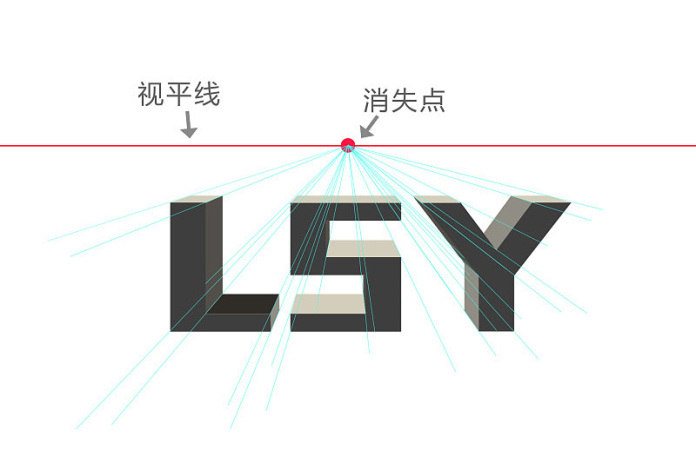
4、得到这些面之后就可以来添加材质,找一个合适的材质然后剪贴进去,注意贴图的位置。斜切的面贴图素材也需跟着斜切过去,然后把暗部亮部用柔光图层稍微涂涂。
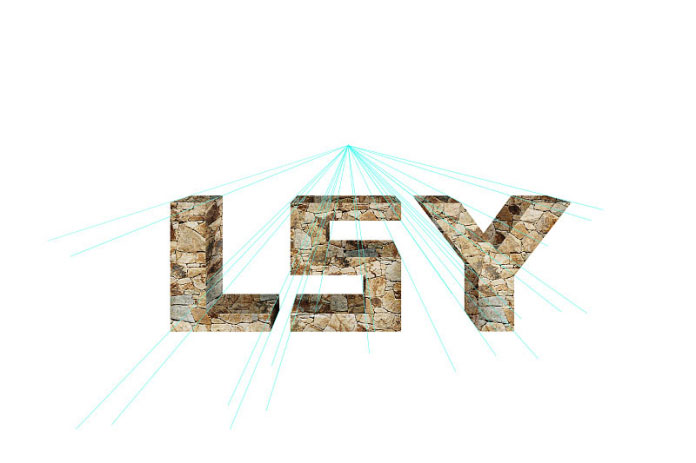
5、接下来开始找素材,根据视平线,找到一些合适透视素材,尽量素材不是强光照的,先把素材拼接好,利用蒙版画笔,擦出想要的部分。
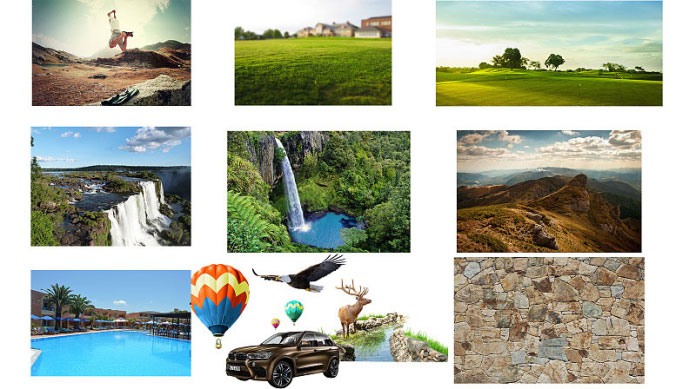
6、接下来就是将素材融入进去,一般都是用可选颜色来完成。
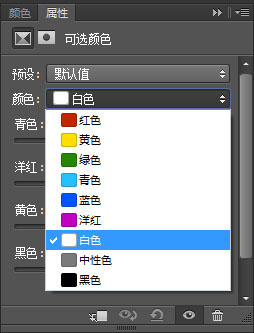
7、其实可选颜色就是在原有的色彩基础之上添加或减少一些颜色值,让调整的色彩符合现在的色调。选择中性色(这里指整个画面的色调)将青色+33%,会发现整个画面会呈现出一种偏青色的调子。
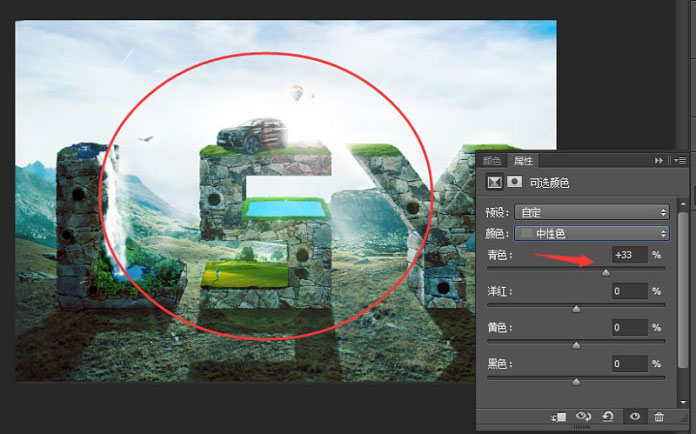
8、将画面里面黑色的部分减去青色,得到整个黑色部分会偏红色调子。
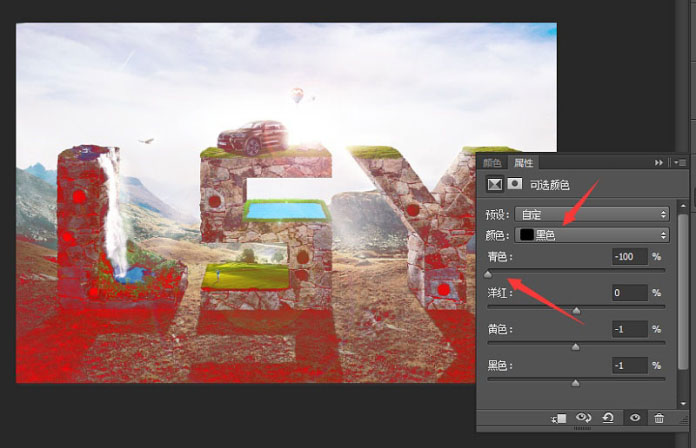
9、拿到一个素材,要将素材融入这个场景利用可选颜色来进行暗部,亮部,中间调的调色。画面的颜色是偏蓝色冷调子的,找的素材是暖色调子的,就可以直接用可选颜色来进行暗部,亮部的一个加青色的调整,添加了青色,素材就会往冷色调子走,但是饱和度会偏高。还需要用色相饱和度来调整素材饱和度的多少,还会利用一下曲线的变暗,变亮功能,曲线在变亮变暗的同时,也是可以来添加色彩值进去的。
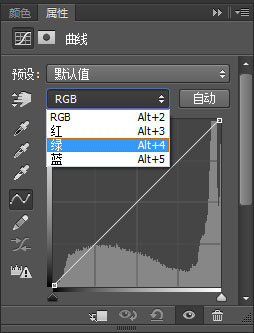
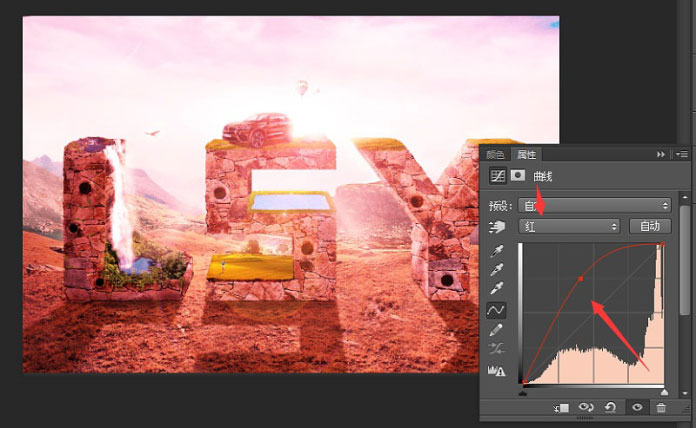
10、选择红色然后将曲线抬高,同理选择蓝色,画面感就会偏冷。
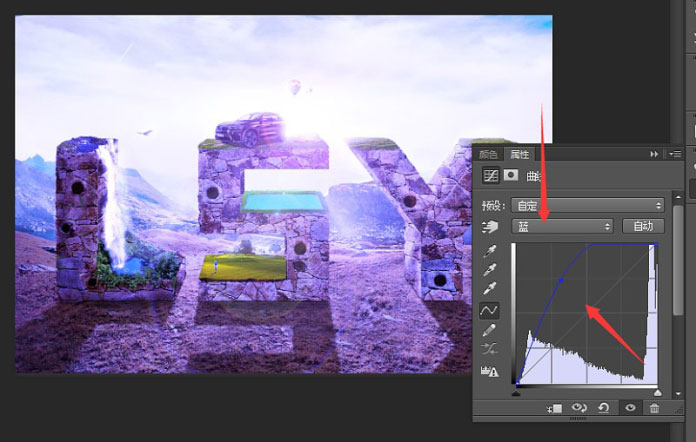
12、后期的处理就在Camera Raw来执行。
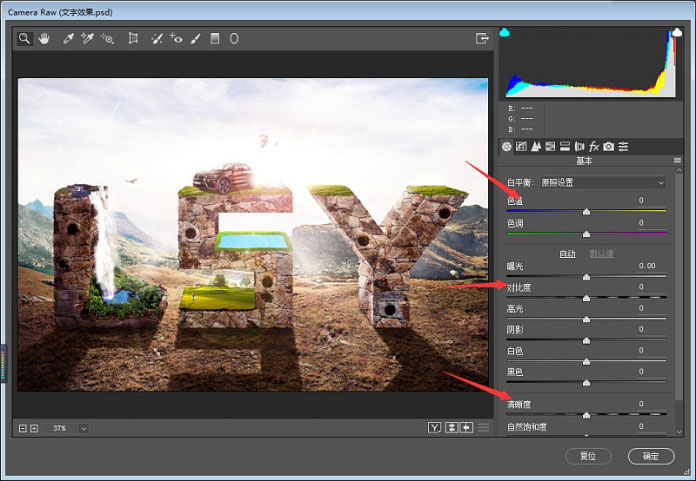
13、清晰度可以增加画面的质感,清晰度高。轮廓感刻画越强,清晰度低。Camera Raw里面的锐化可以增加一些细节感。
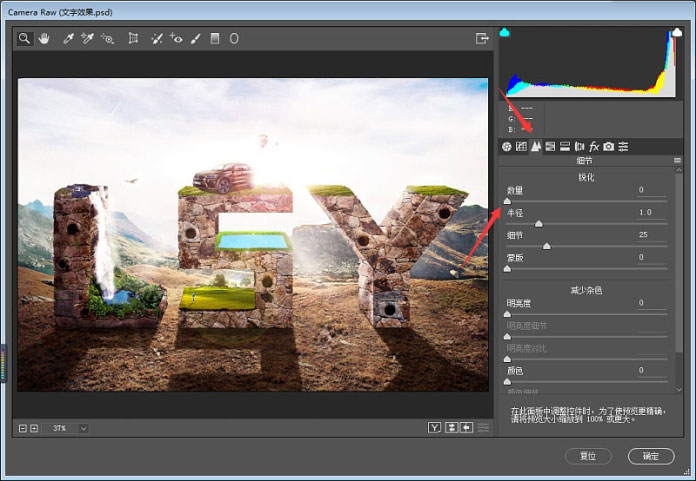
14、利用完Camera Raw了之后得到最终效果图。
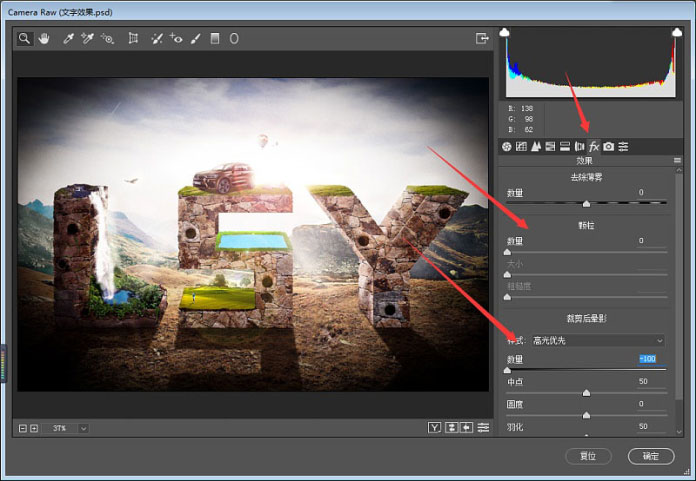
最终效果图

ps制作壮观的岩石立体字相关文章:
无相关信息扫一扫手机观看!

最新更新的教程榜单
- photoshop做立体铁铬字03-08
- ps制作字体雪花效果03-08
- ps需要win10或者更高版本得以运行03-08
- adobe03-08
- ps怎么撤销的三种方法和ps撤销快捷键以及连03-08
- ps神经滤镜放哪里03-08
- Photoshopcs6和cc有什么差别,哪个好用,新手03-08
- ps怎么给文字加纹理03-08
- ps怎么修图基本步骤03-08
- adobephotoshop是什么意思03-08











