教程网首页 > 百科教程 > ps教程 》 用Photoshop制作绚丽的3D立体字
用Photoshop制作绚丽的3D立体字
效果图

1、ps中新建一个1200x800px的文件,背景填充为黑色,然后打上文字,文字使用笔画较粗的字体,字体颜色为#ef3b36,先备份文字图层,再扎格化文字图层,并把图层命名为d拷贝1。
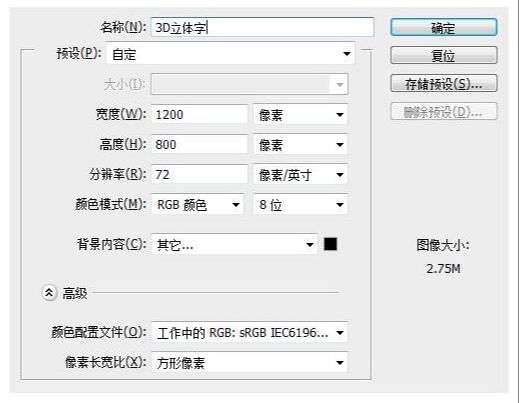
2、按ctrl+t适当的把d拷贝1图层文字变形,按照实际文字需要把握,让文字有透视感。
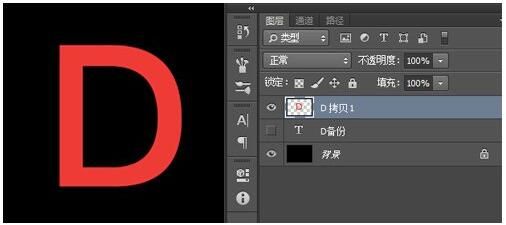
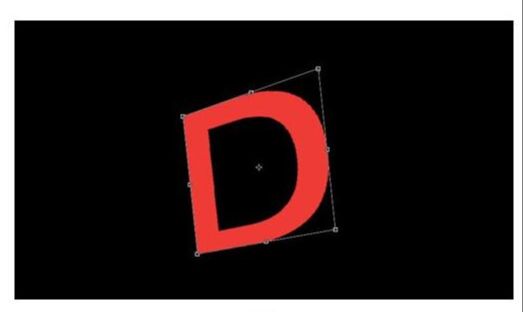
3、选择渐变工具,颜色设置#FFCCCC、#EF3B36,然后锁定图层,给文字拉上渐变色。
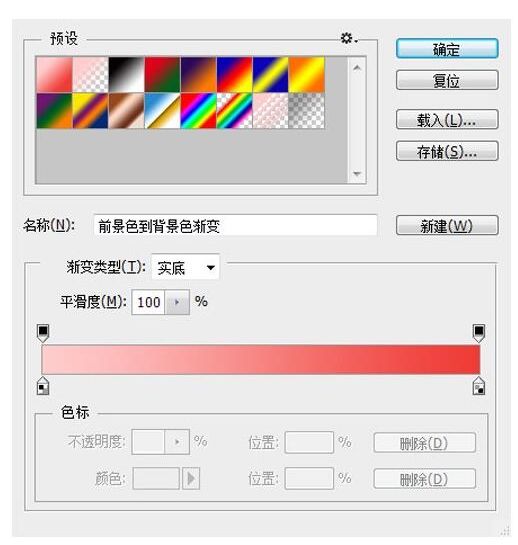
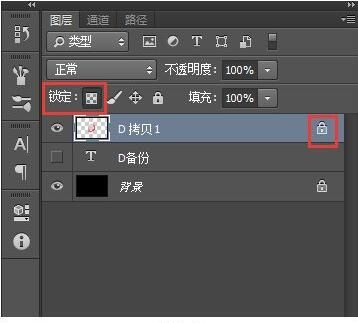
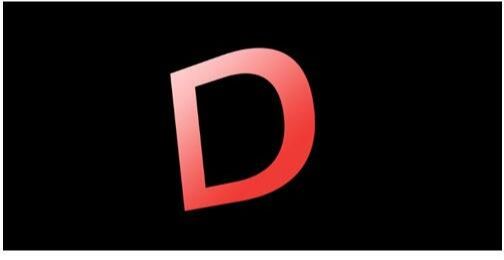
4、把文字图层复制一份,命名为D拷贝2,将其填充为颜色#D60600。按ctrl+【把图层移动下来,按住alt+方向键右箭头,依次复制,把这些复制后的图层ctrl+e合并为一个图层。
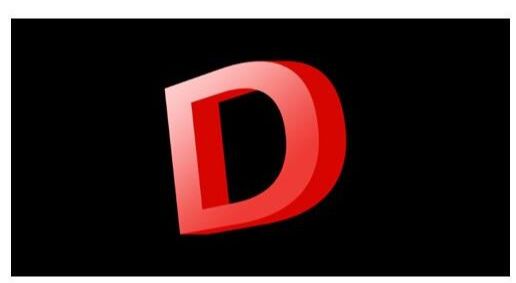
5、用减淡工具和加深工具涂出高光和暗调效果。
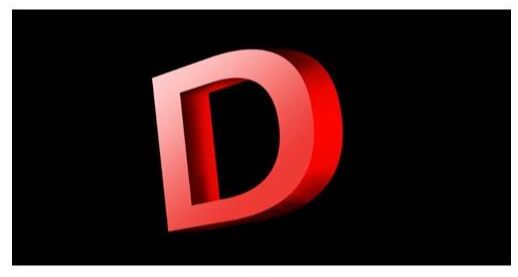
6、回到d拷贝1图层,按ctrl+j复制一份,命名为d拷贝3,按ctrl点击图层,退出图层的选区,执行菜单,选择、修改、收缩,数值为4,然后直接加上蒙版。
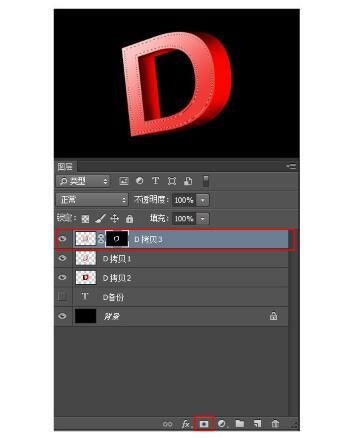
7、回到D拷贝2图层,使用减淡工具和加深工具,慢慢涂抹高光和暗调即可完成效果图。
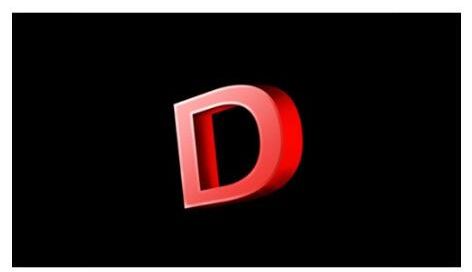

用Photoshop制作绚丽的3D立体字相关文章:
扫一扫手机观看!

最新更新的教程榜单
- photoshop做立体铁铬字03-08
- ps制作字体雪花效果03-08
- ps需要win10或者更高版本得以运行03-08
- adobe03-08
- ps怎么撤销的三种方法和ps撤销快捷键以及连03-08
- ps神经滤镜放哪里03-08
- Photoshopcs6和cc有什么差别,哪个好用,新手03-08
- ps怎么给文字加纹理03-08
- ps怎么修图基本步骤03-08
- adobephotoshop是什么意思03-08











