教程网首页 > 百科教程 > ps教程 》 ps设计漂亮的立体贴纸文字
ps设计漂亮的立体贴纸文字
效果图
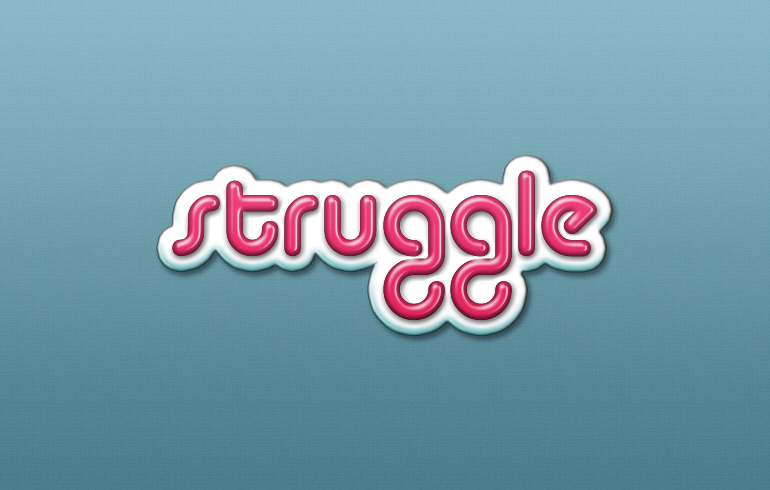
第一步:新建背景层
ps中新建画布770x490px,填充线性渐变。
![]()
前景色为#4a7b8c。
![]()
背景色为#88b8c4。
![]()
右键单击图层,混合选项,叠加一个图层样式选择柔光,调整透明度。
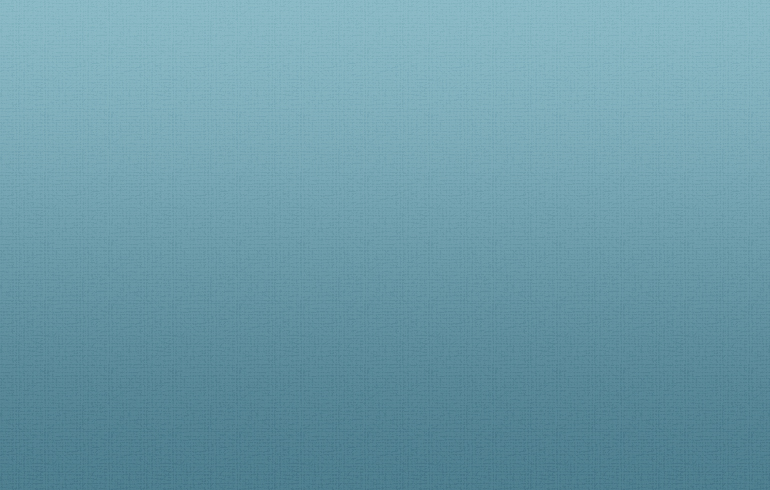
第二步:创建文本和智能对象图层
首先使用Alba字体创建黑色文字,这里用的是struggle,字体的大小:120pt。命名图层为文字。
复制一层,命名为底,描边16px,颜色#dcdcdc。移动到文字下方。
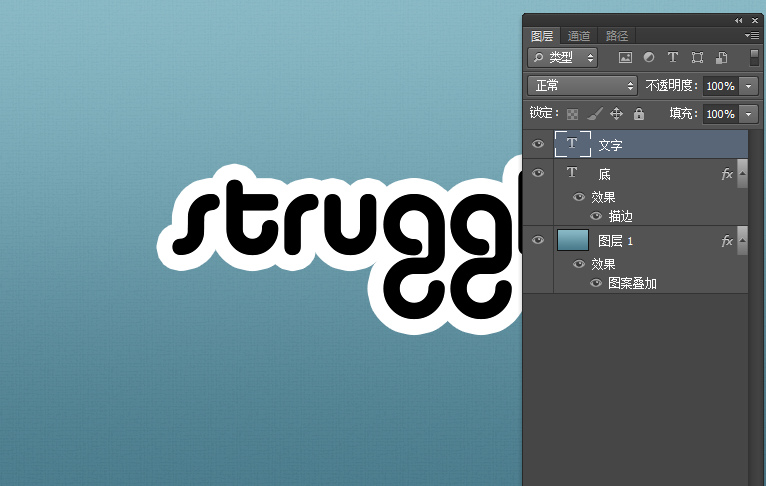
将文字图层和底图层转换为智能对象,并复制2次文字图层,1次底图层,填充分别为0%。
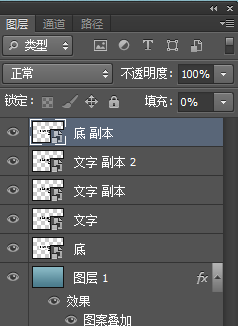
第三步:设置底图层和文字图层的混合选项
底图层的混合选项:
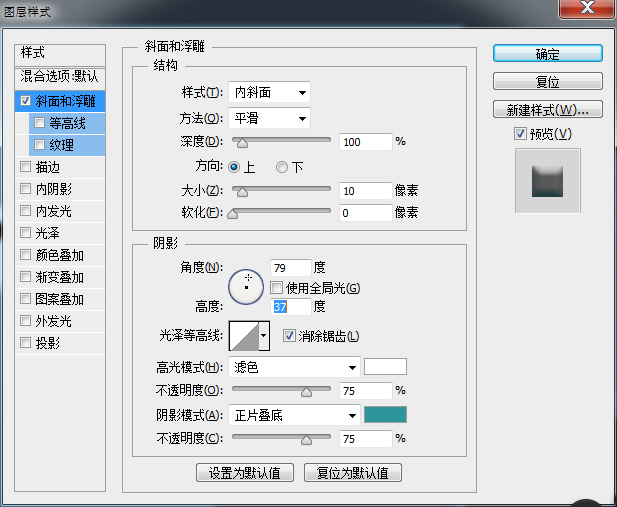
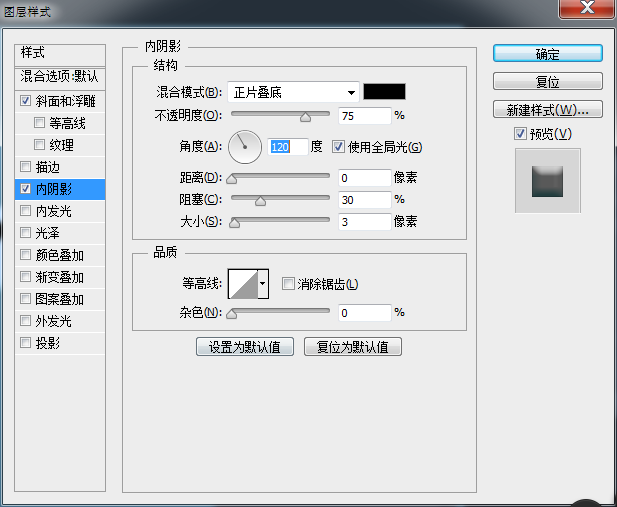
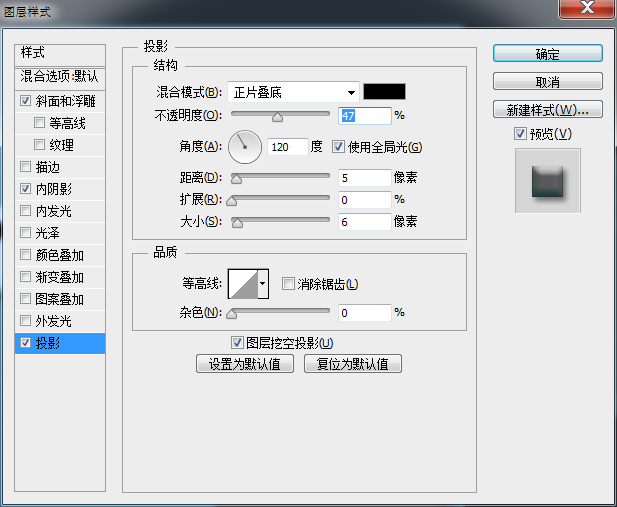
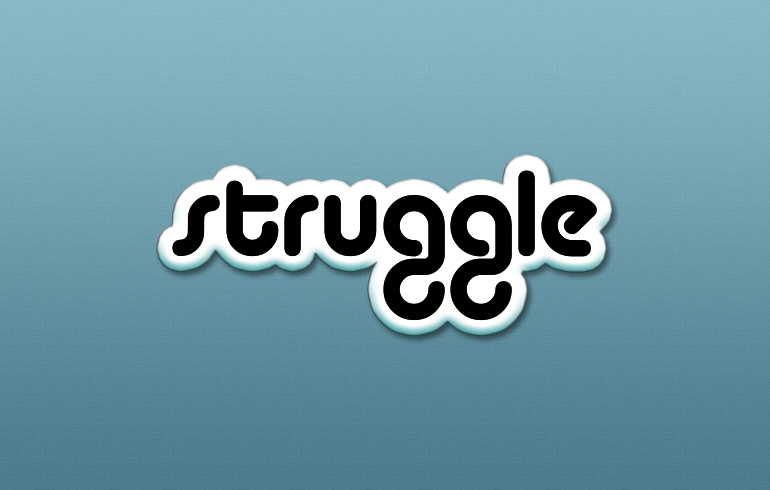
然后设置文字图层的混合选项:
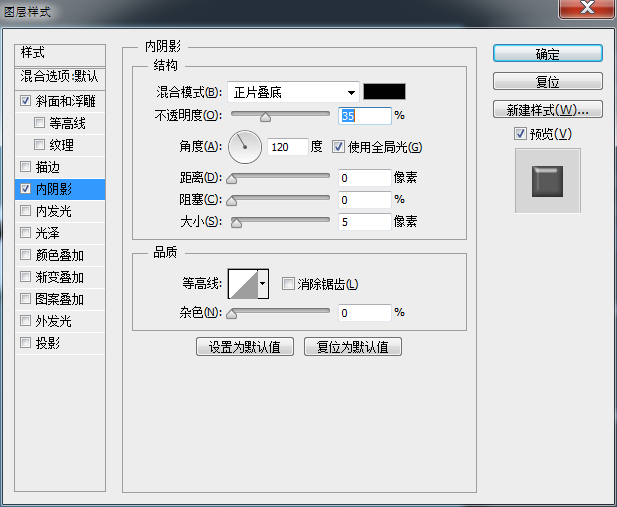
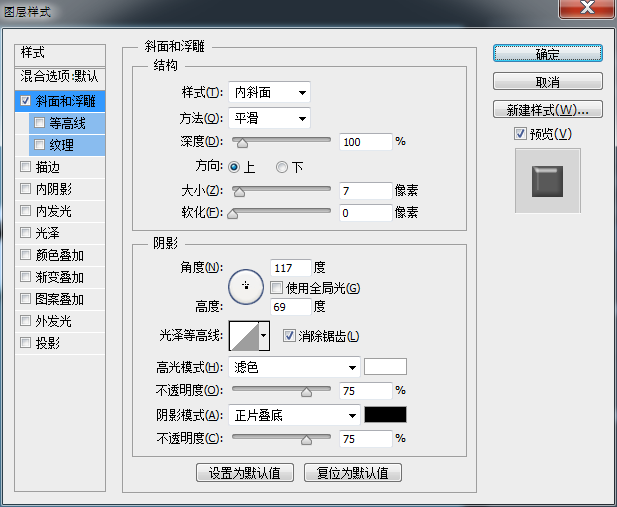
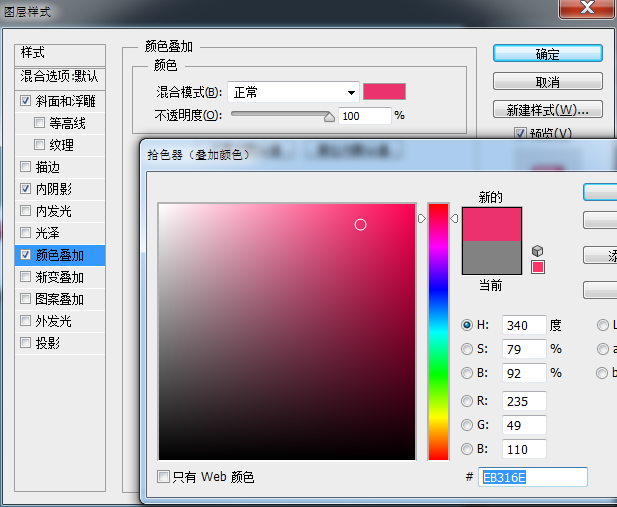
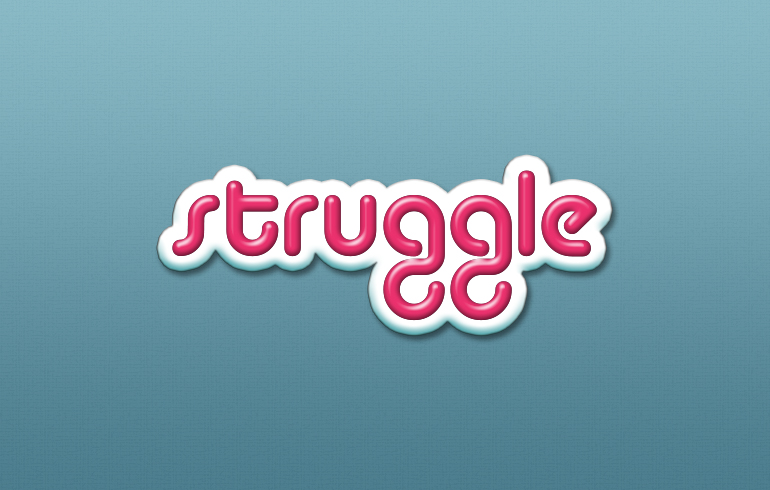
第四步:设置底图层副本和文字图层副本1、2的混合选项
设置文字图层 副本1的混合选项
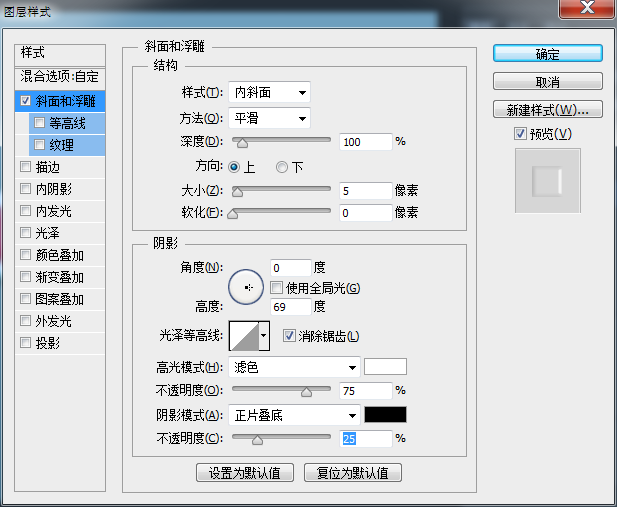
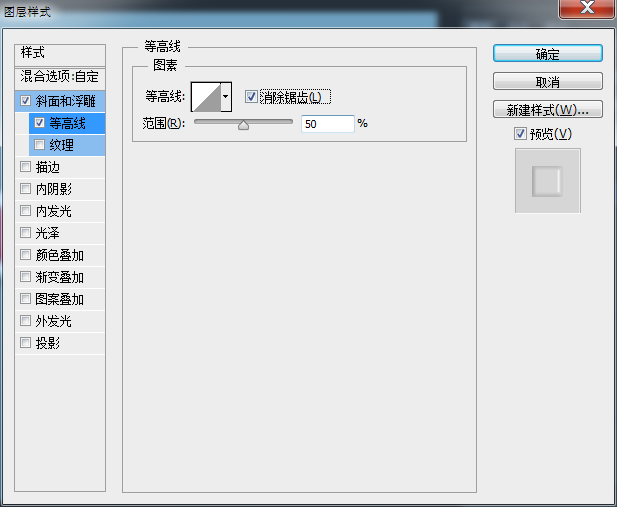
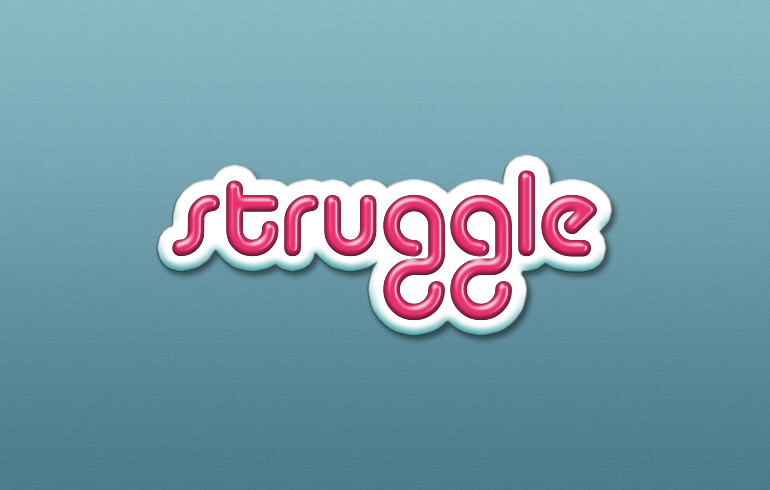
设置文字图层 副本2的混合选项
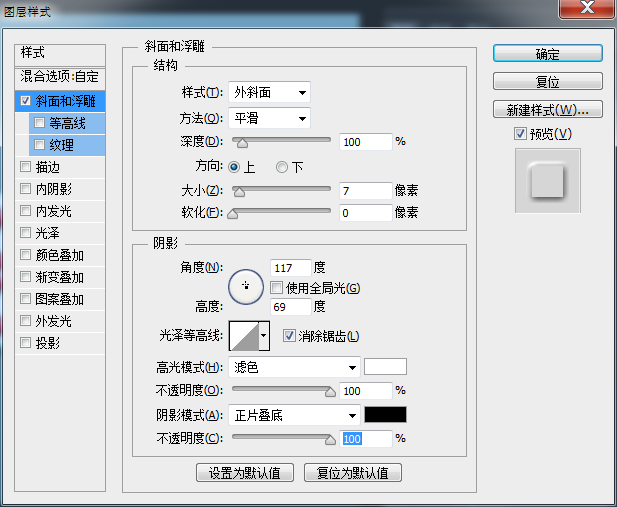
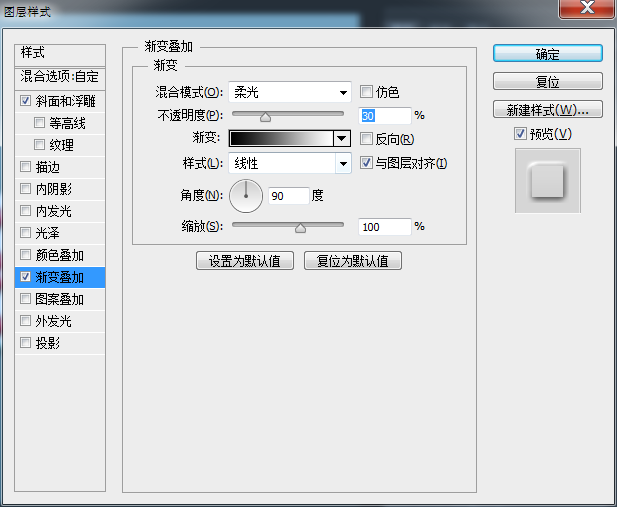
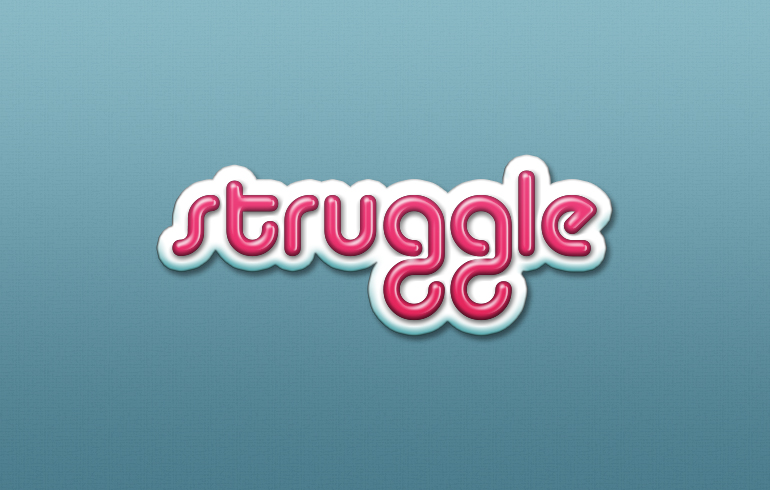
最后设置底图层 副本1的混合选项
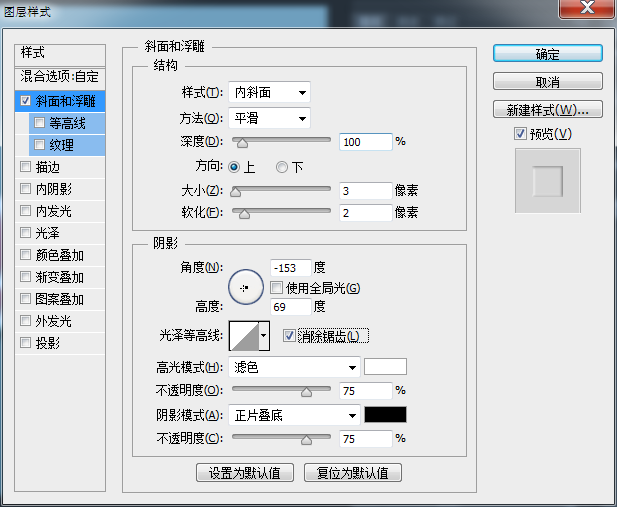
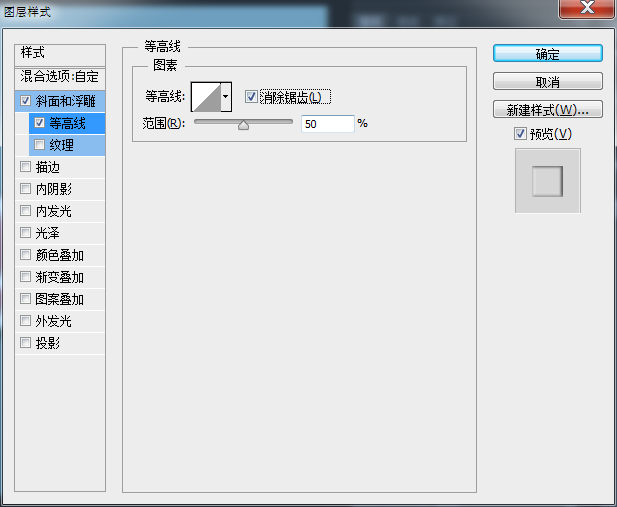
最终效果图
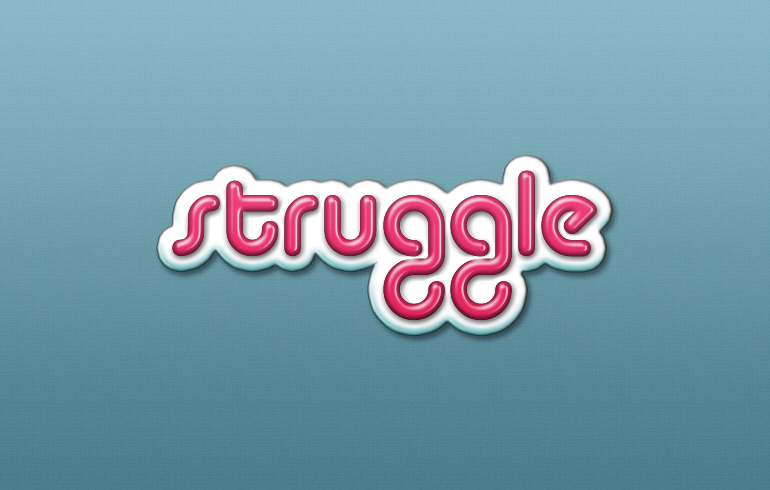
ps设计漂亮的立体贴纸文字相关文章:
无相关信息扫一扫手机观看!

最新更新的教程榜单
- photoshop做立体铁铬字03-08
- ps制作字体雪花效果03-08
- ps需要win10或者更高版本得以运行03-08
- adobe03-08
- ps怎么撤销的三种方法和ps撤销快捷键以及连03-08
- ps神经滤镜放哪里03-08
- Photoshopcs6和cc有什么差别,哪个好用,新手03-08
- ps怎么给文字加纹理03-08
- ps怎么修图基本步骤03-08
- adobephotoshop是什么意思03-08











