教程网首页 > 百科教程 > ps教程 》 ps设计塑料质感效果文字教程
ps设计塑料质感效果文字教程
效果图

ps中新建一个900x675px的文档,设置前景色为#2c353c,背景色为#191919,然后点击渐变工具,选择线性渐变,最后从左下角到右上角创建一个渐变效果,更名图层名为:Background。
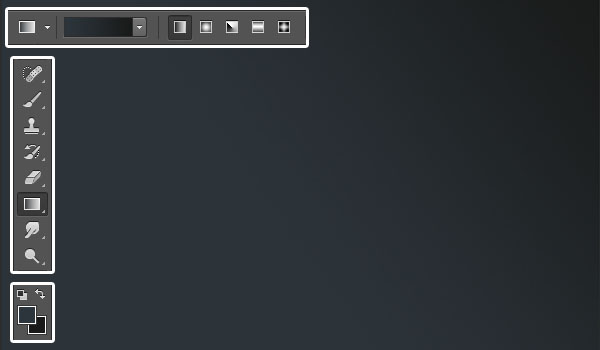
打开纹理图片,放到Background图层上方,更名为Background_Texture,混合模式选择正片叠底,然后点击图像>调整>去色。
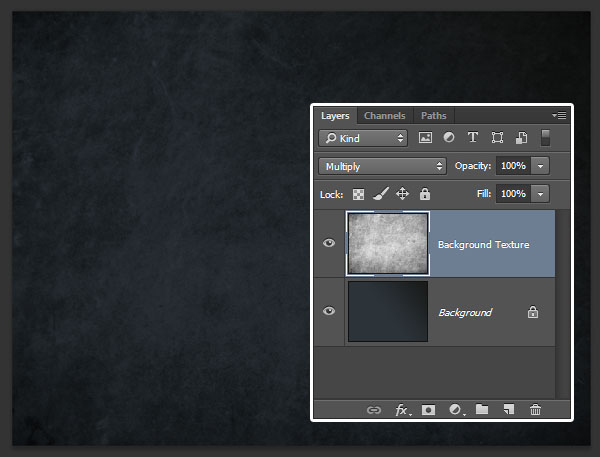
使用Intrepid ExtraBold字体创建一个全大写的文字,颜色为#e5eaec,大小230pt,字距微调设置为视觉,字距为100。
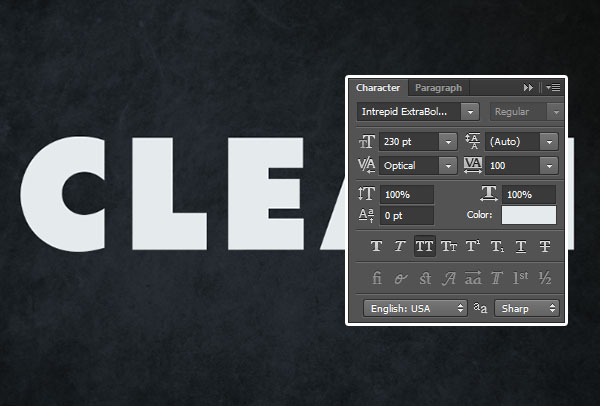
将文本图层复制4份,依次命名为:clean_copy_1~4然后将所有复制的文字图层填充改为0。
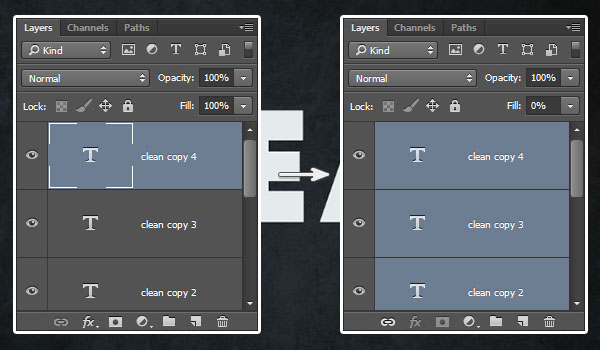
双击最初的文本图层,在图层样式面板中勾选描边,并设置以下数值
大小:10
位置:外部
颜色:#7e7e7e
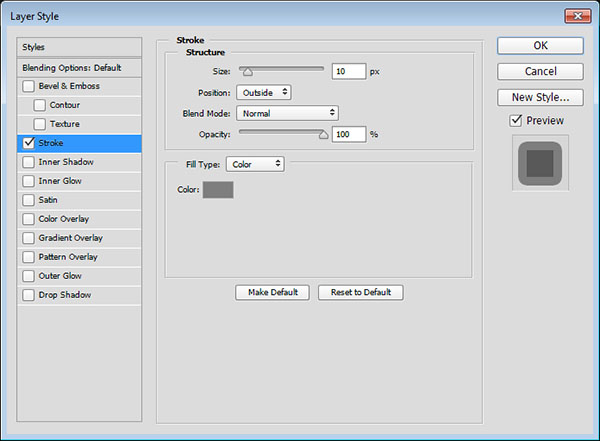
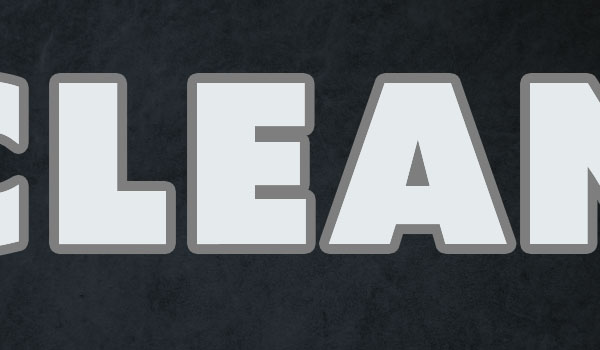
将最初的文本图层复制一份,更名为Stroke 1,右键点击栅格化图层样式,并将填充改为0。
如果使用的PS为CS6或更早的版本,需要创建图层组(图层>图层编组),重命名组为Stroke1,然后点击图层>合并组,并将填充改为0。
复制Stroke 1图层,重命名为Stroke 2,然后放到最初文本图层的下方。
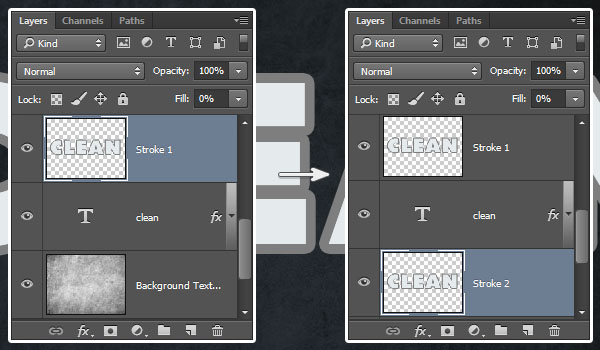
双击最初的文本图层,需要为它添加一些图层样式。
在图层样式面板中勾选斜面和浮雕,并设置以下数值
样式:描边浮雕光泽等高线:锥形—不对称勾选消除锯齿复选框高光模式:亮光不透明度:100%
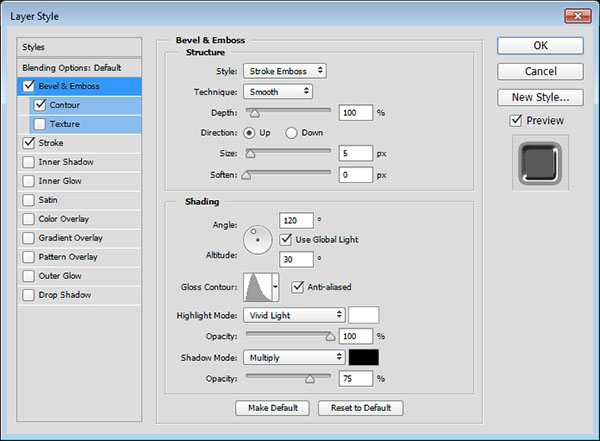
勾选等高线,并设置以下数值
等高线:半圆勾选消除锯齿复选框
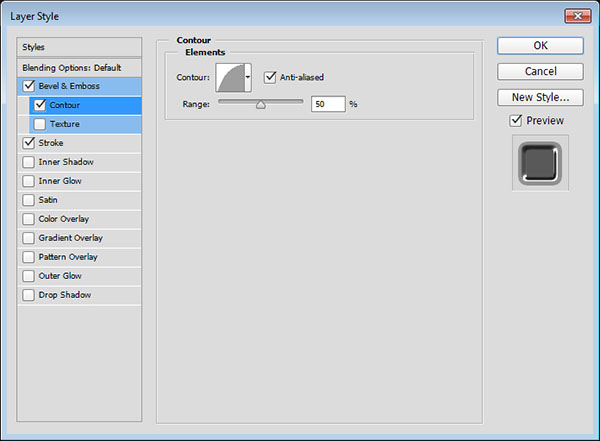
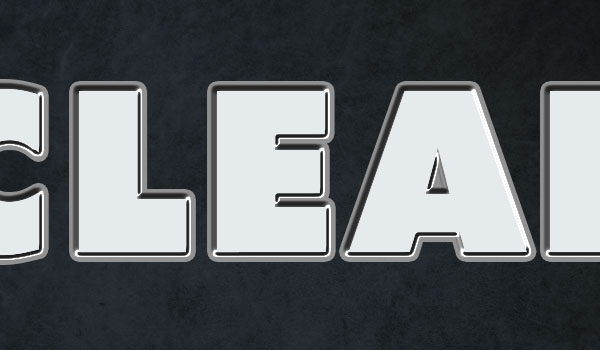
为顶层描边图层添加样式
双击Stroke 1图层,并应用以下图层样式:
在图层样式面板中勾选斜面和浮雕,并设置以下数值
大小:2勾选消除锯齿复选框阴影模式颜色:#676767
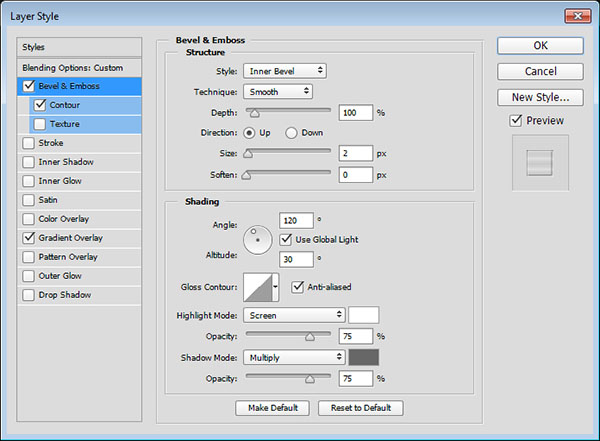
勾选等高线,并设置以下数值:
等高线:锥形—反转勾选消除锯齿复选框
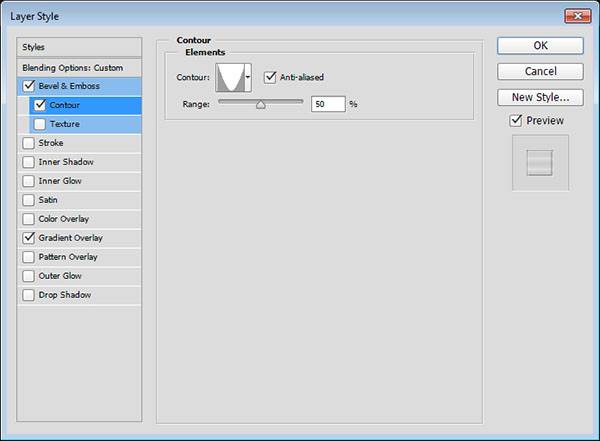
勾选渐变叠加,并设定以下数值:
混合模式:柔光不透明度:51%样式:对称的使用stove pipe 150 渐变填充
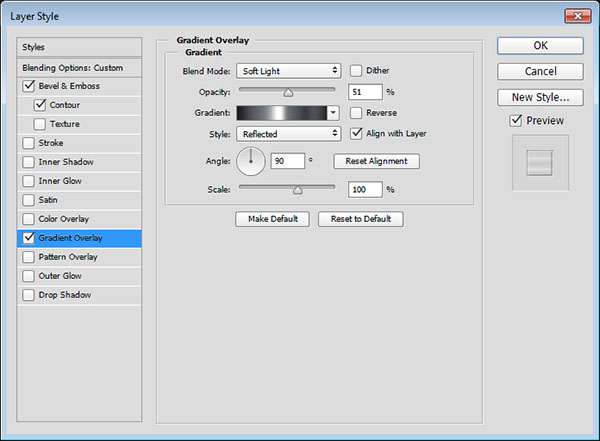

添加投影
双击Stroke 2 图层,在图层样式面板中勾选投影,并设置以下数值:
距离:15大小:7
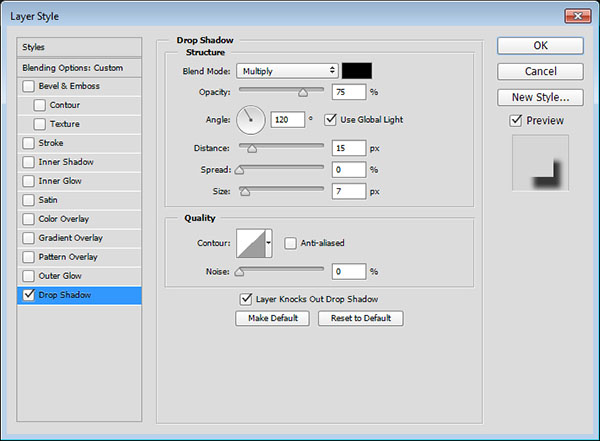

为文本副本添加图层样式
双击刚复制的text_copy_1文本副本并添加如下样式
在图层样式面板中勾选描边,并设置以下数值:
大小:1填充类型:渐变样式:对称的角度:90使用steel pipe 60 渐变填充
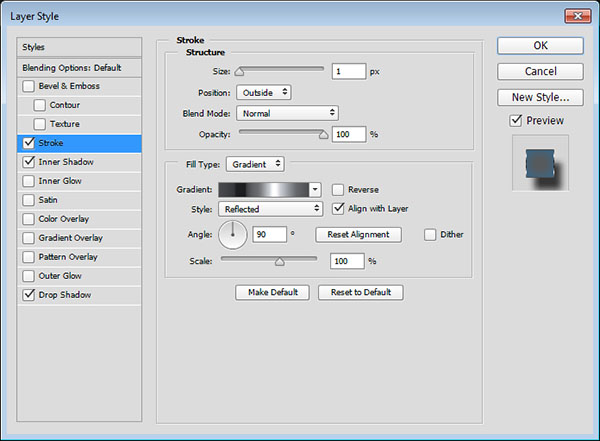
:
勾选内阴影,并设置以下数值:
混合模式:正常颜色:#2c6c99不透明度:100%距离:0大小:18
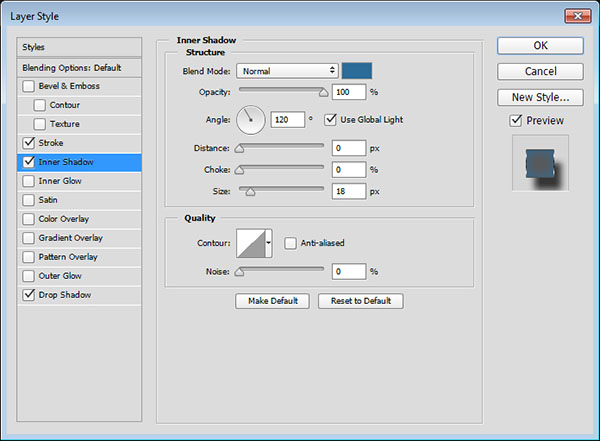
勾选投影,并设置以下数值:
距离:17大小:9
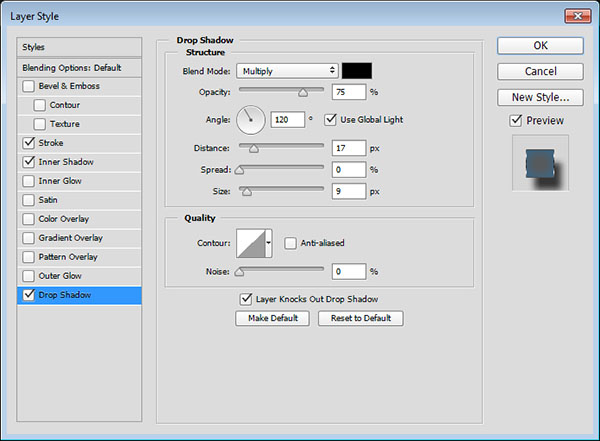

为文本副本添加图层样式
双击text_copy_2文本副本并添加如下样式
在图层样式面板中勾选斜面和浮雕,并设置以下数值:
深度:297大小:35反选使用全局光复选框角度:108高度:42勾选消除锯齿复选框高光模式:亮光不透明度:64%阴影模式—不透明度:0%
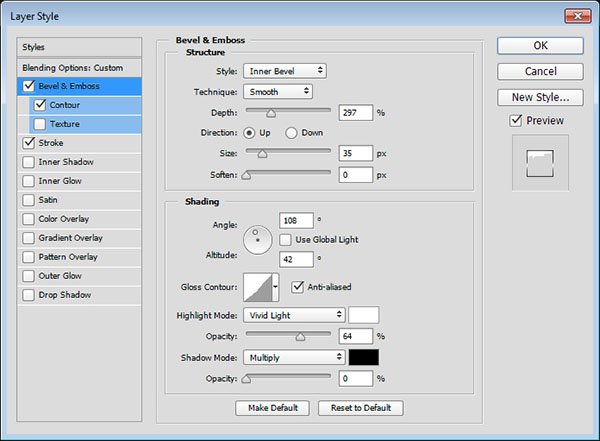
点击光泽等高线,弹出等高线编辑器,在曲线上点击两个点,并设置输入和输出值,记得勾选边角,让两点之间变成直线。
上面的点:71-72
下面的点:42-34
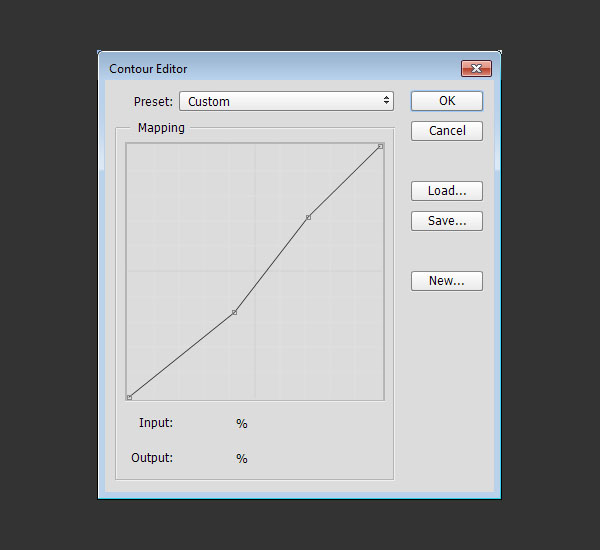
勾选等高线,并设置以下数值:
等高线:内凹—深勾选消除锯齿复选框
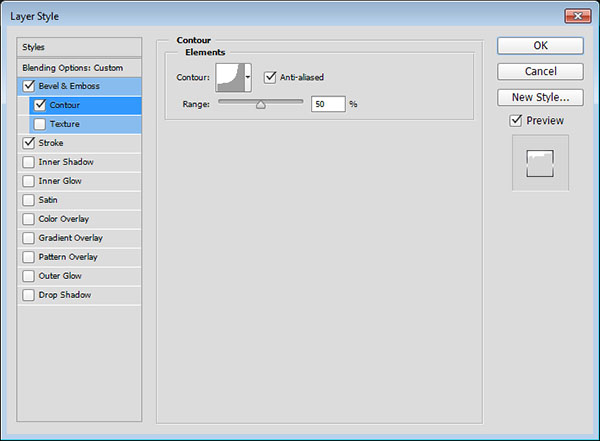
勾选描边,并设置以下数值:
大小:1填充类型:渐变角度:90使用stove pipe 155b 渐变填充
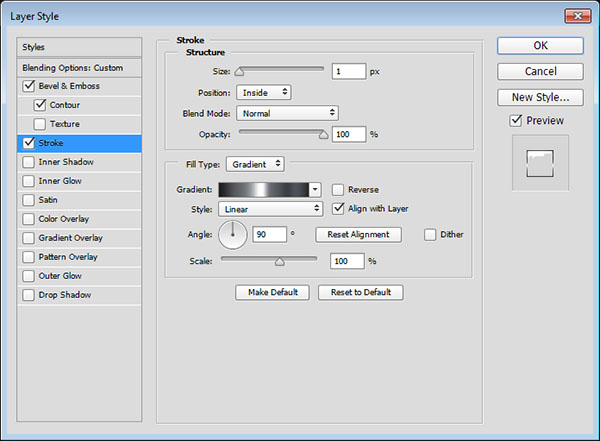

为文本副本添加图层样式
双击text_copy_3文本副本并添加如下样式
在图层样式面板中勾选斜面和浮雕,并设置以下数值:
大小:21反选使用全局光复选框角度:53高度:64勾选消除锯齿复选框高光模式:亮光阴影模式—不透明度:24%
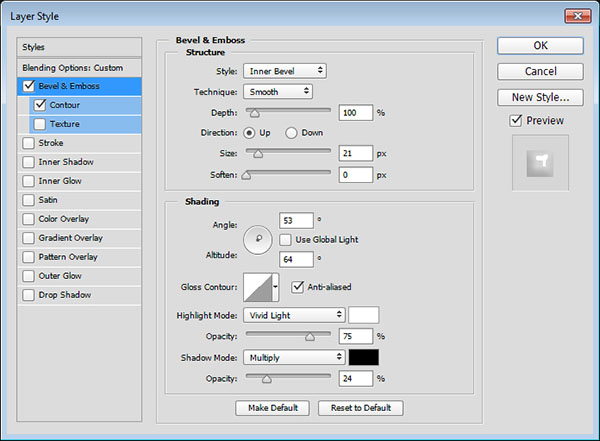
勾选等高线,然后勾选消除锯齿复选框
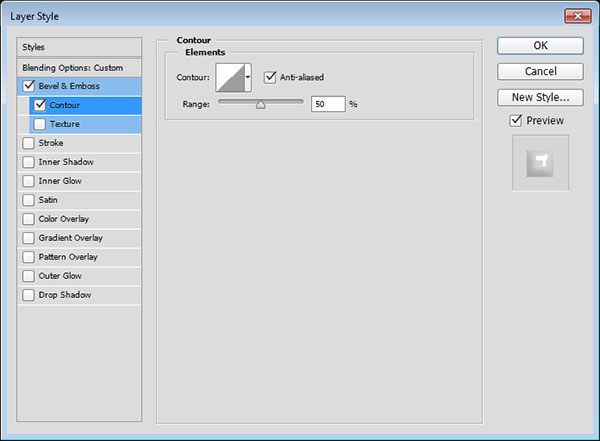

为文本副本添加图层样式
双击text_copy_4文本副本并添加如下样式
在图层样式面板中勾选斜面和浮雕,并设置以下数值:
大小:21反选使用全局光复选框角度:108高度:74勾选消除锯齿复选框高光模式:亮光阴影模式—不透明度:0%
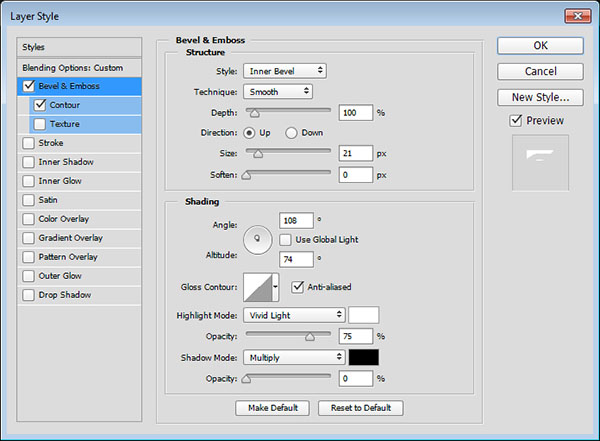
勾选等高线,并设置以下数值:
等高线:对数勾选消除锯齿复选框
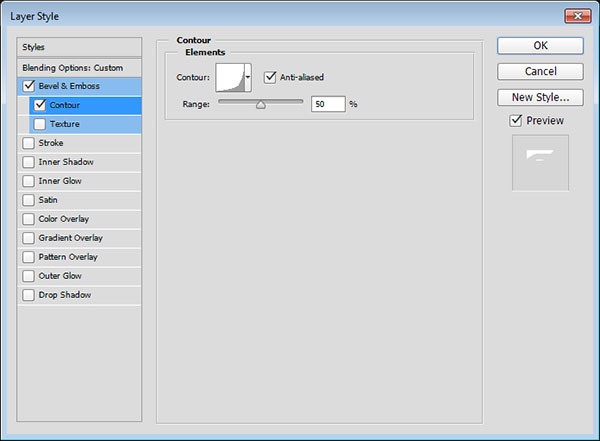

设置前景色和背景色为黑和白(快捷键:d),新建一个图层放到最上面,更名为:Text_Texture,然后点击滤镜>渲染>云彩
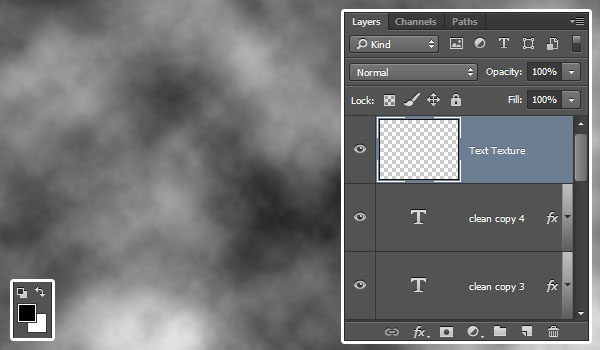
点击滤镜>滤镜库>画笔描边>强化的边缘,然后设置边缘宽度为2,边缘亮度为38,平滑度为5
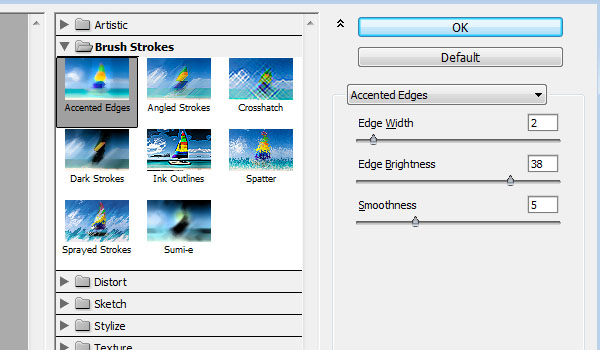
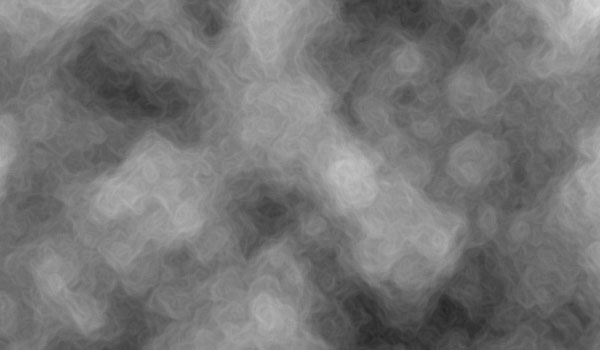
将Text_Texture图层的混合模式改为柔光
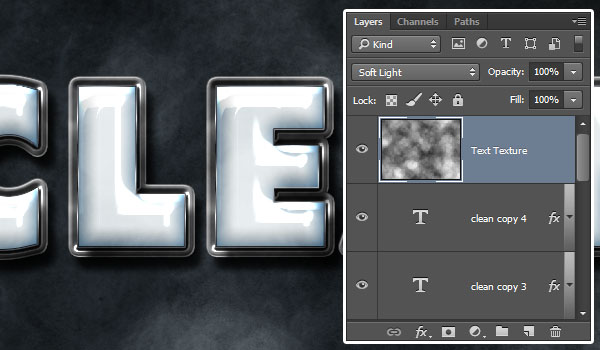
选中Text_Texture图层,然后按住ctrl单击一下下方的文字图层,建立选区
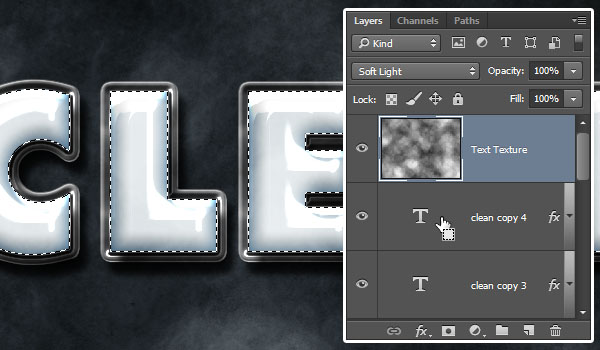
继续选中Text_Texture图层,点击图层面板下方的添加矢量蒙版按钮。
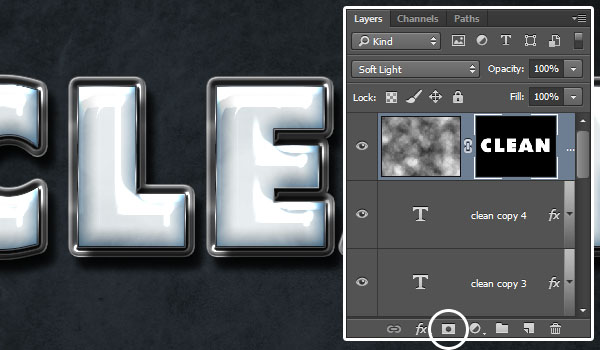
继续选中Text_Texture图层,点击图层面板下方的添加创建新的填充或调整图层按钮,然后选择色相/饱和度。
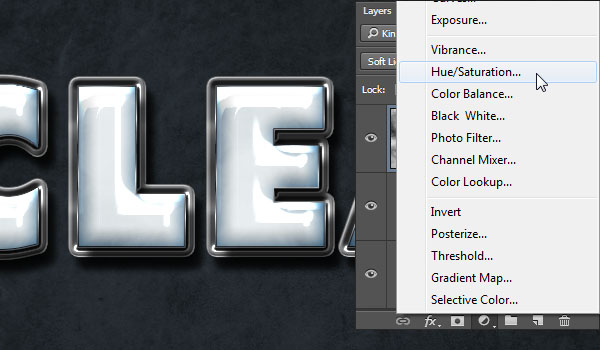
在色相/饱和度面板中,点击此调整剪切到此图层按钮并勾选着色复选框,然后设置色相值为200,饱和度值为25
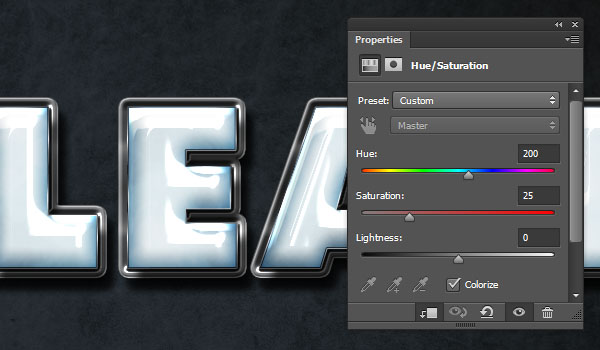
选择该调节图层,将混合模式改为柔光
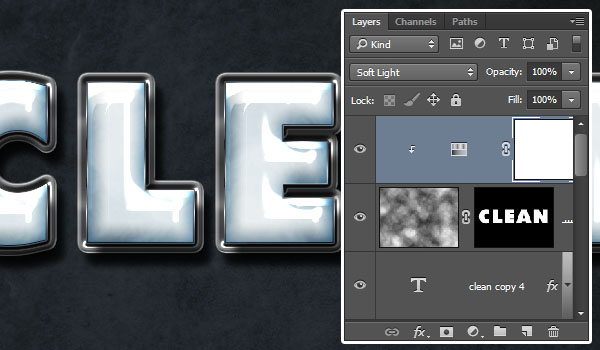
选择笔刷工具,然后在Water Splash Brushes 笔刷类别中选择一个喜欢的样式,并设置前景色为#e8ecef,创建一个新的图层,放到Background Texture图层的上方,更名为Splash,然后调节笔尖到喜欢的大小,最后添加到文字后面。
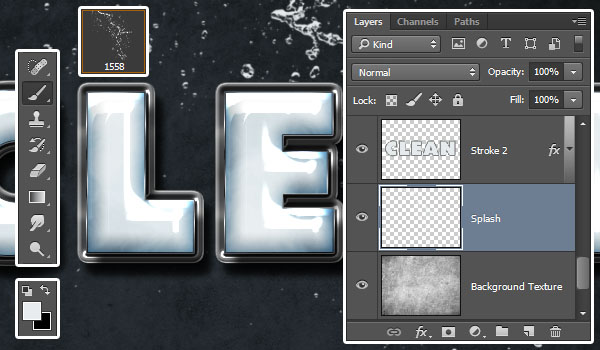
双击Splash图层,并添加如下图层样式
勾选斜面和浮雕,并设置以下数值
光泽等高线:环形勾选消除锯齿复选框高光模式:亮光
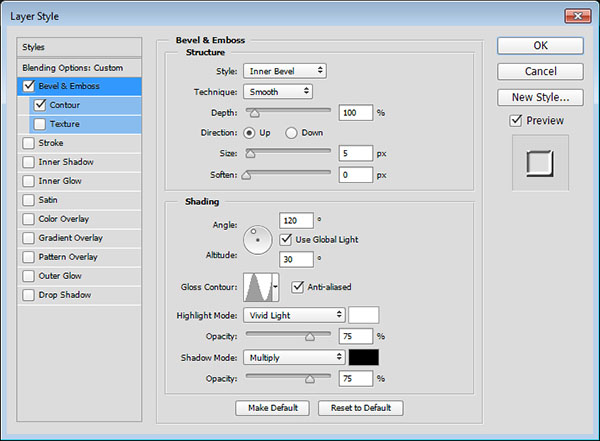
勾选等高线,并设置以下数值:
等高线:半圆勾选消除锯齿复选框
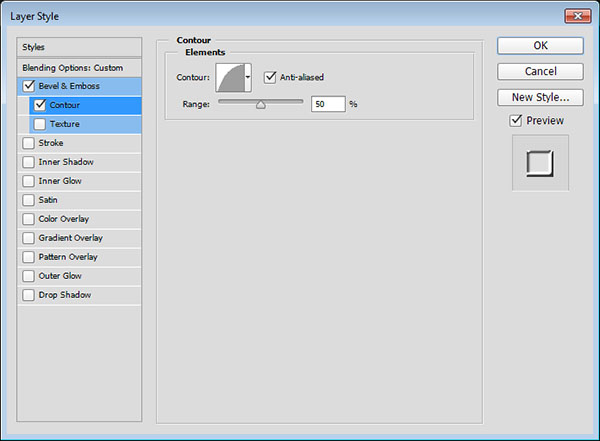
选择Splash图层,将混合模式更改为亮光,填充值为35%
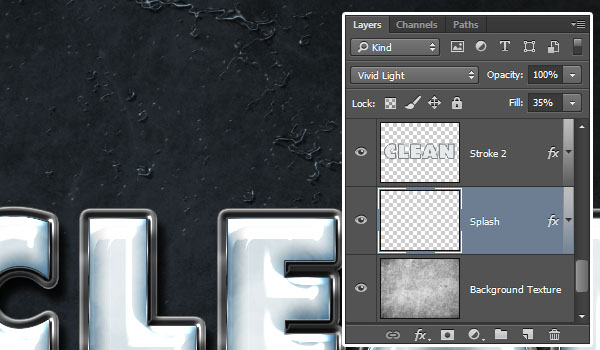
创建一个新的图层,并放到最上面,更名为Sparkles,然后将混合模式更改为亮光。选择Stars and Flares Brush Set笔刷,降低它的大小,并在文字边缘增加一些星光。还能够调节这些星光笔刷的角度来达到完美的效果。(窗口>画笔)

继续选中Sparkles图层,点击图层面板下方的添加创建新的填充或调整图层按钮,然后选择渐变映射。
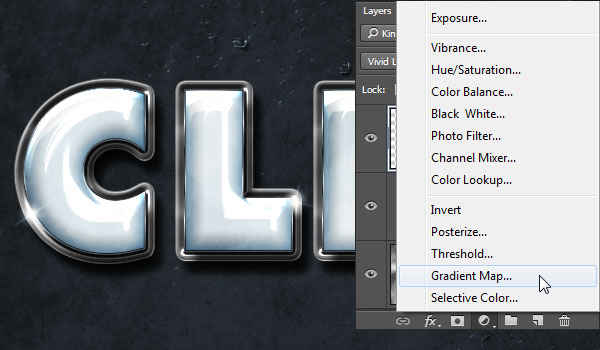
使用橘黄色、蓝色、紫红色、黄色来填充渐变条,然后将调节图层的混合模式改为正片叠底,不透明度为3%。这个效果是非常微妙的,但能提升整体作品的效果。
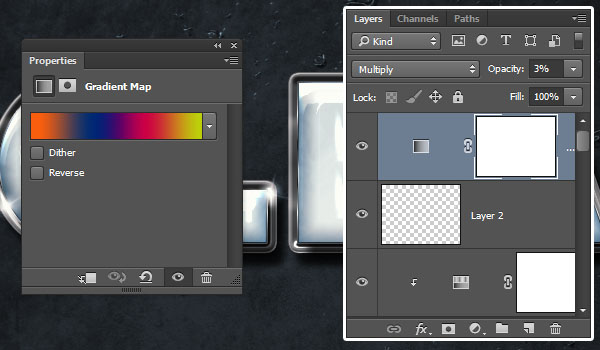
最终效果图

ps设计塑料质感效果文字教程相关文章:
无相关信息扫一扫手机观看!

最新更新的教程榜单
- photoshop做立体铁铬字03-08
- ps制作字体雪花效果03-08
- ps需要win10或者更高版本得以运行03-08
- adobe03-08
- ps怎么撤销的三种方法和ps撤销快捷键以及连03-08
- ps神经滤镜放哪里03-08
- Photoshopcs6和cc有什么差别,哪个好用,新手03-08
- ps怎么给文字加纹理03-08
- ps怎么修图基本步骤03-08
- adobephotoshop是什么意思03-08











