教程网首页 > 百科教程 > ps教程 》 如何用ps做出灯光字的效果
如何用ps做出灯光字的效果
效果图

打开Photoshop,创建一个新文档,背景色填充黑色。
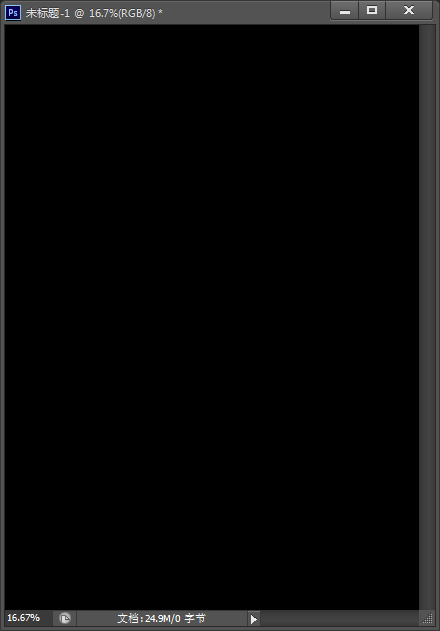
使用一个素材图片,将图像中的文档的中心,放大图片,确保看清灯丝。

为灯泡图层添加蒙版,隐藏掉想要隐藏掉部分。

删除需要添加文字的部分,删除中间长丝部分,新建一层,选择画笔工具,按住Alt键,选择需要删除部分周围的颜色,然后用画笔将灯丝部分覆盖住。

选择横排文字工具,字体颜色为白色,字体选择Exmouth,输入文字,输入Love,将文字调整至合适大小,在图层面板中新建一个文件夹,并将混合模式设为“颜色减淡”,然后将文本图层拖入文件夹中。

选择文字图层,然后选择滤镜>模糊>高斯模糊,设置模糊半径为1像素(模糊数值的大小根据文件大小确定)。
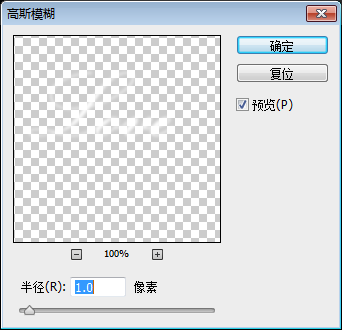
添加一个耀斑图片,删除不需要的部分,然后去色(Ctrl+Shift+U),得到一个黑白效果的耀斑图片。

将耀斑图层的混合模式设为滤色,并调整至合适位置,得到一个逼真的灯光效果。

新建一个图层,选择滤镜>渲染>云彩,使用该效果前,确保背景色为黑色,前景色为白色。

将“云”图层的混合模式设为颜色减淡,然后新建一个文件夹,将“云”图层拖入文件夹中,设置文件夹的混合模式设为叠加。

在“云”文件夹中新建一个图层,确保它在“云”图层下面,然后选择画笔工具,将硬度调为最低,颜色使用#f5d38b,在发电点画一个光斑效果,将混合模式设为叠加。

新建一个图层,并放到最顶层,选择画笔工具,将画笔放大,硬度调为最低,选择浅黄色,将画笔放到画板中间点击一下,然后将图层混合模式设为柔光,得到最终效果。

如何用ps做出灯光字的效果相关文章:
无相关信息扫一扫手机观看!

最新更新的教程榜单
- photoshop做立体铁铬字03-08
- ps制作字体雪花效果03-08
- ps需要win10或者更高版本得以运行03-08
- adobe03-08
- ps怎么撤销的三种方法和ps撤销快捷键以及连03-08
- ps神经滤镜放哪里03-08
- Photoshopcs6和cc有什么差别,哪个好用,新手03-08
- ps怎么给文字加纹理03-08
- ps怎么修图基本步骤03-08
- adobephotoshop是什么意思03-08











