教程网首页 > 百科教程 > ps教程 》 ps制作长投影文字效果
ps制作长投影文字效果
效果图

ps中创建一个新的750 X 750像素的文档,并填充背景的颜色#cf3f30。
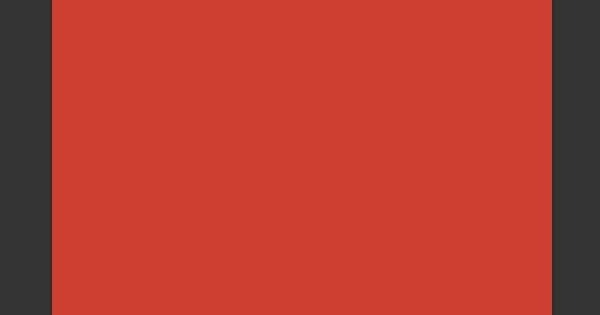
设置前景色为#e74c3c,挑圆角矩形工具,选择形状在选项选项栏,并设置半径为10。按住SHIFT键,然后单击并拖动以创建一个450 X 450像素的圆角矩形。
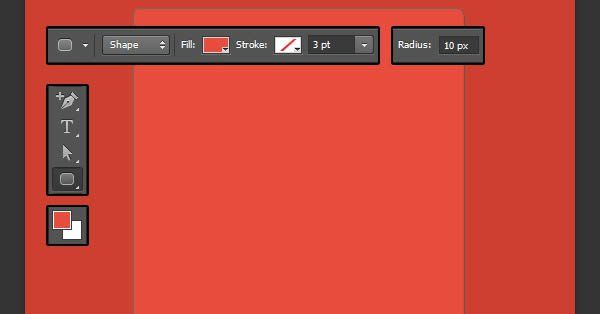
创建于白色的文字。在本教程中,两个不同字体的使用,但可以使用喜欢的任何文本和字体。
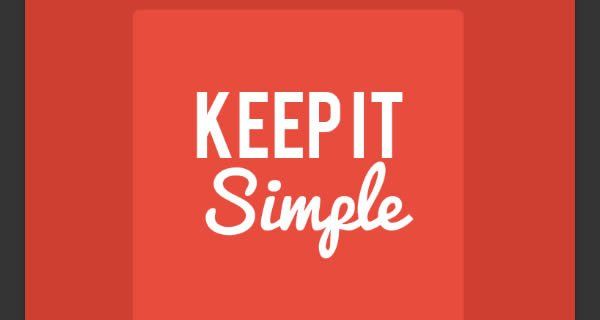
文本的第一行,使用的字体是Bebas,字体大小为100PT。而正在使用的字体创建的第二行太平洋,字体大小 100,领先的值设置为100为好。
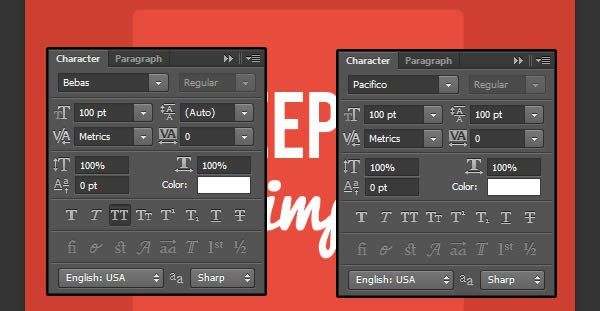
选择三个层次有这么远,挑移动工具,然后单击对齐水平中心的图标选项栏,以确保所有的元素都正确居中的文档中。
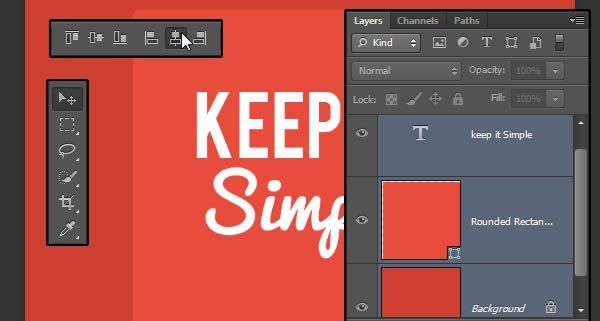
设置前景色为黑色,并挑选矩形工具。Shift +单击并拖动以创建覆盖几乎整个背景的矩形。新的形状图层应放置在右侧的上方背景层。
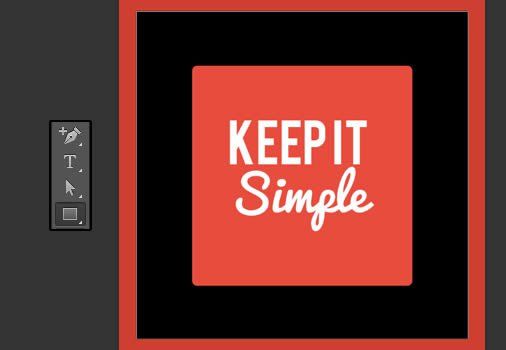
去编辑>自由变换(按Ctrl / Cmd + T)进入自由变换模式。然后,按住Shift键,然后旋转黑色矩形-45°(逆时针)。
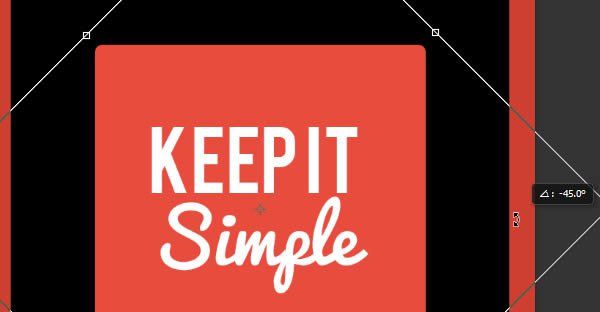
单击并拖动黑色矩形的边,直到他们达到红色矩形的四个角。
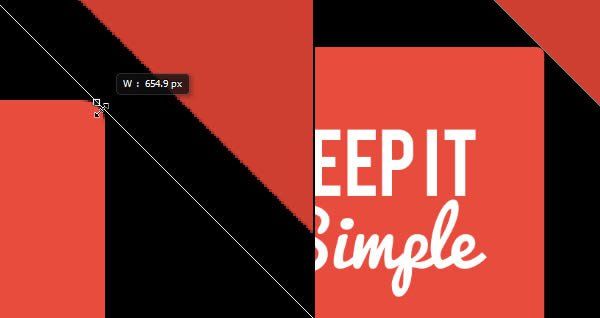
点击并直到它到达红色矩形(对角线)的中心拖动矩形的左边部分。当完成后按Enter / Return以接受更改。
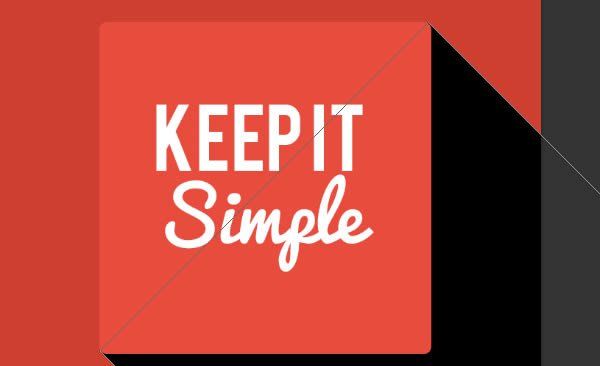
黑色的矩形图层的更改填充值设为0。
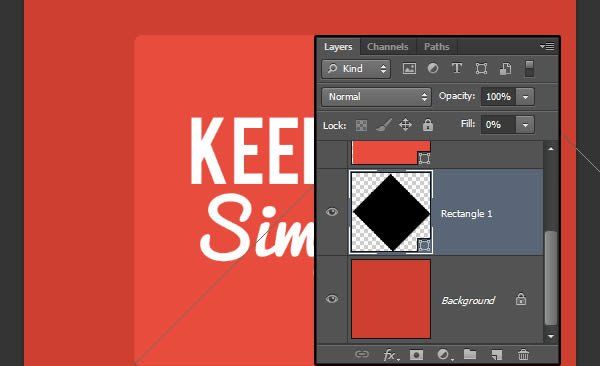
双击黑色矩形的图层应用一个渐变叠加效果。首先选择一个黑色到透明的渐变。改变角度为-45和不透明度为喜欢的值。
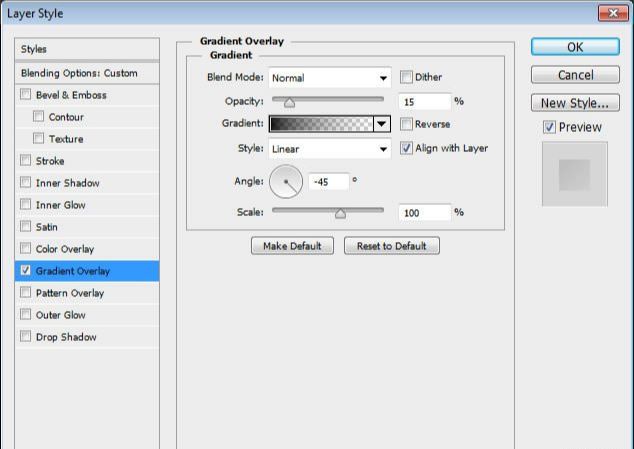
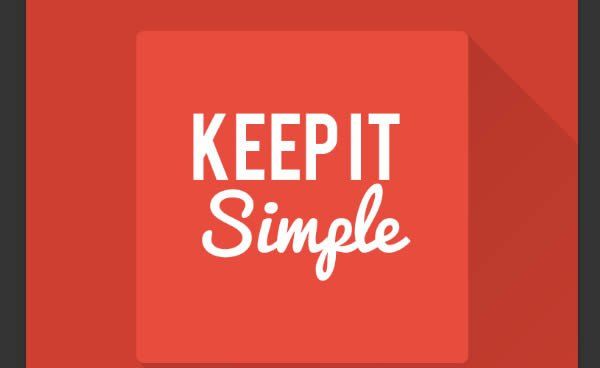
创建文本层和红色矩形层之间新建一个图层,然后挑钢笔工具(与形状中选择的选项选项栏)。
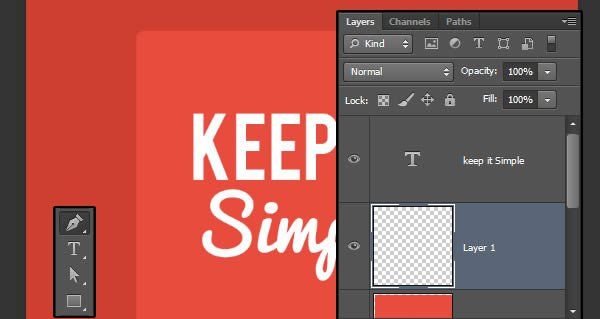
开始添加锚点,需要添加一个指南,加上在同一水平上所有的点。去查看>标尺(如果还没有该选项已被选中),然后单击标尺的顶部和拖动参考线,并把它放在字母的上边缘。 这仅适用于文本的第一行,因为字母具有相同的高度。但对于第二行,该点将,而不需要一个附加的导向。
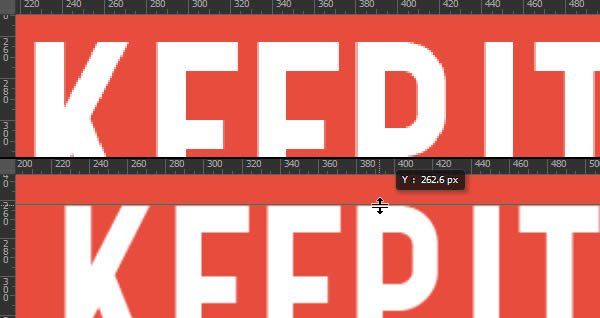
单击一次以字母每个上角加分,并在它们之间,从第一个字母的左上角开始。
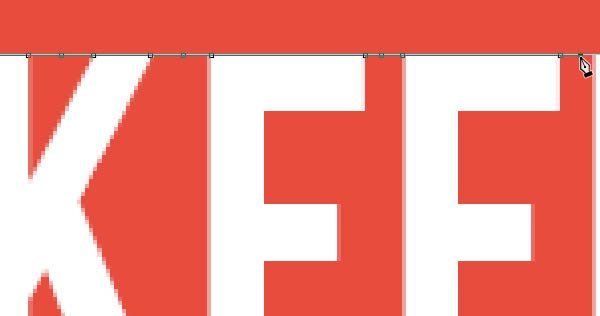
当到达最后一个字母的右上角,将钢笔工具平行于红色矩形阴影,并扩展它,以便它涵盖了红色矩形右下角,并添加一个点那里。继续传递的第一个字母的左下角的形状,并回到添加的第一个锚点闭合形状。
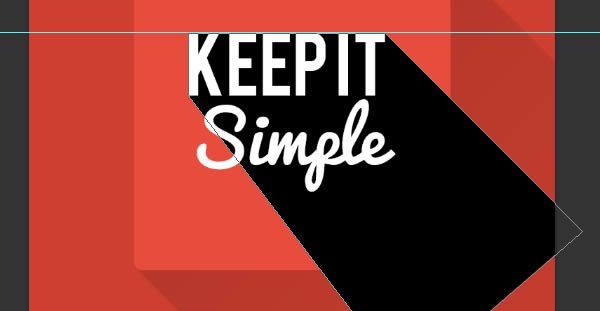
挑直接选择工具,Shift +单击添加的字母之间的锚点。
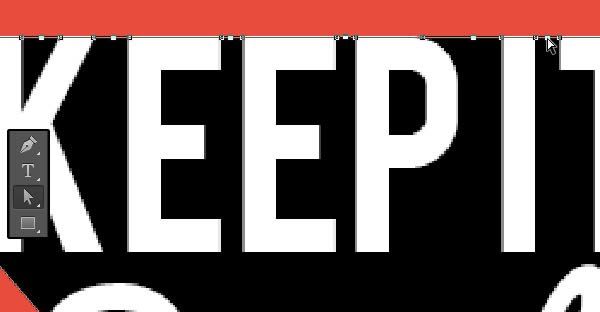
挑移动工具,然后按键盘上的向下箭头键向下移动选定点。按下右箭头键移动点到右边,直到产生的线条成为平行于原来的阴影边缘。
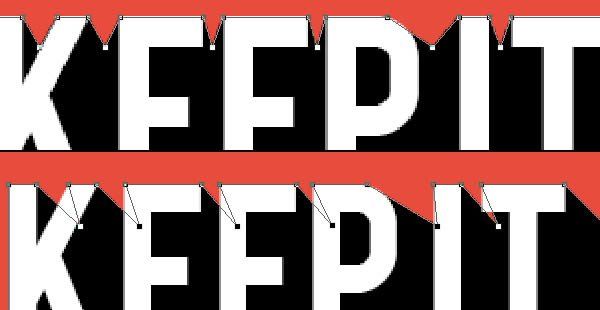
可能需要修改一些个别点后,删除一些空白区域,或调整创造的角度。只需使用直接选择工具选择点,然后根据需要将其移动。
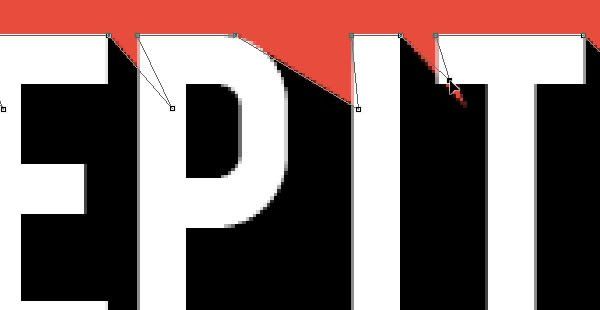
只要确保所有影线平行看尽可能多地。可以使用该行线工具,旋转在想要创建阴影的角度,然后将它放在每个字母的角落看到确实需要放置锚点。
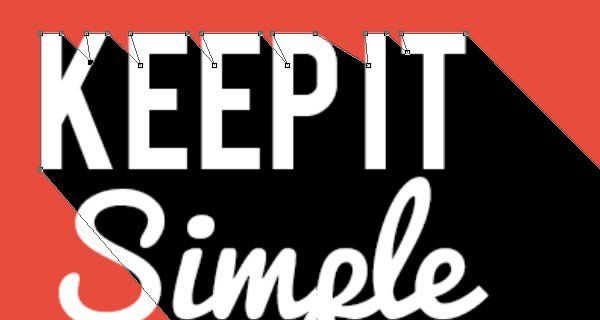
一旦形状准备好了,采用同样的渐变叠加用于红色矩形阴影的效果。
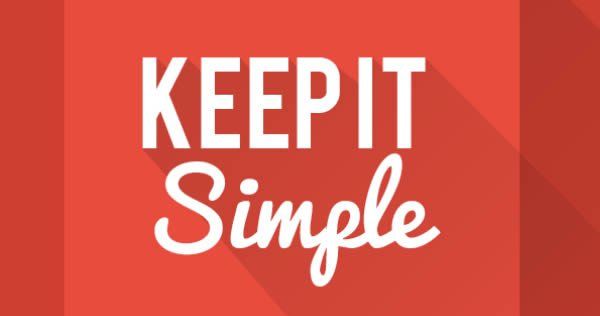
要删除红色矩形外部延伸的阴影额外的部分,用鼠标右键单击该文本阴影层,然后点击创建剪贴蒙版。
提示:要创建第二行的影子,挑钢笔工具再次,并选择合并形状的图标选项栏这个阴影添加到前一个。
如果使用的是CS6版本,可以在一个单独的图层上创建新的阴影,然后选择文字阴影图层,并打算将它们合并图层>合并图层,
如果在创建两个单独的层的两道人影,仍然可以得到一个不错的不同版本的龙之影效果。
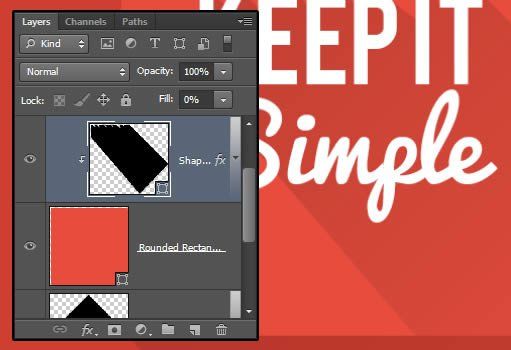
需要创建阴影。如果想在阴影相结合,将需要添加锚点只有其中两个黑影不重叠。
单独创建阴影。而且,由于文本的字体的第二行是一个草书/圆字体,只需要一个锚点在每个字母的最顶端,并在每两个字母之间的锚点。确保该线平行于原始阴影边缘。
其中阴影不重叠,像字母S的左下部分所以基本上不能终点直接连接到起点。相反需要将它们分开的方式,依然沿用了阴影原来的方向。
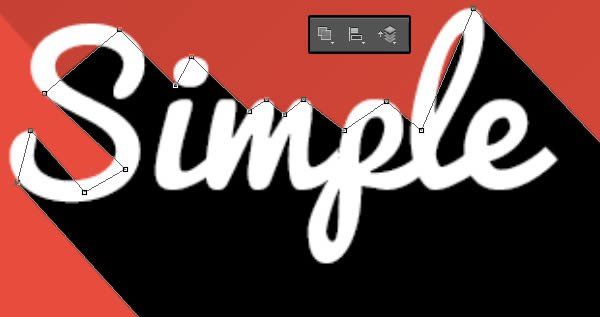
挑添加锚点工具,然后单击添加那里是应该充满阴影的空白区域点,然后将这些点覆盖这些区域。两者的左上部分S和升字母被这里的调整。
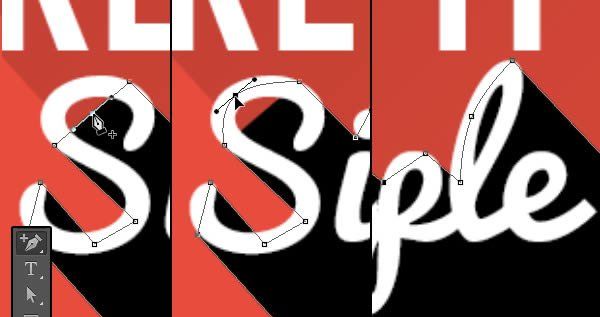
如果在一个单独的图层上创建的影子,应用渐变叠加效果,并把它夹到另一个阴影层(通过创建剪贴蒙版)。
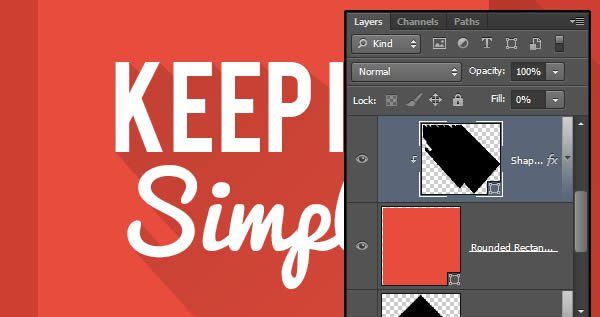
它是非3D的方式来控制阴影的形状图层的角度。

这里它被设置为30%。
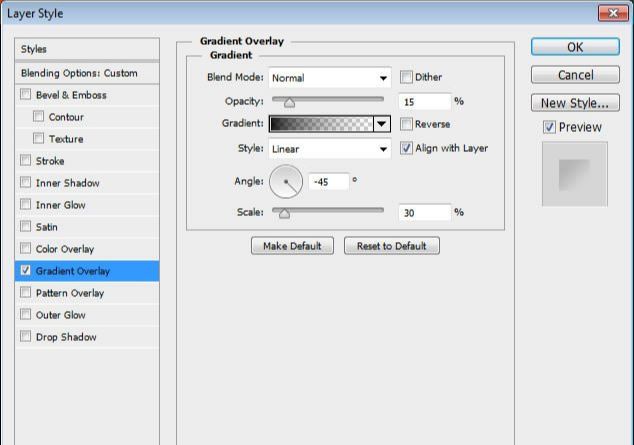
看到如何的阴影淡出,以透明填充。
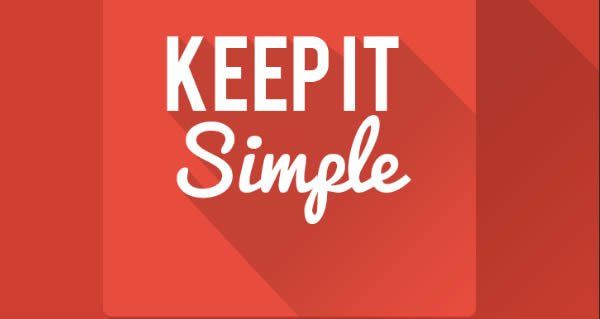
也可以将身边的影子,直到喜欢它的外观。
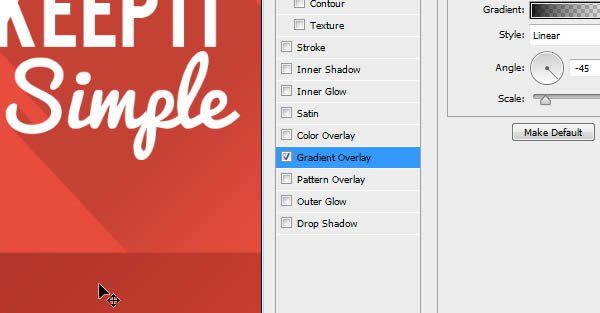
不透明度和刻度值是控制阴影的外观的值。也可以使用一个颜色叠加效果,而不是一个渐变叠加的,如果不希望的阴影淡出的。
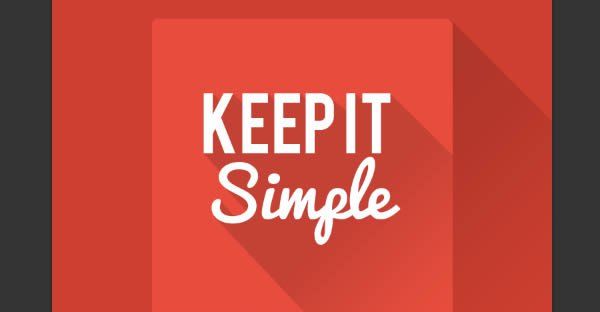
首先复制文字图层,然后将原来的文字层下副本。
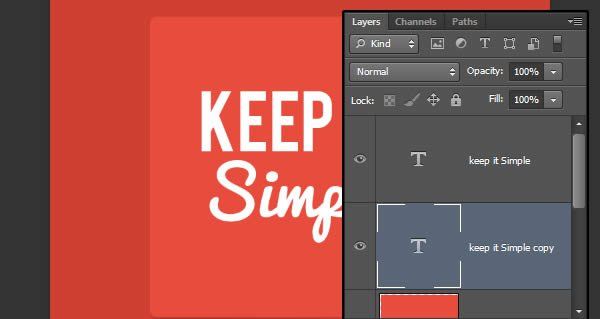
更改复制文字层的字体颜色为黑色。
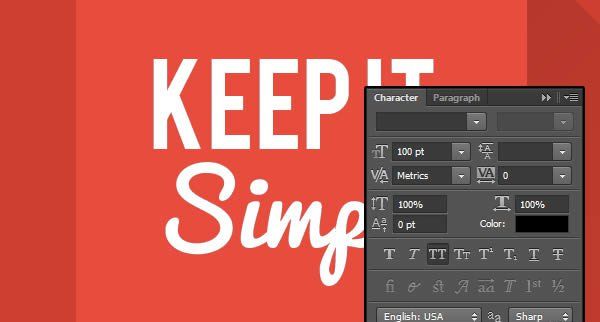
去编辑>自由变换,然后使用向下箭头键和右箭头键轻移复制文字层一个像素下来,一个在右边。按Enter / Return以接受更改。
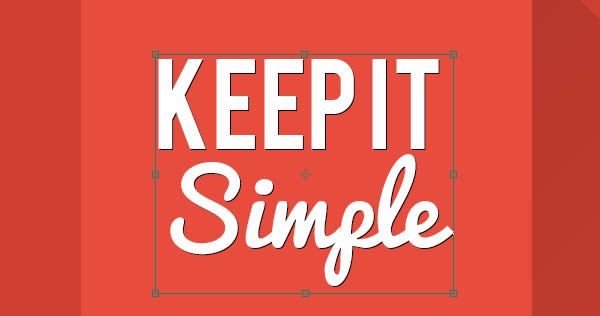
按CMD / Ctrl + Alt + Shift + T来与它的转型复制图层。需要重复直到阴影覆盖红色矩形的右下角结束。
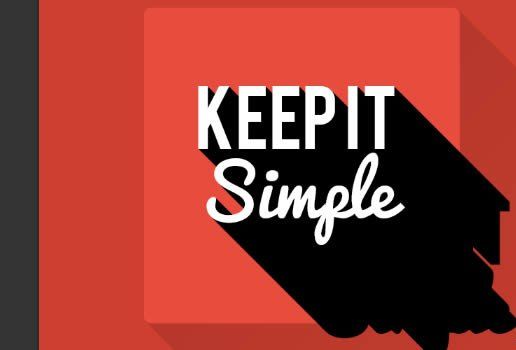
选择全部复制图层,去图层>合并图层。
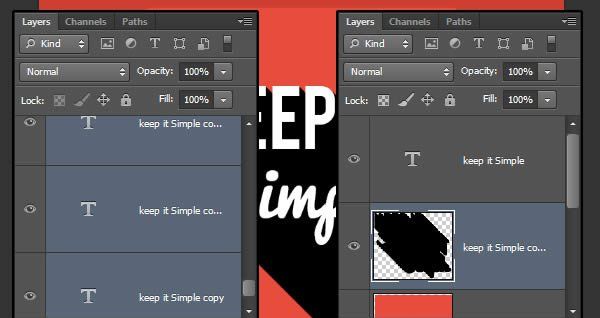
应用渐变叠加喜欢的效果。
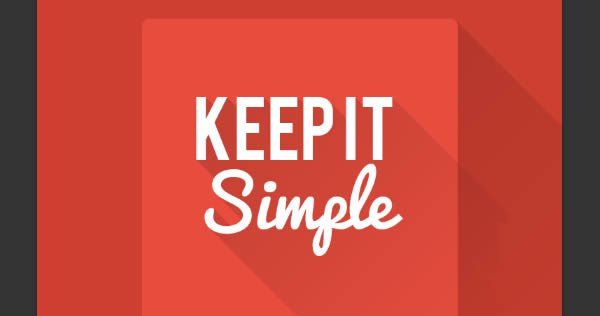
右键单击合并图层,然后选择创建剪贴蒙版。
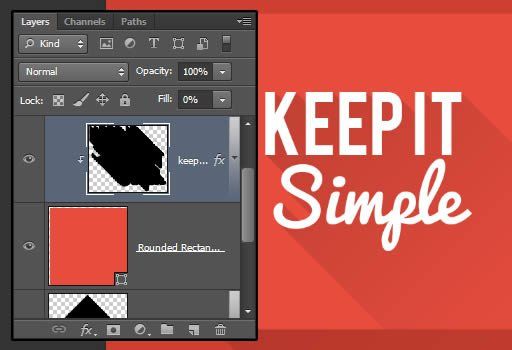
可以使用相同的方法来创建每个单独的文字阴影,在一个单独的文本图层上创建文本的每一行。然后选择文字图层,复制他们一次,将低于原有的副本图层,并更改其字体颜色为黑色。
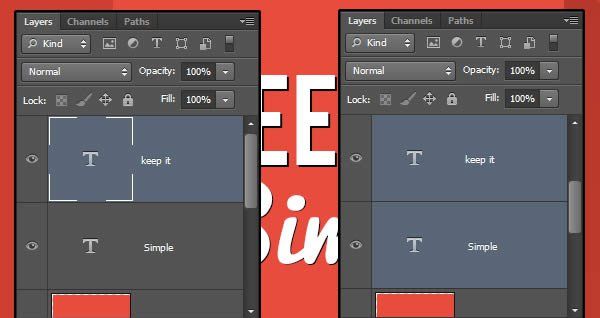
选择第一行的复制文字图层,进入自由变换模式(按Ctrl / Cmd + T),然后将它向下1px的1像素的权利,并点击ENTER / RETURN键接受更改。
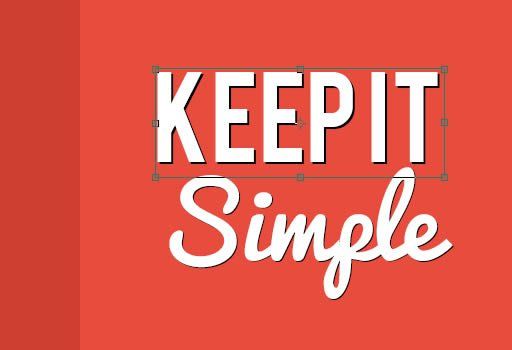
按CMD / Ctrl + Alt + Shift + T键复制图层和改造,直到阴影覆盖的红色矩形的右下角结束。然后选中所有副本图层和它们合并(图层>合并图层)。
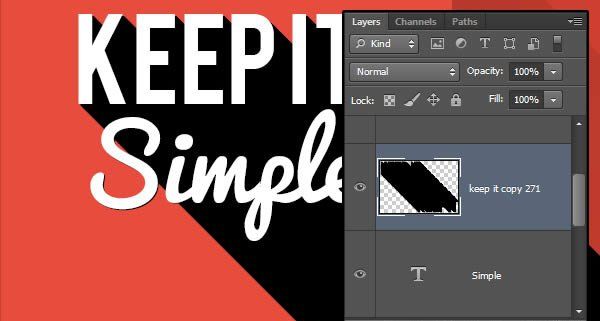
重复第二行的复制文字层。
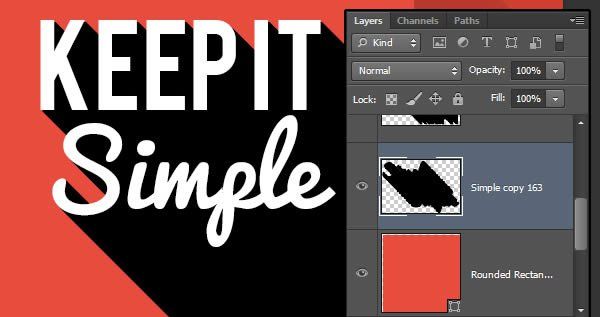
采用同样的渐变叠加效果,并创建一个剪贴蒙版为每个阴影层。
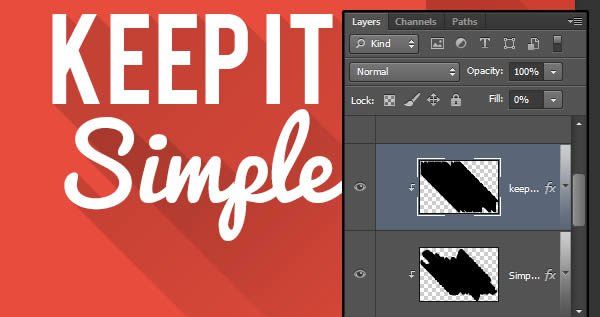
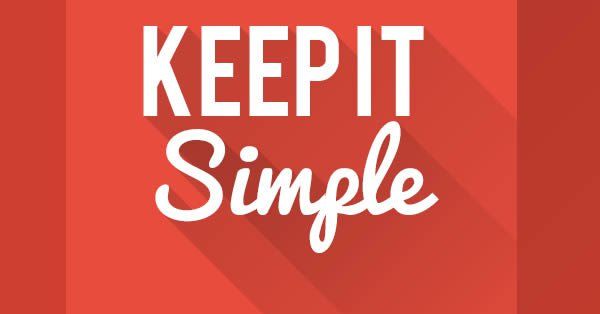
选择文字层,然后进入3D> 3D新从挤出选定的图层,这将文字层转换为3D图层。
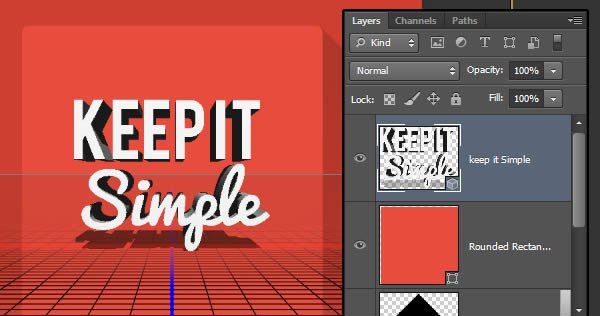
编辑需要打开两个面板的设置:在3D面板,以及属性面板(两者之窗口菜单)。在3D面板有3D场景中的所有元素,而属性面板显示在所选元素的设置3D面板。 首先选择当前视图中的选项卡中的3D面板,然后选择顶部从视图中的下拉菜单属性面板。
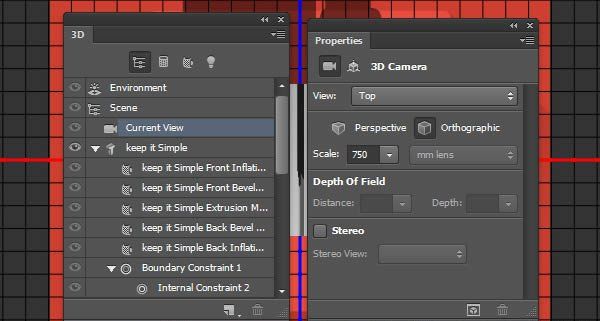
选择文本网名,单击坐标图标上方属性面板,并更改X轴旋转角度为90°。
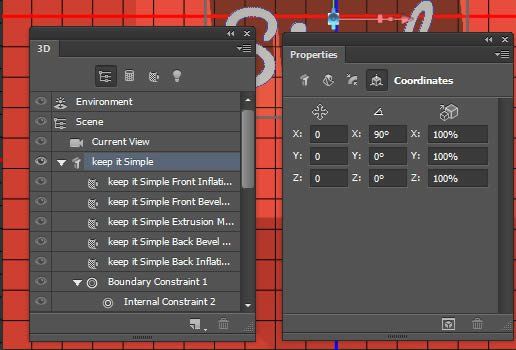
单击网格图标上方属性面板,然后更改拉伸深度为一个比较大的值,这里使用一个是300。 创建一个长长的影子,当光从某一个角度击中它。所以根据不同的文本和光角度,可能需要使用一个不同的挤压深度值。可以用大约200或300的值开始。 去3D>对齐对象到地平面每次更改时间后拉伸深度值。否则,对象将扩大内部接地层。
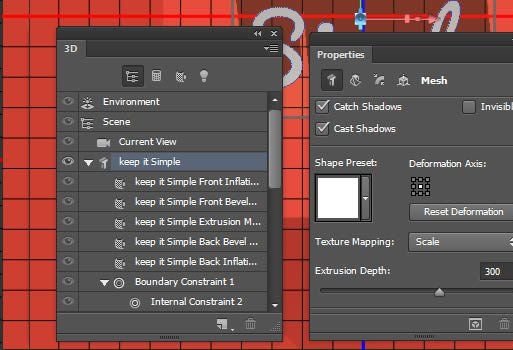
如果需要向上或向下调整文本,做比通过放大或缩小。要做到这一点,选择当前视图中的选项卡中的3D面板,挑移动工具,并选择缩放的3D对象从图标3D模式设置为右侧选项栏中。然后单击并在场景中任意位置拖动。向下拖动放大,直至缩小。
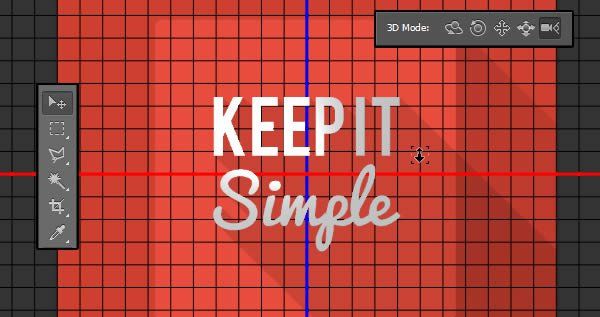
单击无限轻1中的选项卡3D面板。然后可以继续改变其Y轴旋转角度在45° 属性面板(点击后坐标图标在顶部属性面板)。
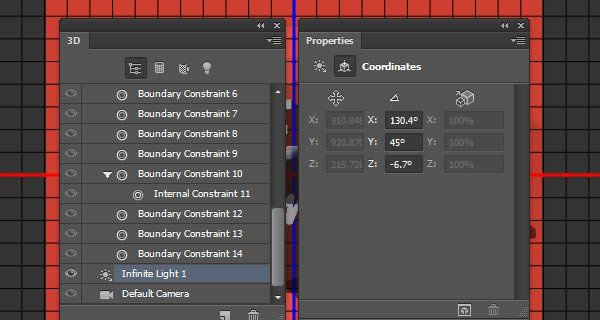
或者可以使用移动工具点击并拖动灯场景。可以看到影子看起来正在移动的光,所以要四处移动它,直到喜欢它的外观。
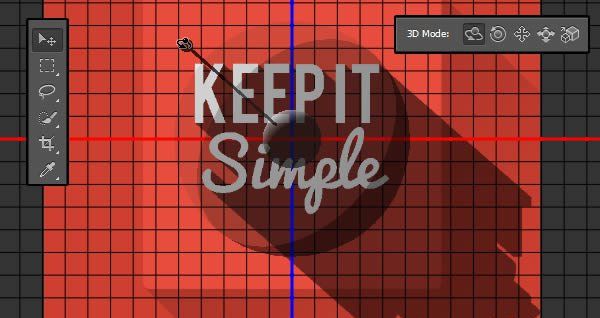
调整接待通货膨胀材质设置。改变镜面的颜色为白色,无论是照明和环境的颜色为黑色。
然后改变服务的价值为0。 根据文本颜色和光线的角度来改变其中的一些价值观。如果文本颜色是有点暗,可能需要在更改服务价值的100%。
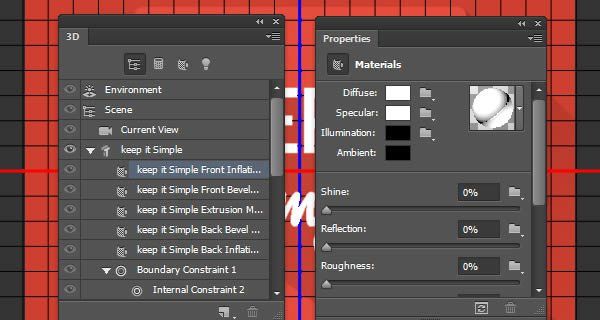
单击环境选项卡中的3D面板,向下滚动属性,直到您看到面板接地平面部分。在更改阴影 不透明度值喜欢的值。它被设置为14。
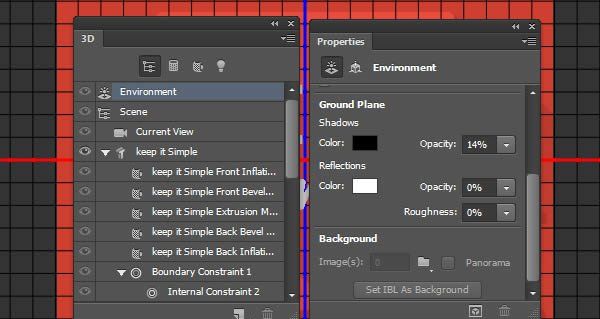
进入3D>渲染,渲染的最后一幕。
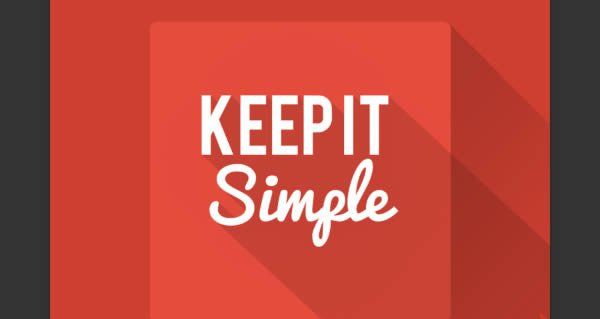
不能创建剪贴蒙版的3D图层。把它转换为智能对象通过去滤镜>转换为智能滤镜。
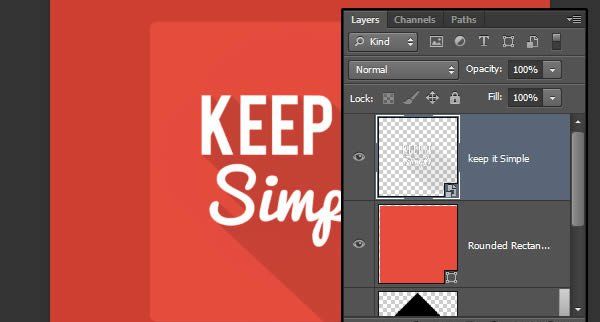
然后用鼠标右键单击该智能对象图层,然后选择创建剪贴蒙版。
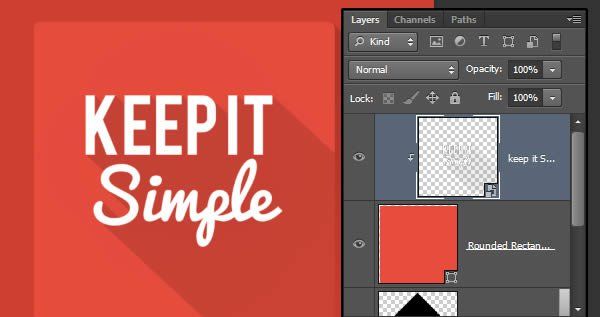
如果需要编辑3D图层,则需要双击智能对象图层的缩略图。
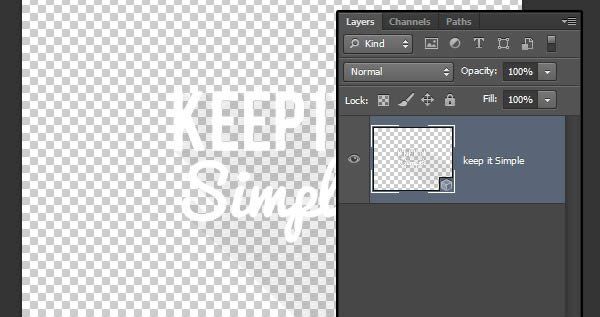
这将打开具有原始3D图层一个新的文件。然后可以单击的三维网格名称3D面板,然后单击编辑源按钮的属性面板。
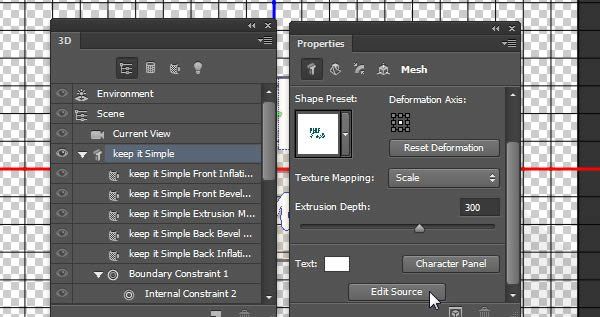
这将打开另一个文件,新文件中包含的文字层。当完成后,保存文件(文件>保存),然后将其关闭(文件>关闭)。
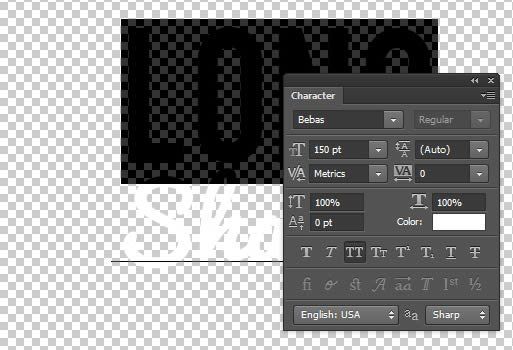
将带回到3D文件,它会与刚才所做的更改进行更新。 如果想改变颜色,使用漫反射颜色框,当完成后,再次呈现该文件,然后保存文件并关闭它。
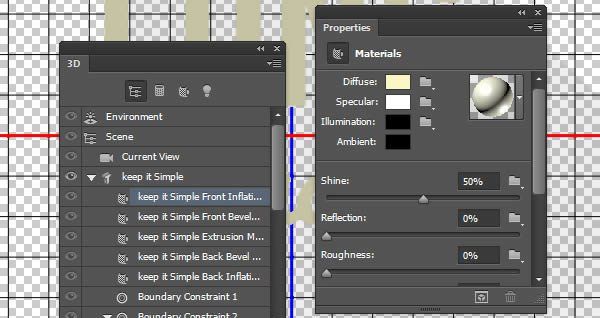
智能对象将在原文件现在被更新即可完成最终效果图。
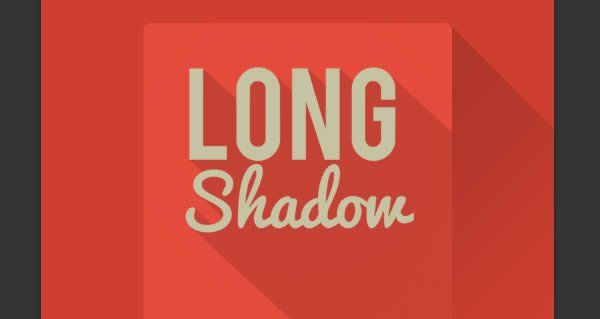

ps制作长投影文字效果相关文章:
无相关信息扫一扫手机观看!

最新更新的教程榜单
- photoshop做立体铁铬字03-08
- ps制作字体雪花效果03-08
- ps需要win10或者更高版本得以运行03-08
- adobe03-08
- ps怎么撤销的三种方法和ps撤销快捷键以及连03-08
- ps神经滤镜放哪里03-08
- Photoshopcs6和cc有什么差别,哪个好用,新手03-08
- ps怎么给文字加纹理03-08
- ps怎么修图基本步骤03-08
- adobephotoshop是什么意思03-08











