教程网首页 > 百科教程 > ps教程 》 ps做出极品飞车效果的文字
ps做出极品飞车效果的文字
效果图

ps中新建一个1680x1050pixels 的文档,分辨率为72Dpi ,颜色为RGB并使用黑色背景。
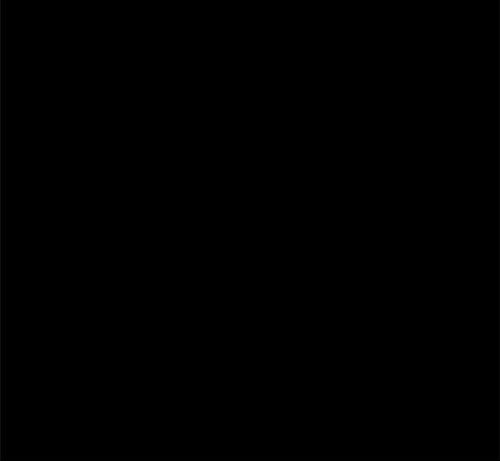
新建图层( Ctrl+Shift+N ),使用画笔工具 (B) ,在画布中心用#a41602颜色画出形状。
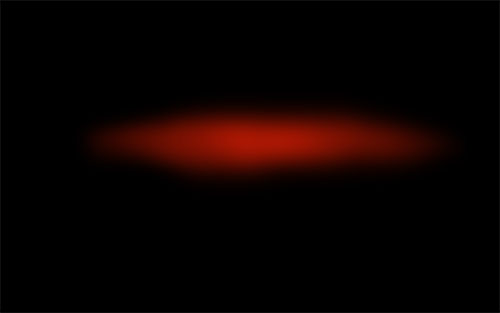
打开下面的素材并调整。

然后用同样的方法做火。

导入第三张图片,并把混合模式改为滤色。
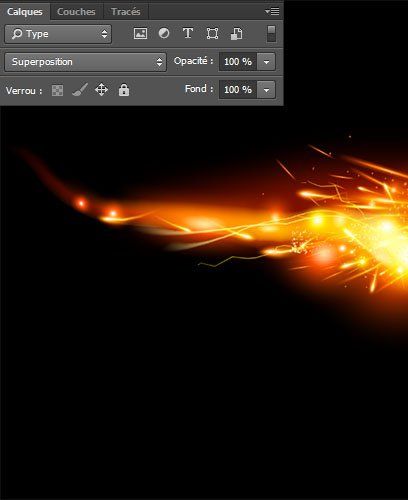
然后使用橡皮擦工具(E)擦掉材质左侧。

然后新建图层,使用 画笔工具 (B) ,尺寸设为 1-2 pixels ,画 橙色 和黄色 的线。

接下来输入文字Need For Speed。不同的文字设置不同。
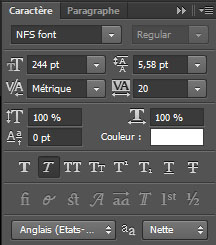
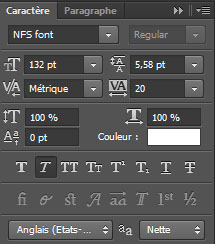

选中文字图层,前往 图层样式。
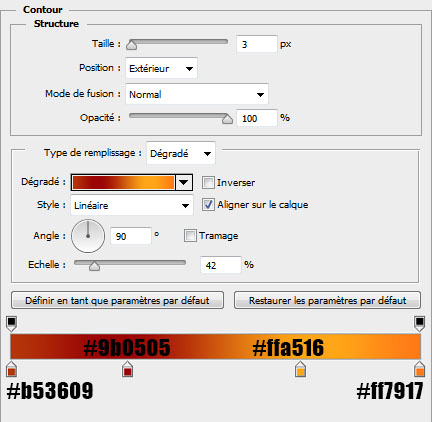
描边
位置:外部,混合模式:正常,填充类型:渐变。
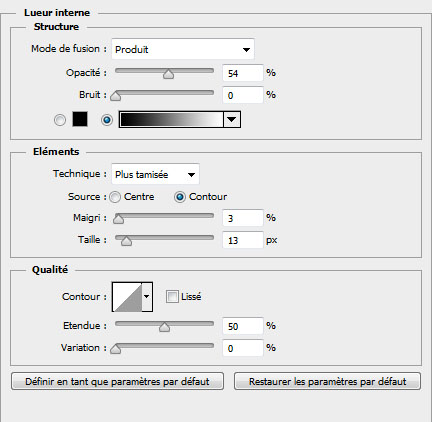
内发光
混合模式:正片叠底。设置其他。
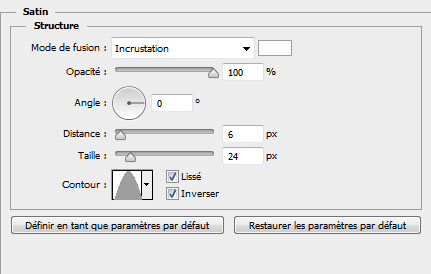
光泽
混合模式:叠加。设置其他。
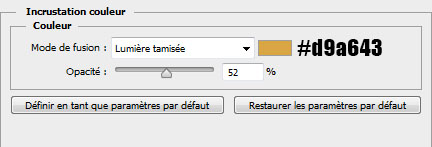
颜色叠加
混合模式:柔光。设置其他。
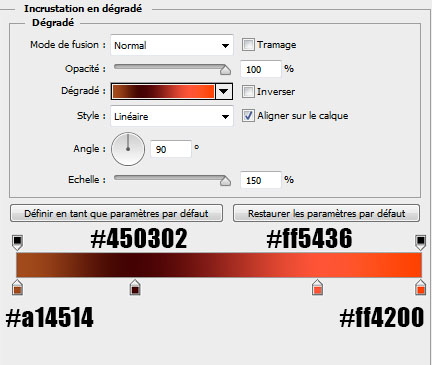
渐变叠加
混合模式:正常。设置其他。
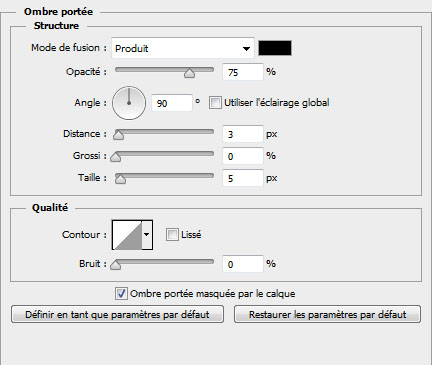
投影
混合模式:正片叠底。设置其他。

复制二十几次图层:使用 移动工具 (V) ,选中文字图层,按住 Alt键,然后按键盘向下箭头的按钮。
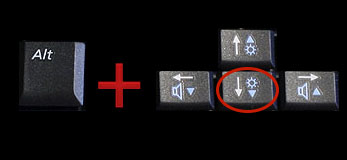

使用相同的参数键入Need ,把它放在顶部以创建 3D效果 。

打开 图层样式。
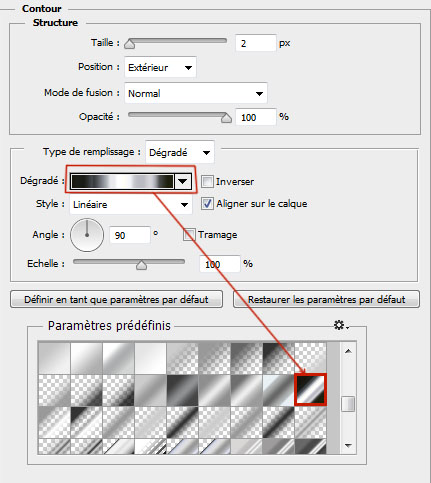
描边
位置:外部;混合模式:正常;填充:渐变。其他设置。
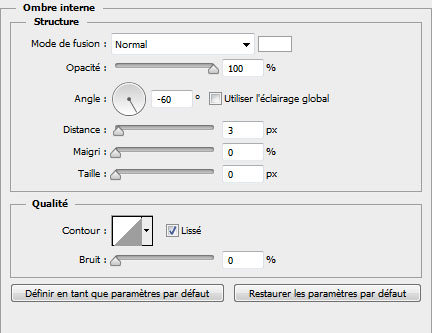
内阴影
混合模式:正常,其他设置。
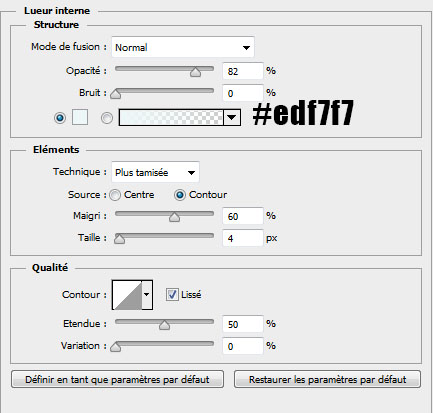
内发光
混合模式:正常。设置其他。
这样就做出了一个3D文字,而无需使用Photoshop中的3D选项。

复制图层及图层样式,打开 菜单 > 图层 > 图层样式 > 复制/粘贴图层样式 。

导入光晕素材,进行调整。

然后进入菜单 > 图像 > 调整 > 色相和饱和度。
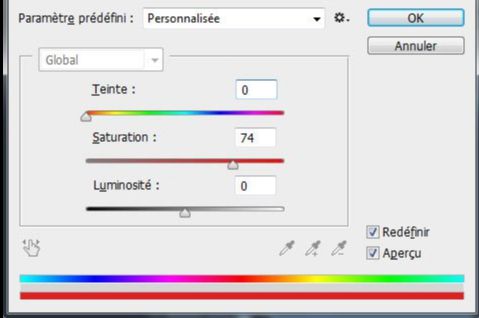

然后把混合模式 改为滤色 。
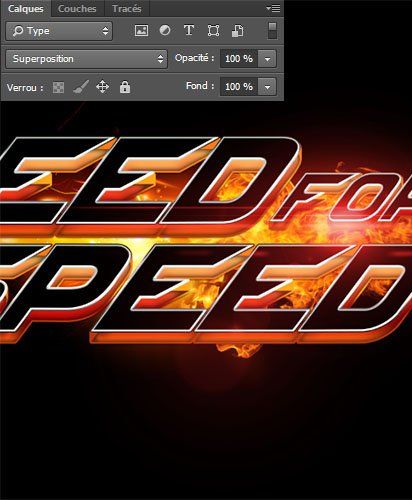
另一个光晕也这么处理。

然后新建图层,使用画笔工具 (B) 用黄色和橙色的星星画笔绘制。

最后打开菜单 > 图层 > 新建调整图层 > 色阶添加色阶调整图层。
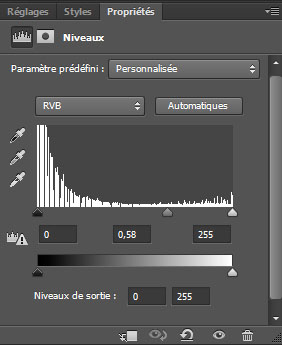
最终效果图
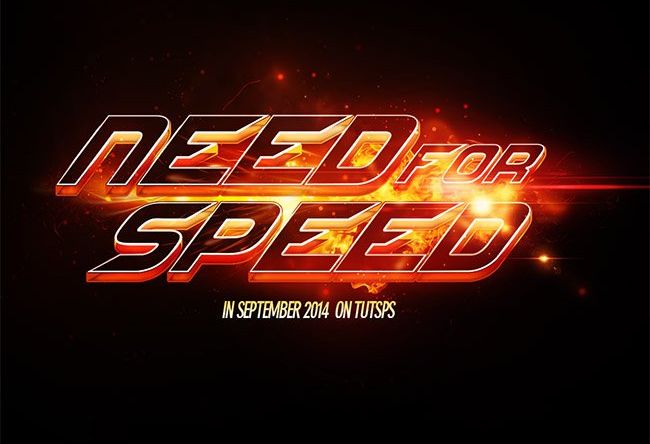
ps做出极品飞车效果的文字相关文章:
无相关信息扫一扫手机观看!

最新更新的教程榜单
- photoshop做立体铁铬字03-08
- ps制作字体雪花效果03-08
- ps需要win10或者更高版本得以运行03-08
- adobe03-08
- ps怎么撤销的三种方法和ps撤销快捷键以及连03-08
- ps神经滤镜放哪里03-08
- Photoshopcs6和cc有什么差别,哪个好用,新手03-08
- ps怎么给文字加纹理03-08
- ps怎么修图基本步骤03-08
- adobephotoshop是什么意思03-08











