教程网首页 > 百科教程 > ps教程 》 ps设计光丝文字教程
ps设计光丝文字教程
效果图

1、首先在ps中打开背景素材。


2、打开岩石素材,选择快速选择工具创建一些选区。


3、复制石块图层并粘贴到之前的操作文档,用自由变换工具调整石块大小并旋转到对应位置。

4、多复制几次岩石层,自由变换一下,放在画布周围,形成字母“T”。

5、继续相同的操作,形成其余部分的字母,这里是TEXT。

6、绘制一些线条效果,使用1px,90%硬度的画笔绘制紫红色线条。
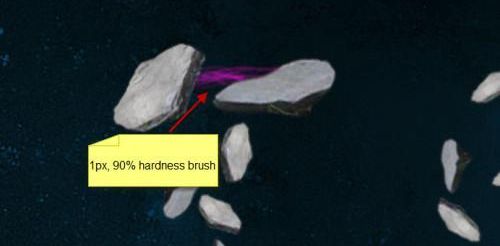
7、使用相同设置的笔刷,绘制另一些淡粉色的线条。

8、不断重复步骤,为所有的岩石字母添加类似的线条效果。
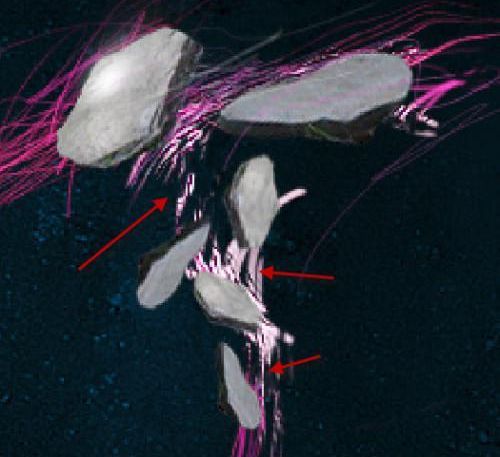
9、在文字周围添加一些浅灰色的云彩效果,可以用笔刷或者滤镜来制作。图层的不透明度改为30%。

10、选择画笔工具,选择一个白色软刷,在文字边缘添加一些白色的亮光。


11、合并除背景层外的所有文字图层,执行滤镜—锐化—USM锐化。
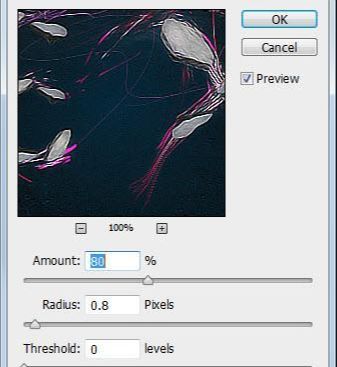
12、复制锐化的图层,执行滤镜—油画,进行设置。
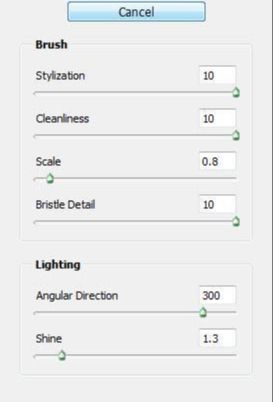
13、添加一个图层蒙板,选择红色的画笔,进行绘制。可以随自己喜欢适当调整混合模式和不透明度效果。

14、新建可选颜色调整图层进行设置,微微调整一下文字的颜色。
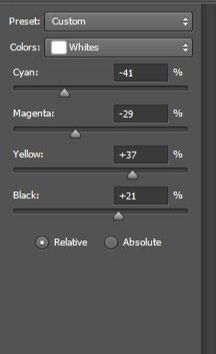
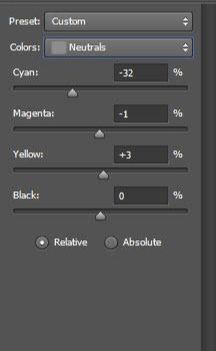
最终效果图

ps设计光丝文字教程相关文章:
无相关信息扫一扫手机观看!

最新更新的教程榜单
- photoshop做立体铁铬字03-08
- ps制作字体雪花效果03-08
- ps需要win10或者更高版本得以运行03-08
- adobe03-08
- ps怎么撤销的三种方法和ps撤销快捷键以及连03-08
- ps神经滤镜放哪里03-08
- Photoshopcs6和cc有什么差别,哪个好用,新手03-08
- ps怎么给文字加纹理03-08
- ps怎么修图基本步骤03-08
- adobephotoshop是什么意思03-08











