教程网首页 > 百科教程 > ps教程 》 ps制作姜饼效果字教程
ps制作姜饼效果字教程
效果图

步骤1
ps创建一个新的1152×864像素的文件。把桌布上的无缝纹理图像的背景层,并调整其大小,使它符合文件。
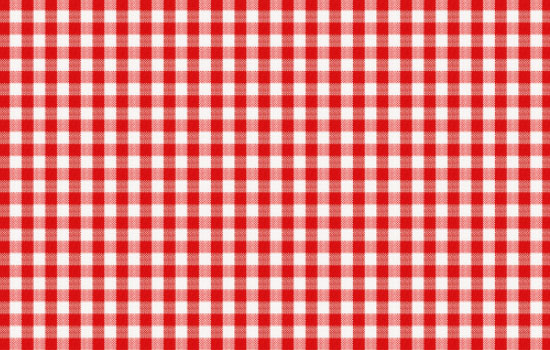
双击纹理层添加以下图层样式:
–颜色叠加
颜色:# b17c67
混合模式:正片叠底

–渐变叠加
混合模式:正片叠底
风格:径向
规模:150%
单击“渐变”对话框创建梯度
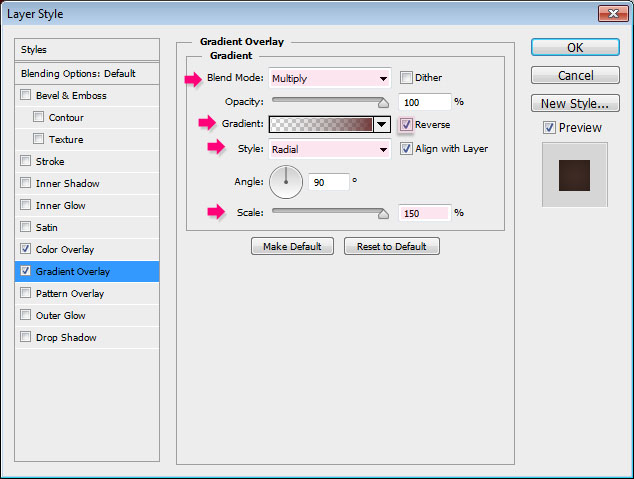
梯度使用两种颜色:# 723434到左和右787878 #。不透明度从100%到0%。
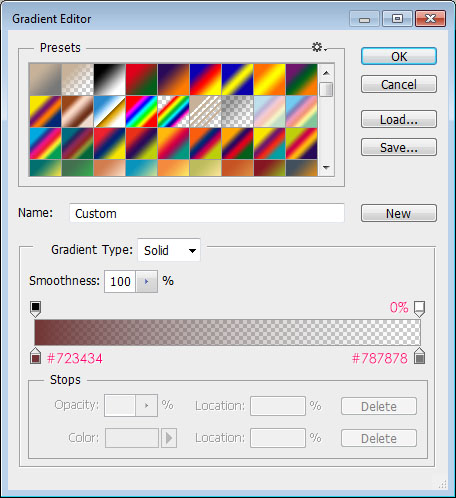
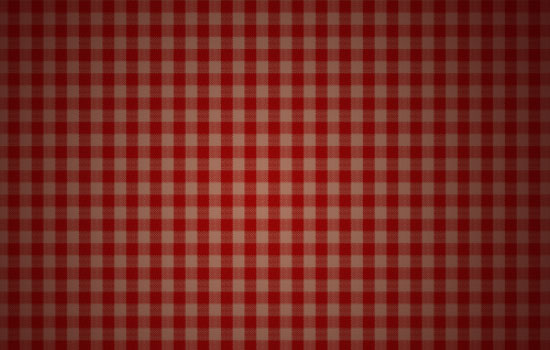
步骤2
创建使用的字体sniglet颜色为# 9a6c40文本。字体大小为273Pt和文本全部大写。如果文本太长太大,可以回车添加其余的字母在一个新行。将移动字母接近的位置。
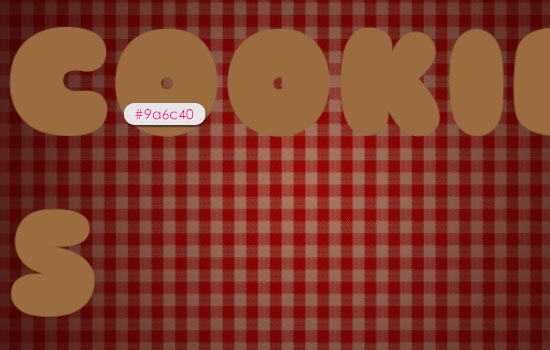
双击文字层,应用下面的图层样式:
–斜面浮雕
方法:雕刻清晰
尺寸:10
检查消除锯齿项
高光模式:柔光
颜色:# d8bfa7
阴影模式:正片叠底 颜色:# 3d3d3d
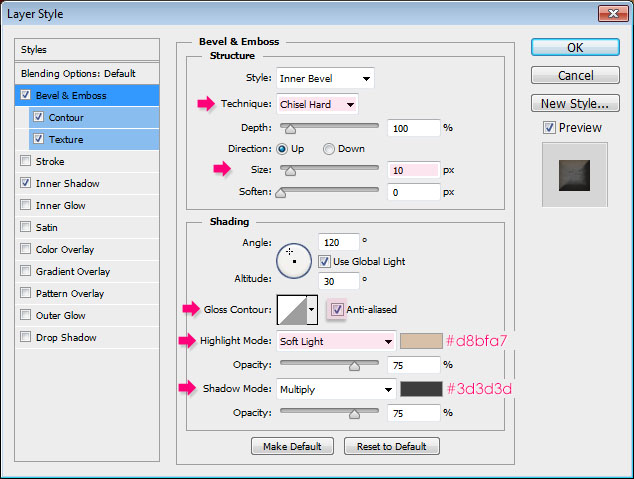
–等高线
轮廓:半圆形
检查消除锯齿项。
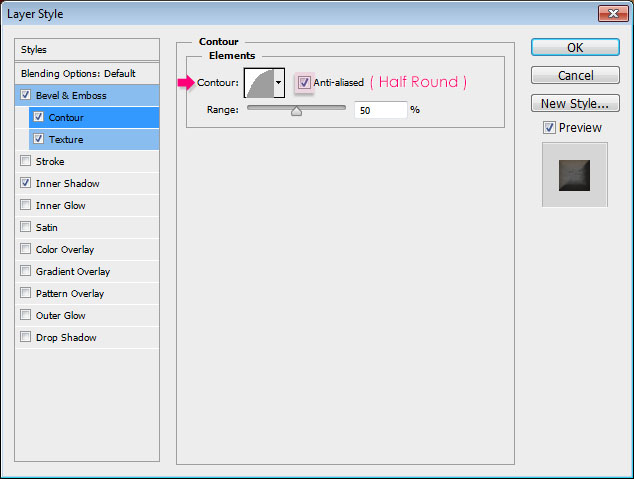
–纹理
模式:岩壁
深度:150%
检查反相
这将创建的饼干纹理的第一部分,以一种微妙的三维凸块和裂缝的错觉。
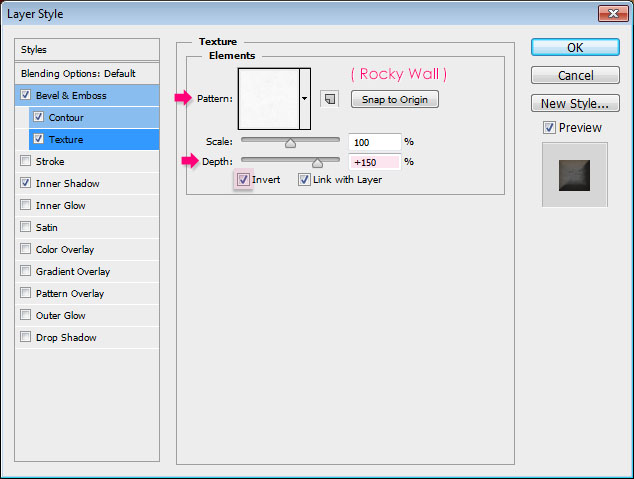
–内阴影
颜色:# 492d12
距离:0
尺寸:13
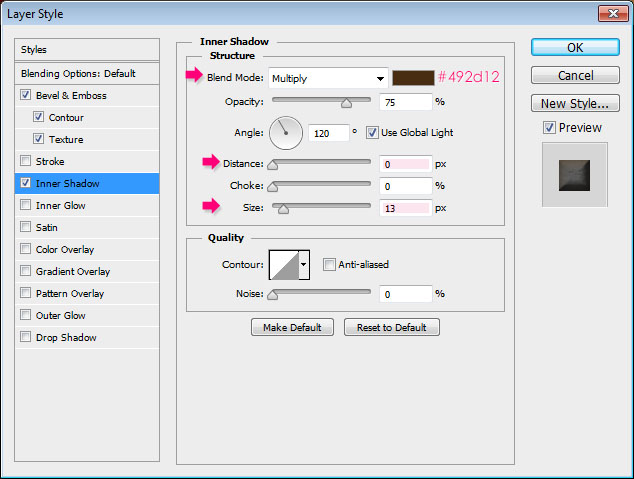
阴影效果将增加近端部分层将被合并的第一。
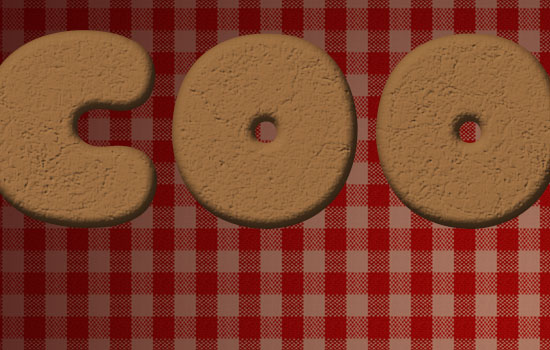
步骤3
按Ctrl / Cmd+单击文字图层的缩略图创建一个选区。
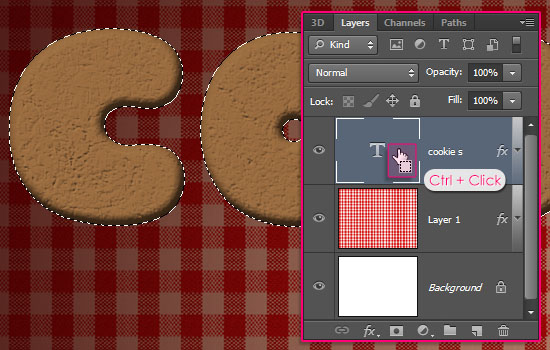
所有层上创建一个新层并调用它的纹理。然后设置前景色为# c69c6d和背景颜色# 603913。
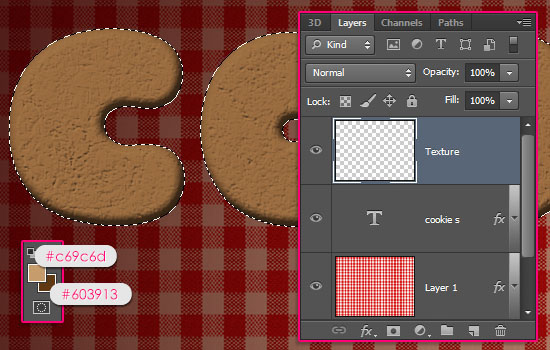
使用滤镜>渲染>云。然后选择>取消选择。
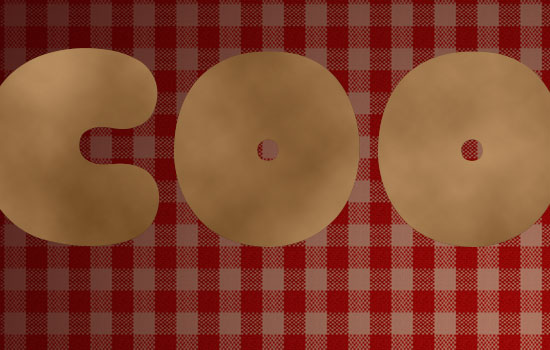
步骤4
滤镜>(滤镜库)>素描>便条纸。改变图像的平衡度50,粒度为10,和凸现12。
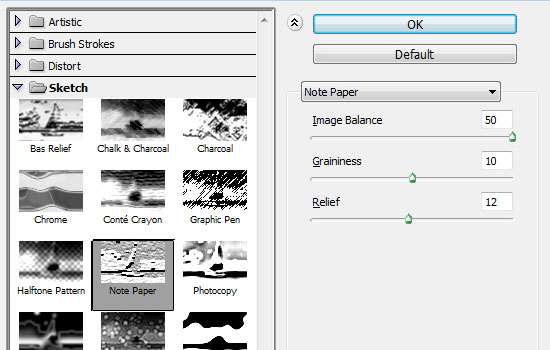
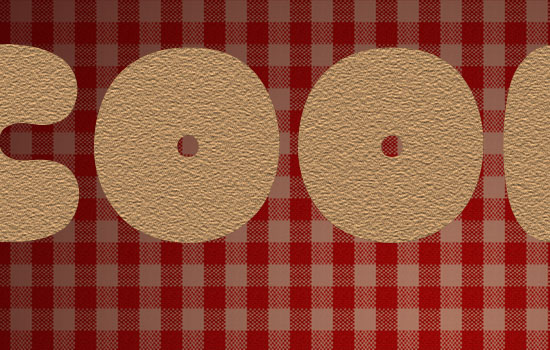
步骤4
滤镜>(滤镜库)>素描>网。设置浓度4,前景色阶40,和背景色阶0。
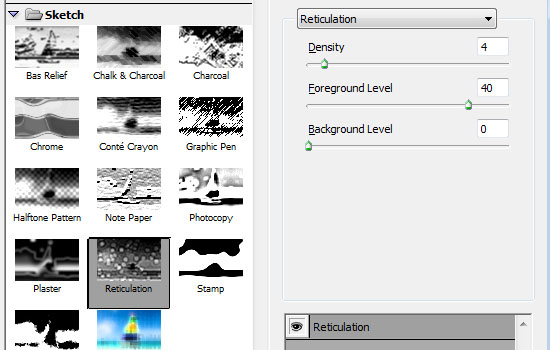
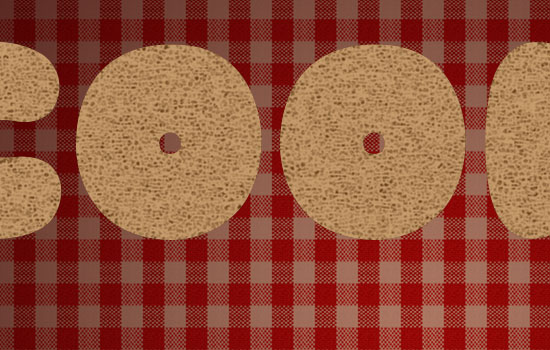
改变纹理图层的混合模式为柔光,不透明度为75%。这将创建的第二部分饼干纹理添加更多的细节。
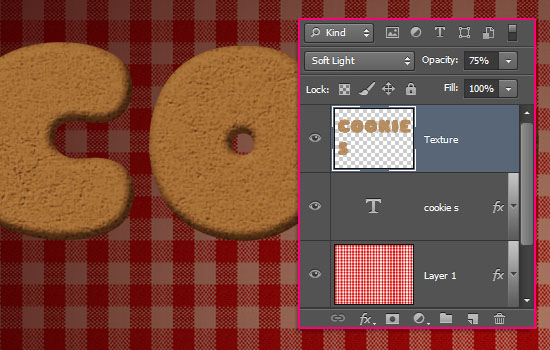
点击图像>调整>色相/饱和度。改变色相和饱和度- 7 - 45。
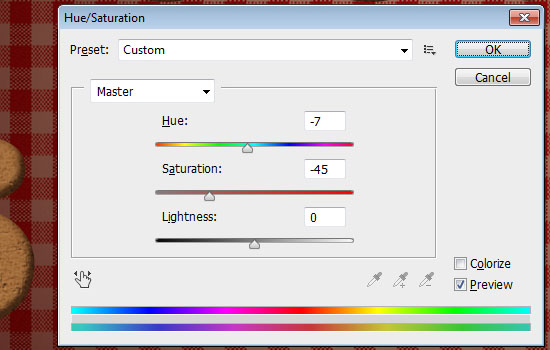
步骤5
按Ctrl / Cmd的+再次单击文字图层的缩略图创建一个选择。
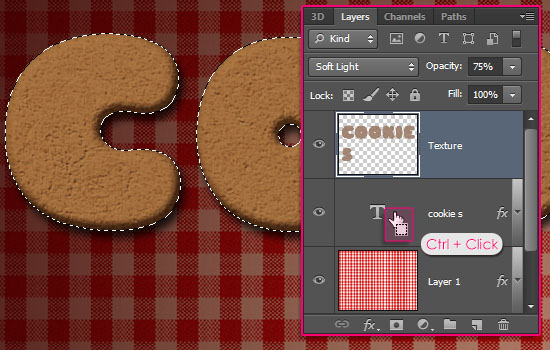
选择>修改>收缩,输入15。这将删除的选择增加更多的空间的边缘15像素。
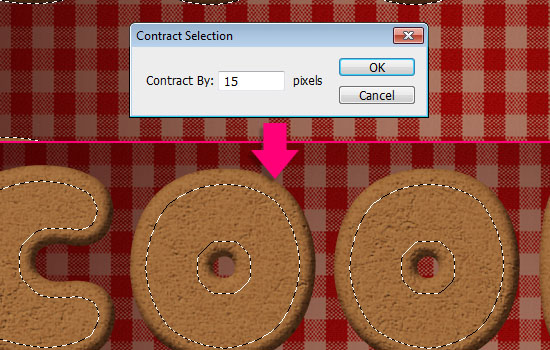
打开路径面板(窗口>路径)。按住Alt / Option键并单击让工作路径选择图标下的路面板。
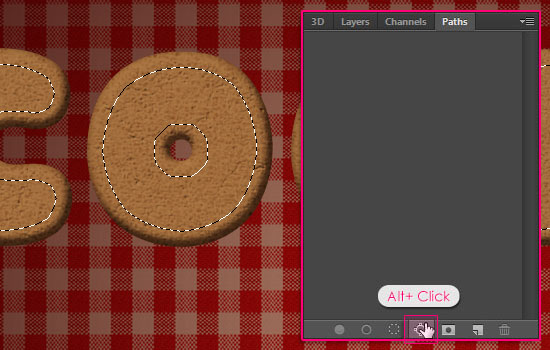
设置容差值为1,这将得到一个更精确的路径。
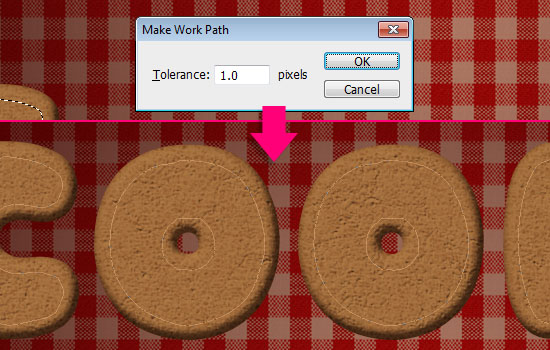
步骤6
选择画笔工具,并选择一个8像素的硬笔刷,然后设置前景色为# f0f0e7
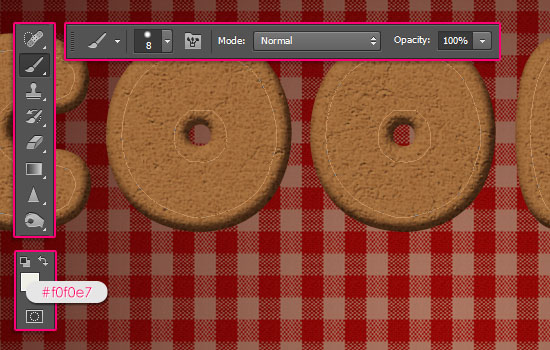
选择直接选择工具。如果有任何部分的路径,想改变可以点击路径,然后单击锚点移动他们。
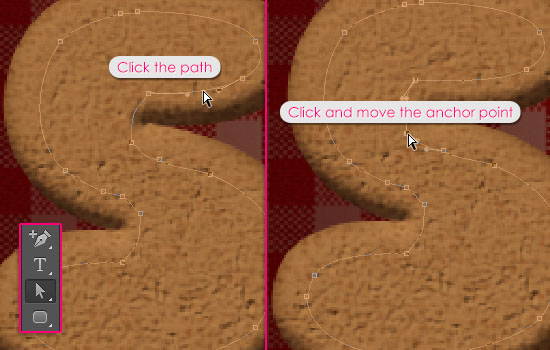
所有层上创建一个新层,称之为 Icing。
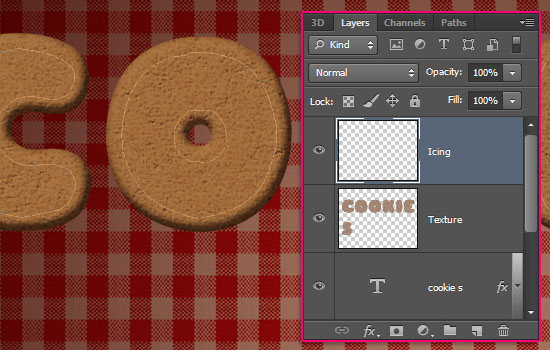
右键单击路径,选择描边路径。
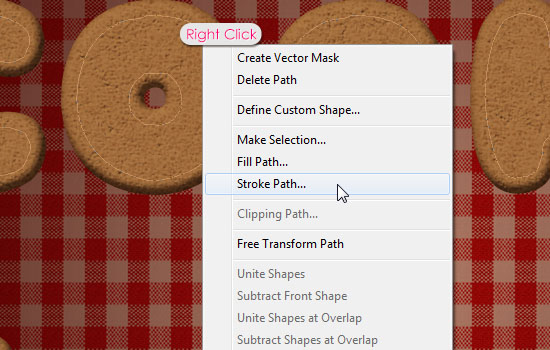
选择工具刷下拉菜单,检查模拟压力选择画笔。
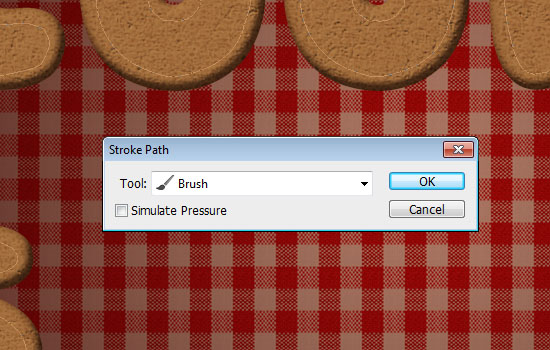
然后点击确定。

步骤7
双击icing层添加以下图层样式:
–斜面和浮雕
软化:5
阴影模式正片叠底 – 颜色:# 8b816c
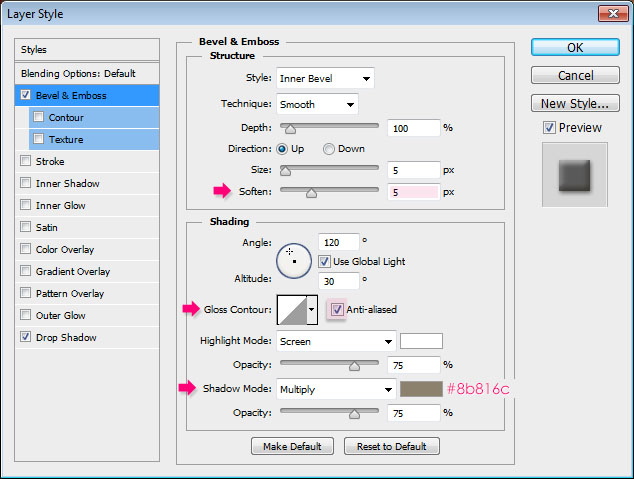
–投影
颜色:# 494949
距离:2
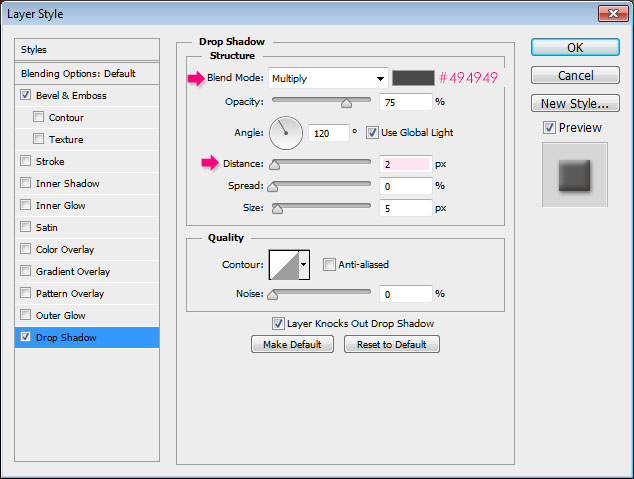
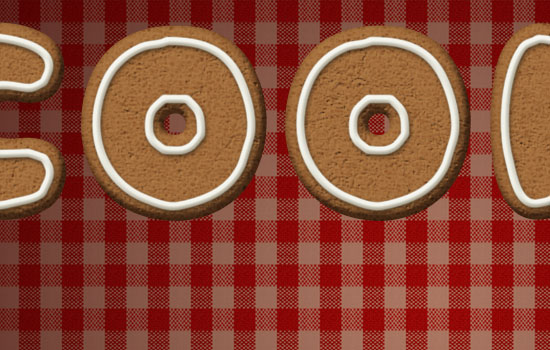
也可以添加一些更多的线条和装饰在同一层。
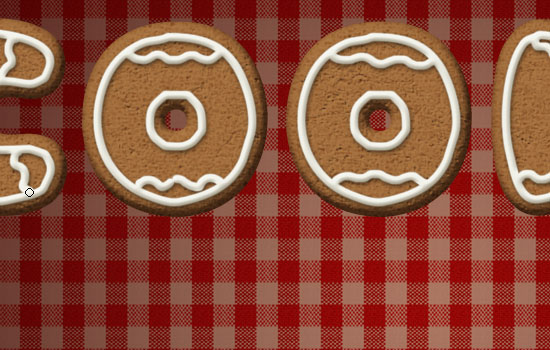
接下来创建一个新层,把它的颜色,右键单击冰层,选择复制图层样式,然后右键单击颜色层并选择粘贴图层样式。选择红色和绿色的颜色,并添加一些颜色的点或线的饼干。
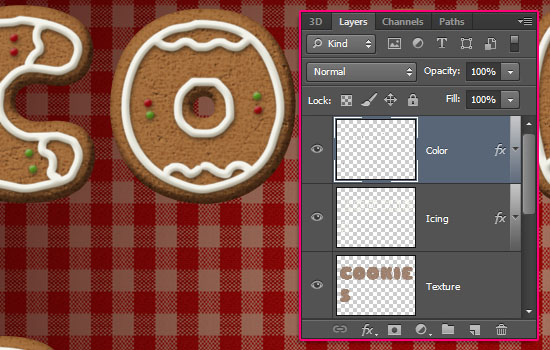
步骤8
集合所有层除背景层(Shift +单击图层,然后去层>图层组或按Ctrl / Cmd的+ G)。
重复组使原本无形的通过点击它旁边的眼睛图标。
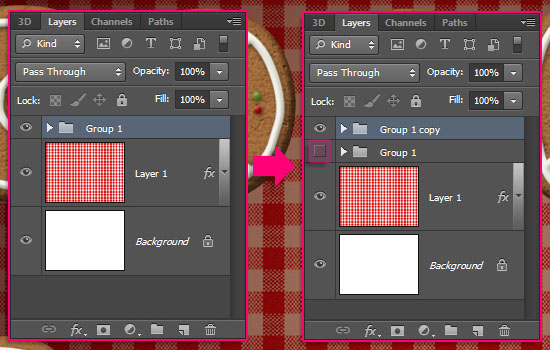
确保复制组中选择然后去层>合并组栅格化所有的层中的一层。
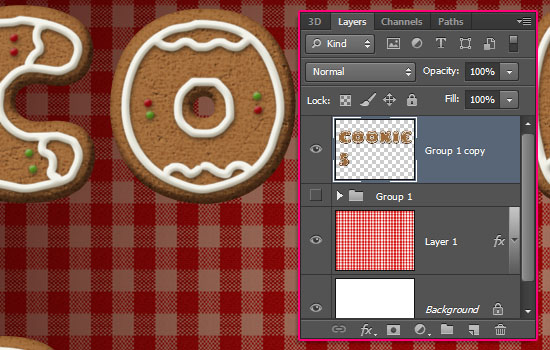
双击合并层施加一个阴影效果:
不透明度:55%
距离:10
尺寸:10
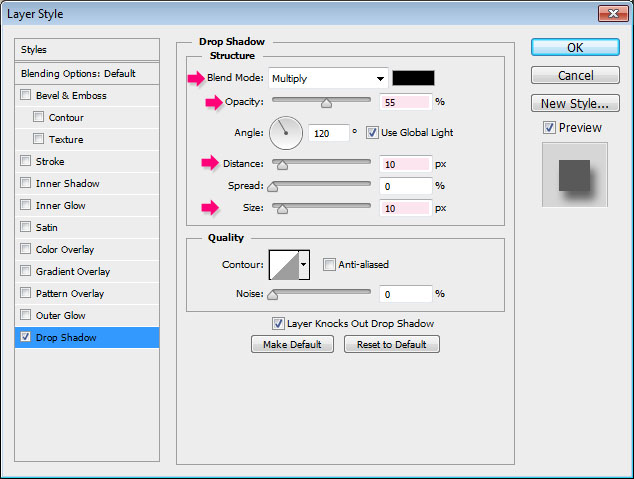
这将使饼干看起来更立体感

步骤9
选择矩形选框工具,然后创建一个选择在第一个字母。
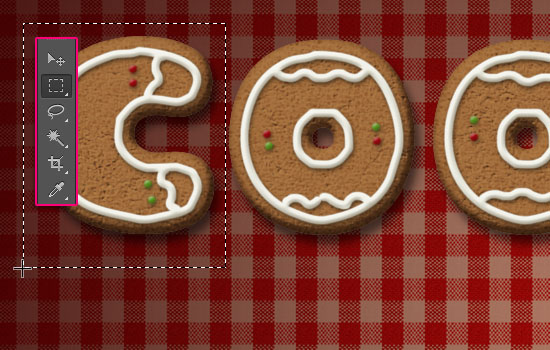
按下Ctrl / Cmd + J复制这个字母在一个单独的层。可以重命名每一层的字母。
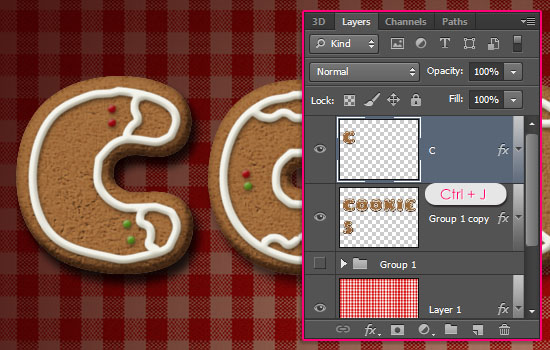
剩下的字母做同样的事。别忘了选择原合并图层之前每次复制一个新的字母。否则会使原始层看不见的了。
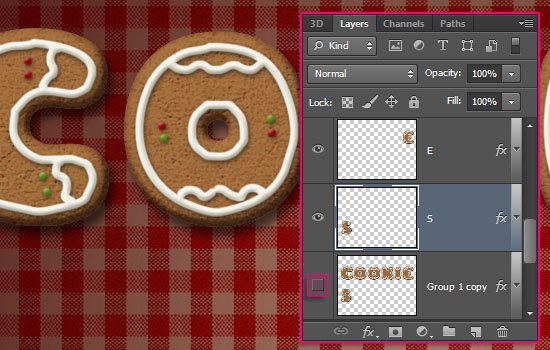
选择移动工具,检查在选项栏的自动选择框,确保层旁边的选择框。选择这个图层通过点击它直接而不需要选择层。点击字母和移动它们彼此旁边,有点重叠。也可以改变图层的顺序将字母前面或送他们回去。
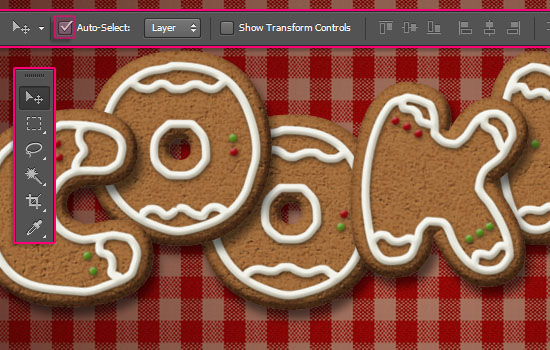
还可以旋转一些字母(选择letter图层,去“编辑>变换>旋转,旋转的letter,然后点击回车确认。
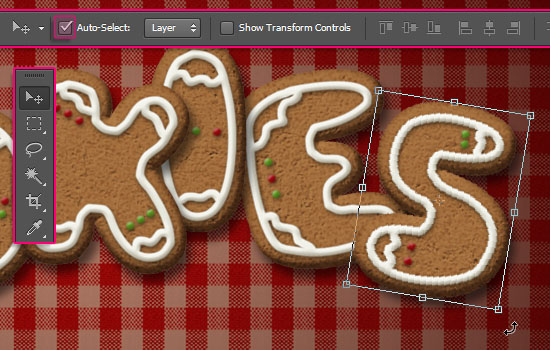
步骤10
然后设置前景颜色浅色像# a9977d,并创建一个新层上的所有层板。
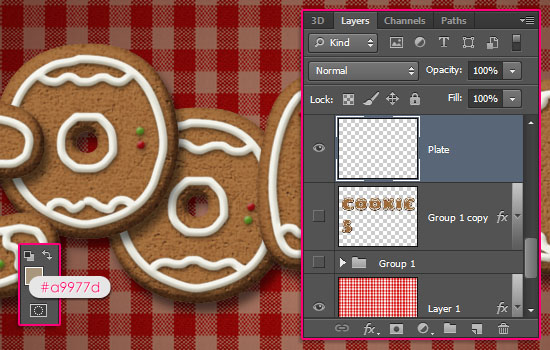
选择圆角矩形工具,在选项栏中设置半径为10像素。
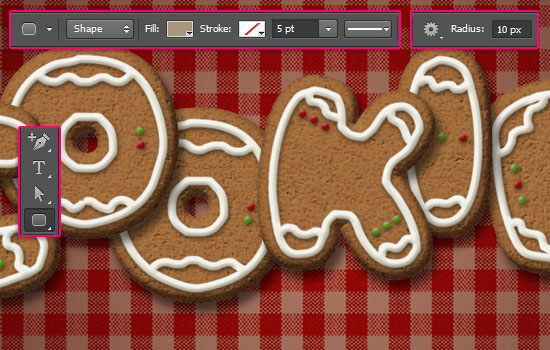
单击并拖动创建基本形状。

应用图层样式后,调整高度和宽度。

步骤11
双击板状层添加以下图层样式:
–斜面和浮雕
方法:雕刻清晰
尺寸:51
高光模式:柔光
阴影模式:正片叠底 –颜色:# d1c6bc
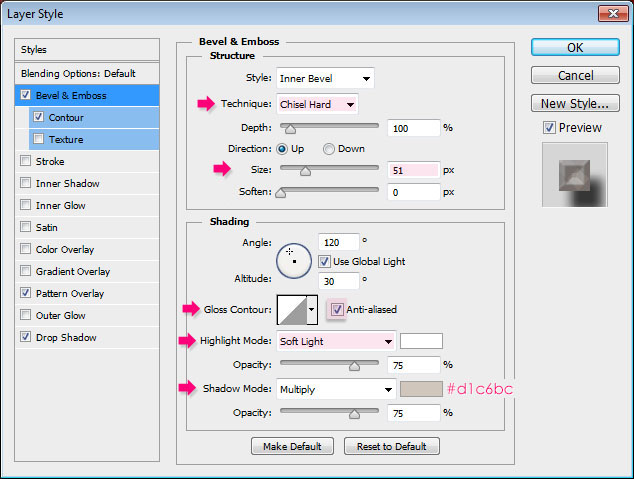
–斜面浮雕
等高线:锥
检查消除锯齿项。
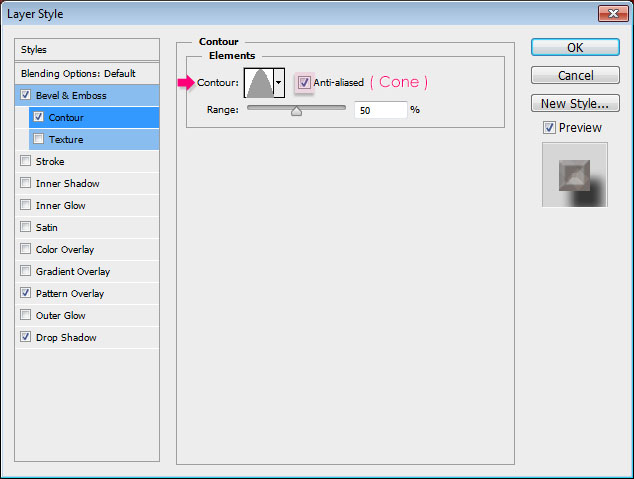
–图案叠加
混合模式为:柔光
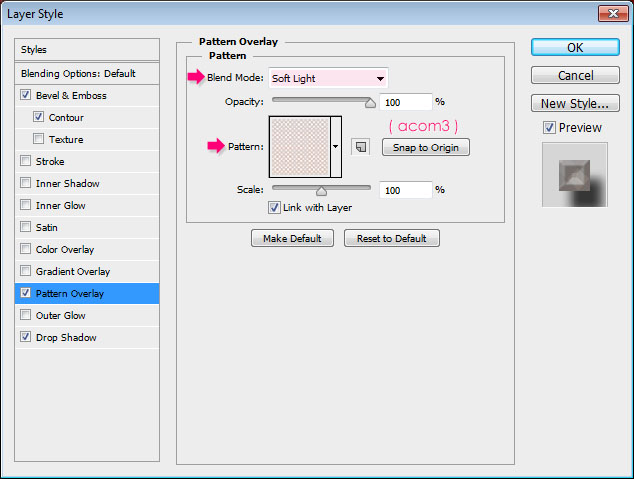
–阴影
距离:23
尺寸:21
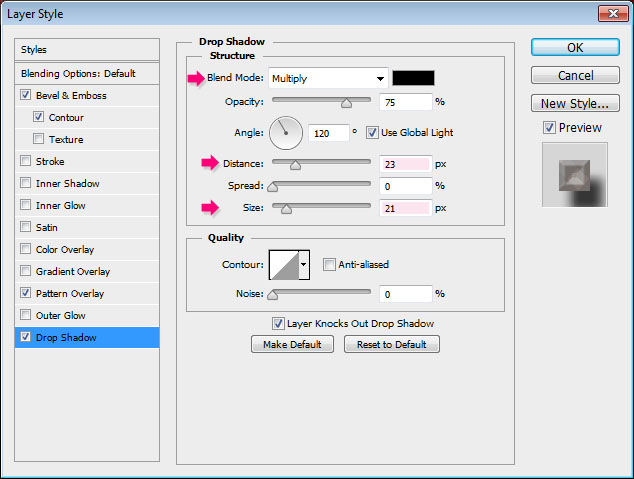

用直接选取工具,单击一次板的形状,然后单击并拖动来选择想要的锚点的边缘移动,然后用键盘方向键移动边缘。

如果想改变板的颜色,然后双击形状层图标,并选择一个新的颜色。在这里选择# 8 b6b4b颜色略暗。也可以尝试不同的模式。

最终效果图

ps制作姜饼效果字教程相关文章:
无相关信息扫一扫手机观看!

最新更新的教程榜单
- photoshop做立体铁铬字03-08
- ps制作字体雪花效果03-08
- ps需要win10或者更高版本得以运行03-08
- adobe03-08
- ps怎么撤销的三种方法和ps撤销快捷键以及连03-08
- ps神经滤镜放哪里03-08
- Photoshopcs6和cc有什么差别,哪个好用,新手03-08
- ps怎么给文字加纹理03-08
- ps怎么修图基本步骤03-08
- adobephotoshop是什么意思03-08











