教程网首页 > 百科教程 > ps教程 》 Photoshop制作梦幻的粉色水晶字
Photoshop制作梦幻的粉色水晶字
效果图

1、ps创建一个画布,设置前景颜色为#e8e8e8和背景颜色为#8e8e8e,然后创建一个径向渐变从中央到边线。
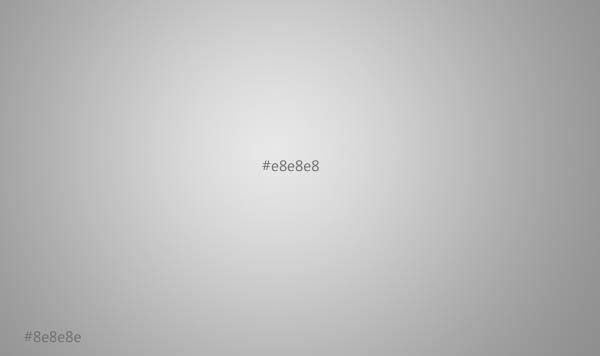
2、输入文字,颜色为#e085a5。

3、双击字体。设置字体的混合样式:
投影:更改颜色#e085a5,距离为0,大小为20像素。
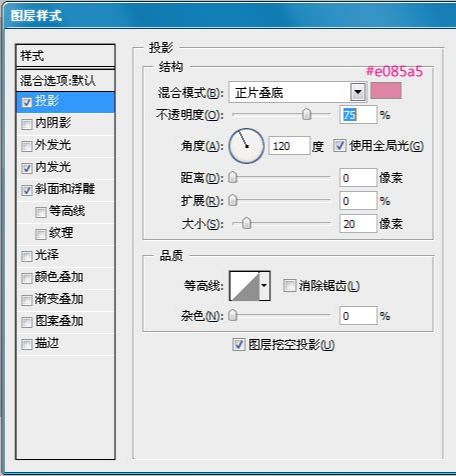
4、内发光:改变混合模式为叠加 ,颜色为#f2d4de,和大小为10。
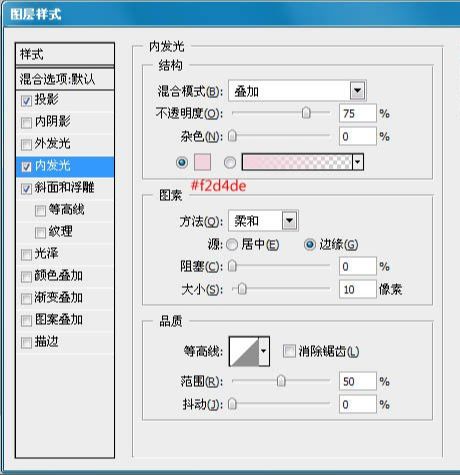
5、斜面和浮雕:这里注意等高线,要载入。
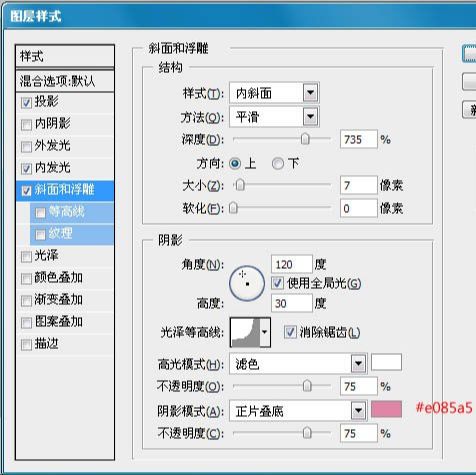
6、做完上面几步会是下面的效果。

7、把笔刷装上。然后打开笔刷面板进行设置。
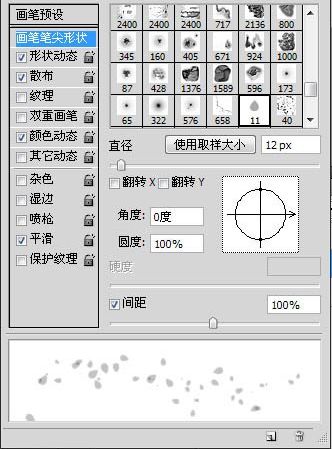
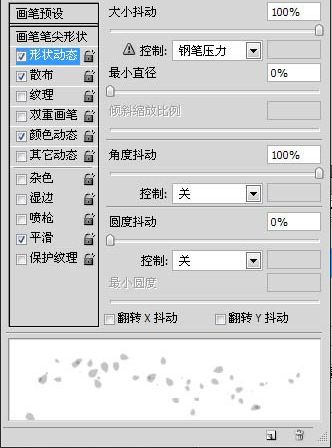
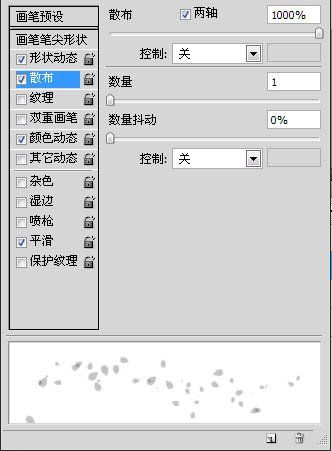
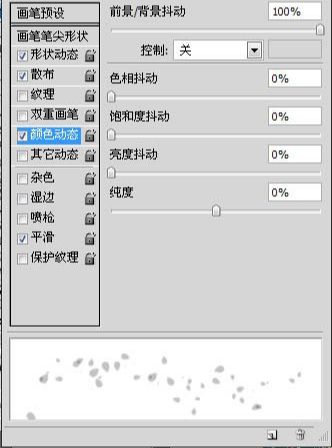
8、在背景图层上面新建一个图层,命名为“叶子”。然后右击文字图层。选择创建工作路径。

9、设置前景颜色为#ffe3f2和背景颜色为#e90052。然后把鼠标点到“叶子”图层。选择钢笔工具>右键>描边路径。然后把下拉框选择笔刷模式。


10、把叶子图层的混合模式设置为叠加。

11、然后把叶子图层复制一个,转到滤镜>模糊>高斯模糊。大小为2.5。

最终效果图

Photoshop制作梦幻的粉色水晶字相关文章:
扫一扫手机观看!

最新更新的教程榜单
- photoshop做立体铁铬字03-08
- ps制作字体雪花效果03-08
- ps需要win10或者更高版本得以运行03-08
- adobe03-08
- ps怎么撤销的三种方法和ps撤销快捷键以及连03-08
- ps神经滤镜放哪里03-08
- Photoshopcs6和cc有什么差别,哪个好用,新手03-08
- ps怎么给文字加纹理03-08
- ps怎么修图基本步骤03-08
- adobephotoshop是什么意思03-08











