教程网首页 > 百科教程 > ps教程 》 ps背景橡皮擦怎么抠图
ps背景橡皮擦怎么抠图
原图

效果图

下面介绍具体操作步骤:
1、打开图片,ctrl+j得到图层1,点击红圈处,创建图层2,放于图层1与背景层之间,填充白色作为检查效果和新的背景层

2、按图示给出的参数,用背景橡皮擦在图层1里擦吧,注意擦的时候尽量不要松手,直到擦干净为止
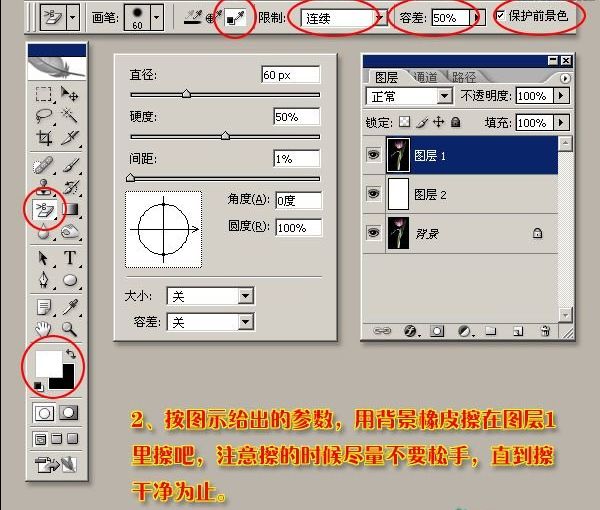
3、说是擦干净为止,其实是擦不干净的,我们会看到留有许多的边缘杂色,如图示的红圈处
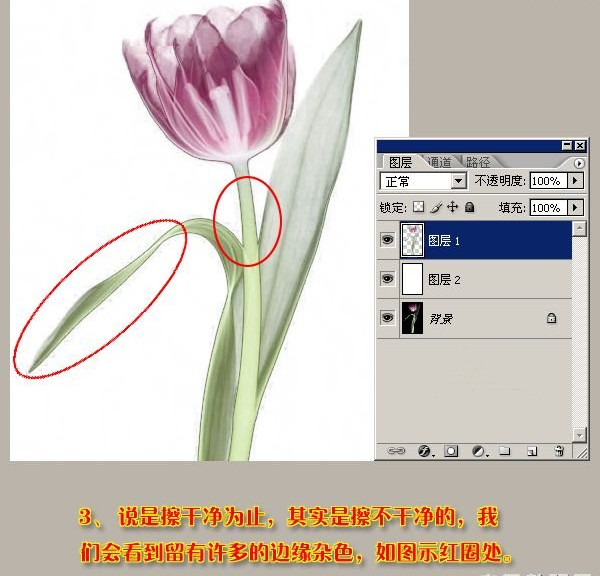
4、把图放大到400%,用橡皮擦工具清除掉边缘的多余杂色(画笔的大小约在5-7之间)。
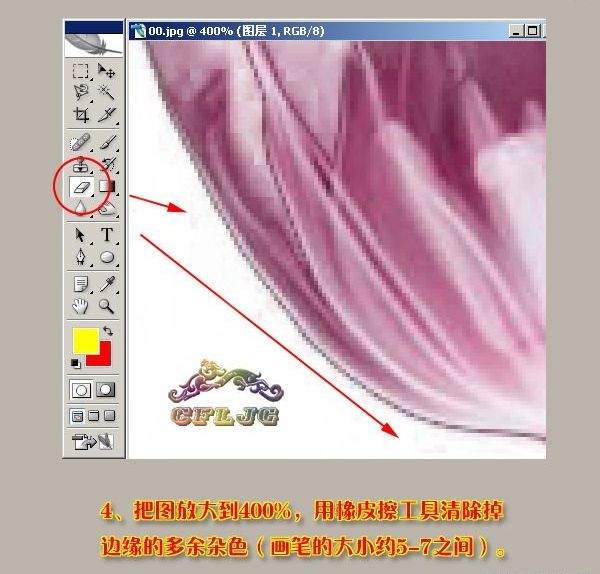
5、边缘杂色清理完后的效果。

6、ctrl+j复制图层1得到图层1副本,图层的混合模式滤色,不透明度40%,目的是提亮
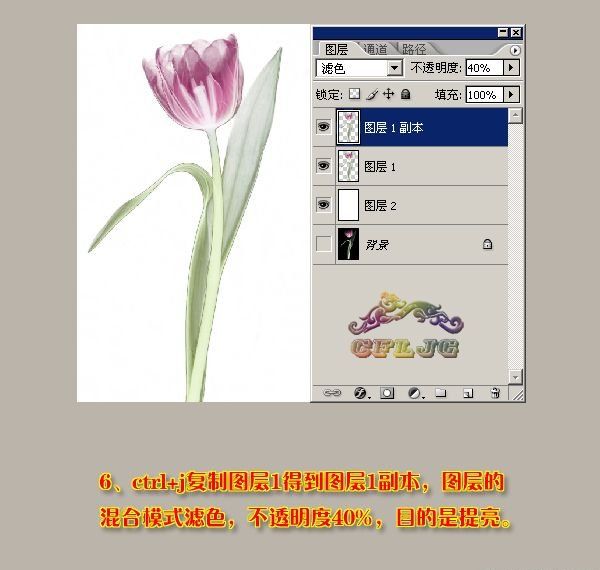
7、点击红圈处,创建色相/饱和度调整图层,参考参数如图设置,这时一朵漂亮的小花就全部完成了抠图的任务
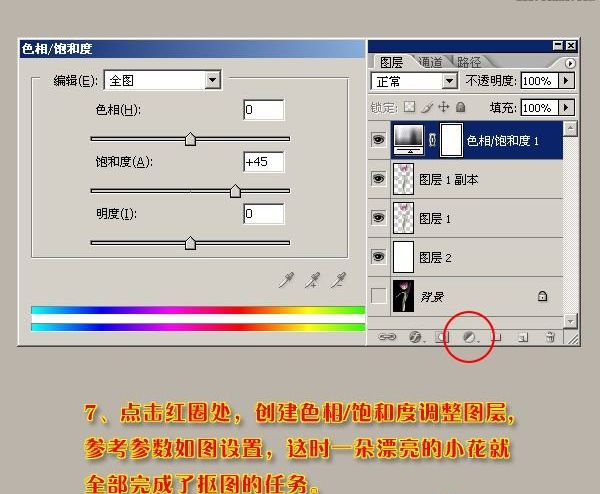
8、看看效果如何
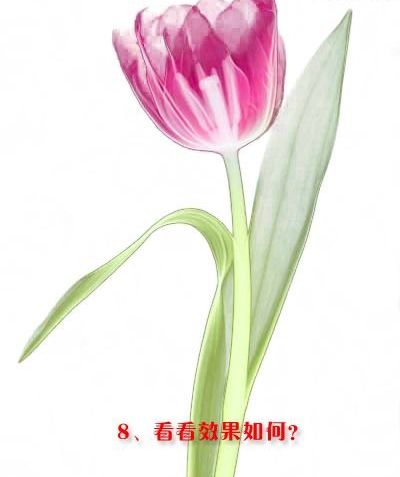
9、再换个背景看看
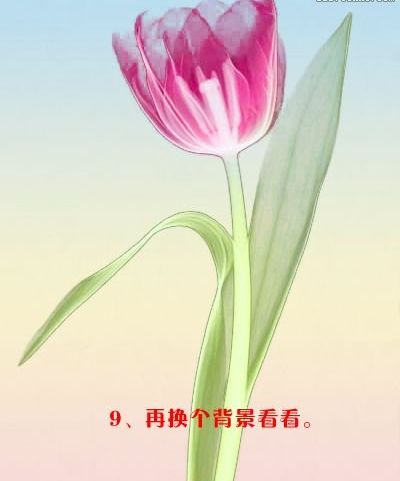
ps背景橡皮擦怎么抠图相关文章:
无相关信息扫一扫手机观看!

最新更新的教程榜单
- photoshop做立体铁铬字03-08
- ps制作字体雪花效果03-08
- ps需要win10或者更高版本得以运行03-08
- adobe03-08
- ps怎么撤销的三种方法和ps撤销快捷键以及连03-08
- ps神经滤镜放哪里03-08
- Photoshopcs6和cc有什么差别,哪个好用,新手03-08
- ps怎么给文字加纹理03-08
- ps怎么修图基本步骤03-08
- adobephotoshop是什么意思03-08











