教程网首页 > 百科教程 > ps教程 》 ps制作花纹金属字教程
ps制作花纹金属字教程
字体效果也是变化多样的,同样的图层样式,用不同的字体,效果也不太一样。制作的时候需要自己多仔细观察,并尝试不同的设置,最终做出自己满意的效果。
原图

1、新建1800*1300px大小而定文档,编辑填充颜色#1f1f1f。
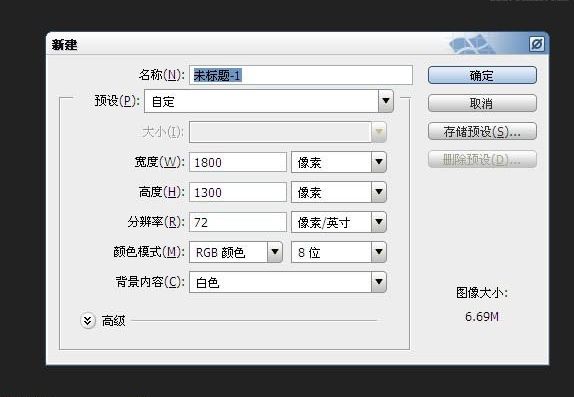
2、新建图层“纹理”,我们用划痕笔刷或者你有什么好看的划痕背景图都可以,前景色设为白色,刷一些纹理效果。
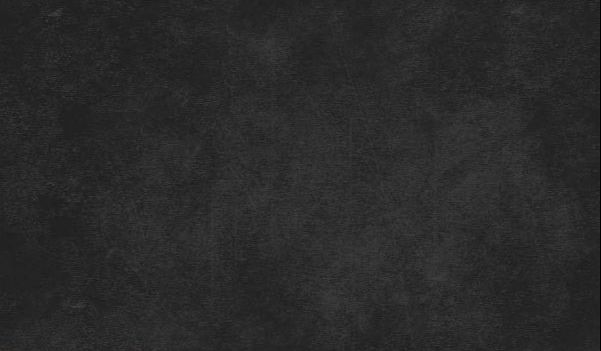
3、给纹理图层添加图层样式如下。
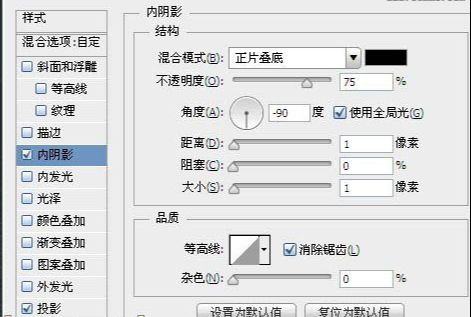
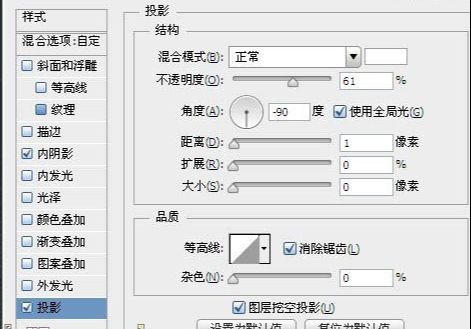
4、给纹理图层添加图层蒙版,用柔软的黑色画笔涂抹周边。
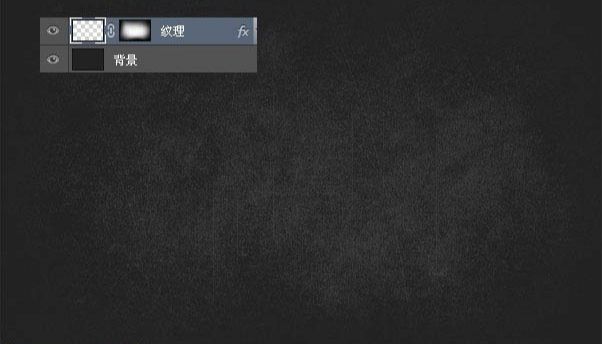
5、打上字体“Othello”,这里字体选择RothenburgDecorative Free Font,点这里下载。颜色随意。
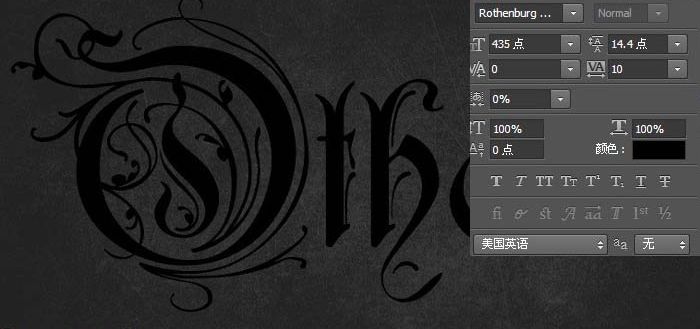
6、设置图层不透明度为0%,设置图层样式如下。

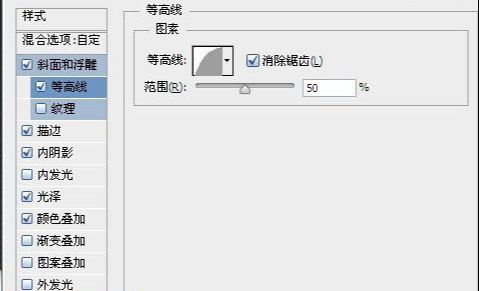
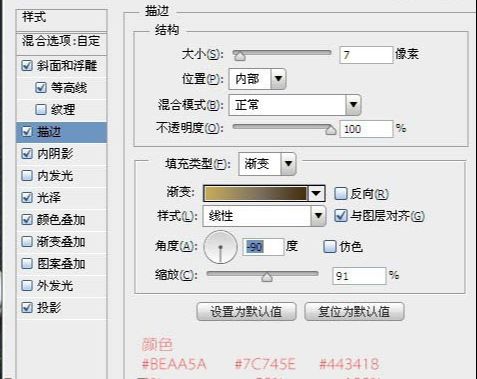
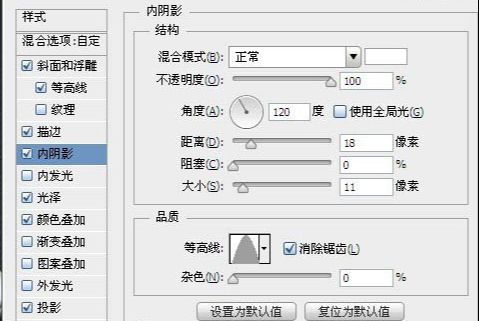

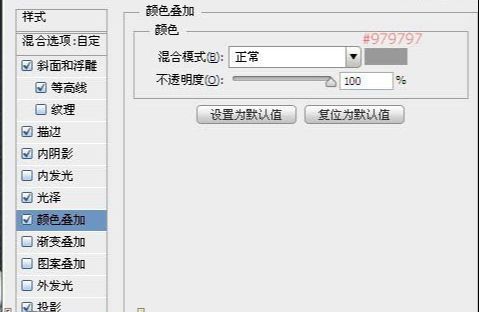
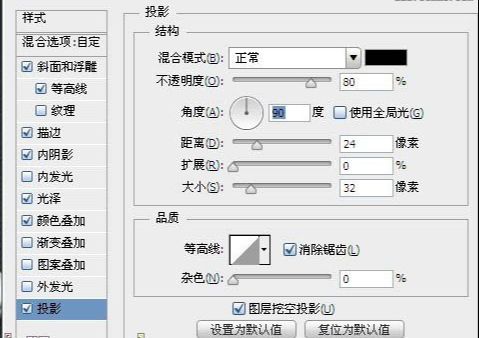
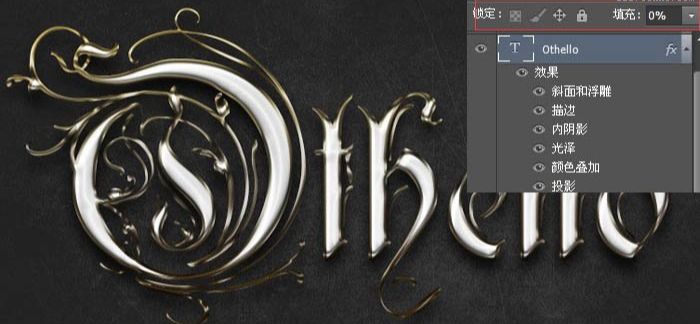
7、复制一层字体图层,右击清除图层样式,重新设置图层样式如下。

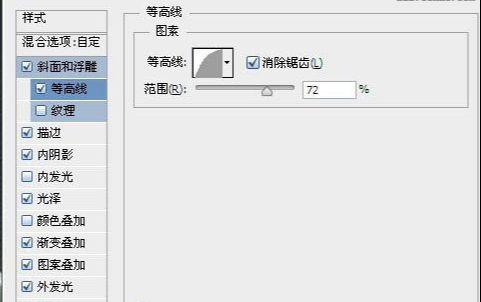
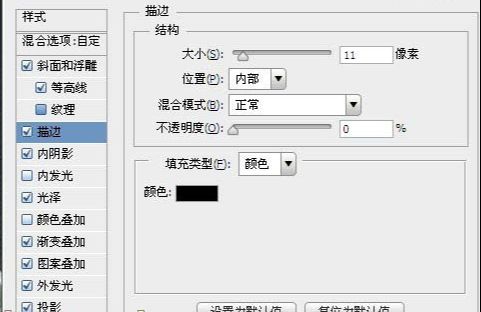
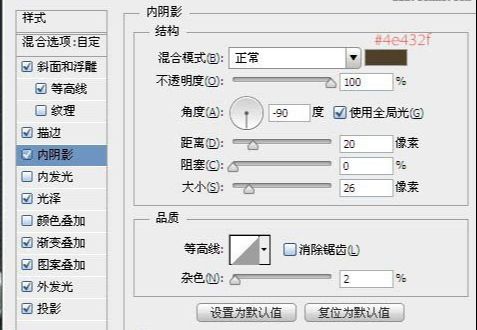
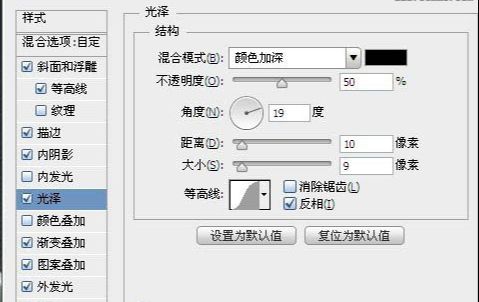
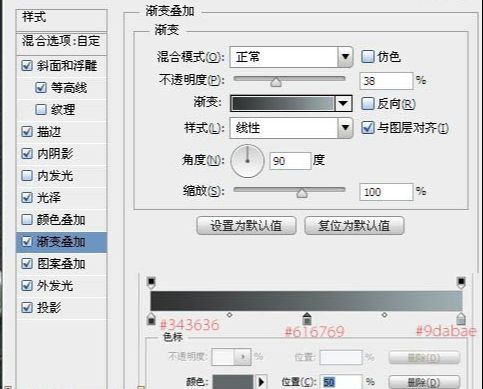
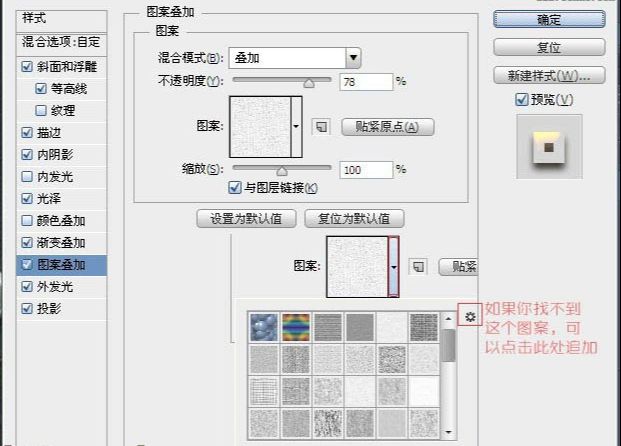
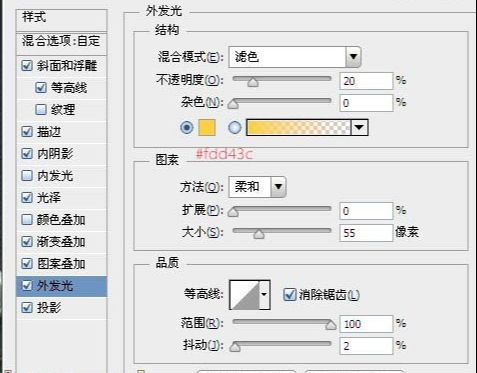
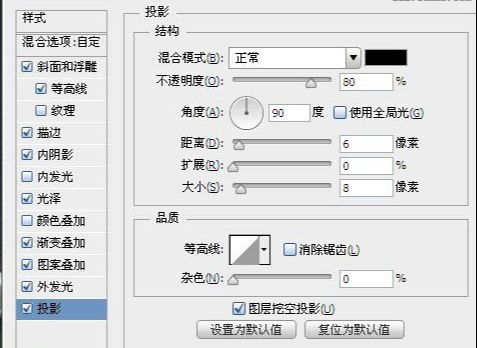

最终效果:

ps制作花纹金属字教程相关文章:
扫一扫手机观看!

最新更新的教程榜单
- photoshop做立体铁铬字03-08
- ps制作字体雪花效果03-08
- ps需要win10或者更高版本得以运行03-08
- adobe03-08
- ps怎么撤销的三种方法和ps撤销快捷键以及连03-08
- ps神经滤镜放哪里03-08
- Photoshopcs6和cc有什么差别,哪个好用,新手03-08
- ps怎么给文字加纹理03-08
- ps怎么修图基本步骤03-08
- adobephotoshop是什么意思03-08











