教程网首页 > 百科教程 > ps教程 》 ps红色质感的3D立体字教程
ps红色质感的3D立体字教程
先来看看最终的效果图吧:

让我们首先创建背景。 把一个新的psd文件,大小的800 x 400像素,并添加一个新层(ctrl + shift + n)与背景颜色# 232323。
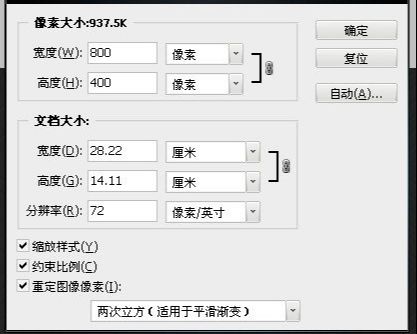

在新图层上添加图层样式
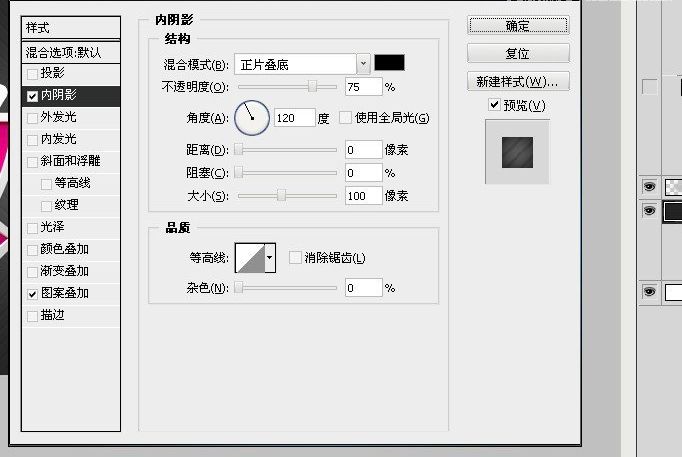
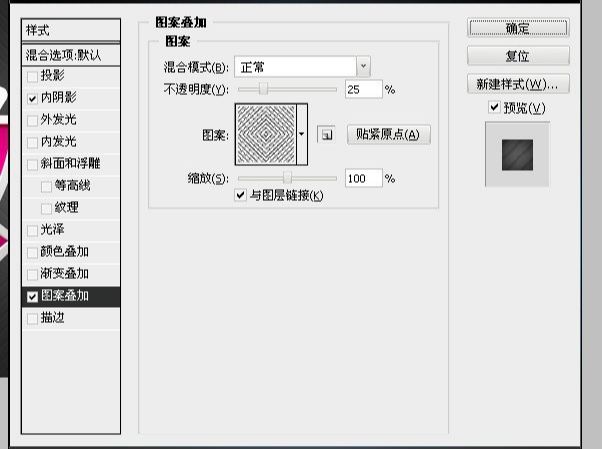
图案叠加
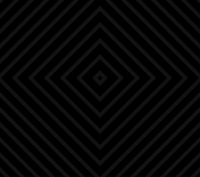
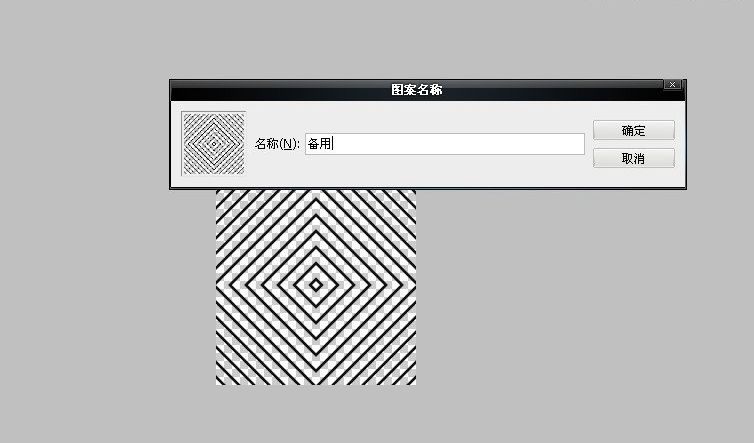
最后的背景
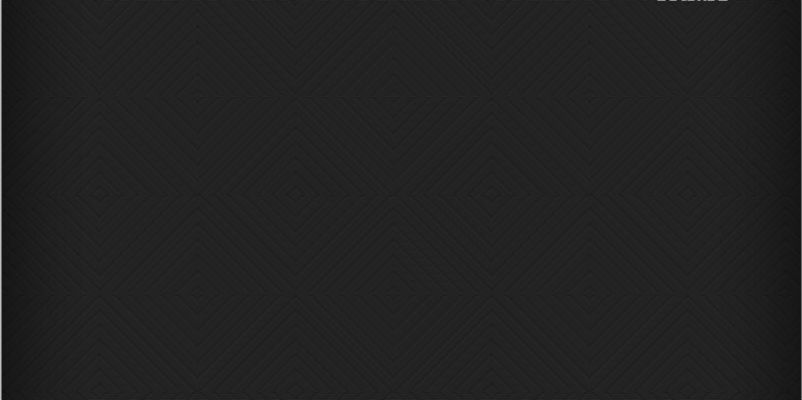
现在给更多的效应背景,把一个新的层和挑选400像素柔软的圆形笔刷。 只需移动鼠标到中心的背景和打一次点击你的鼠标。 你会看到一个白色的补丁,减少其透明度到50%层不透明度选项。 将图层的混合模式设置为颜色减淡。 这里是结果你会得到。
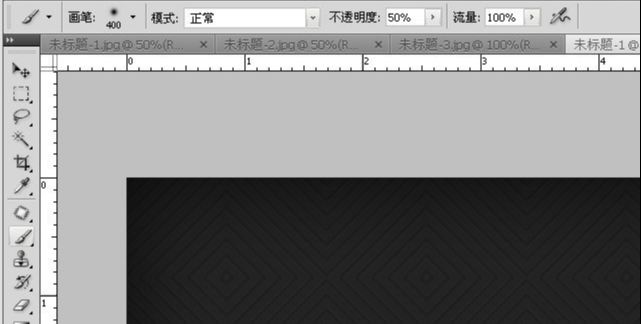
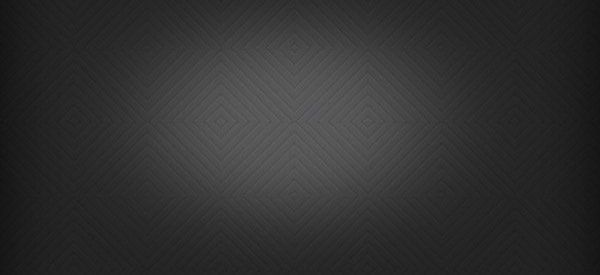
步骤2
现在,创建的背景,让我们去实际文本效果。 添加文字字体大小115 pt arial。我把黑色斜体的字体。

现在在文字图层添加图层样式的混合选项。
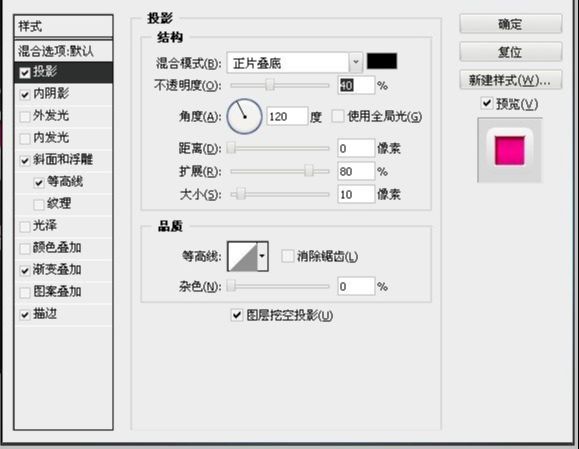
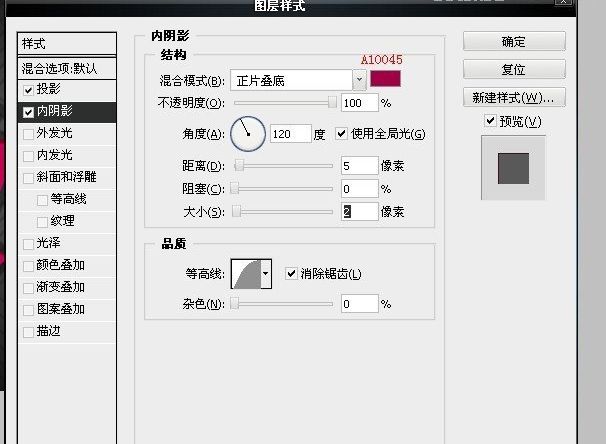
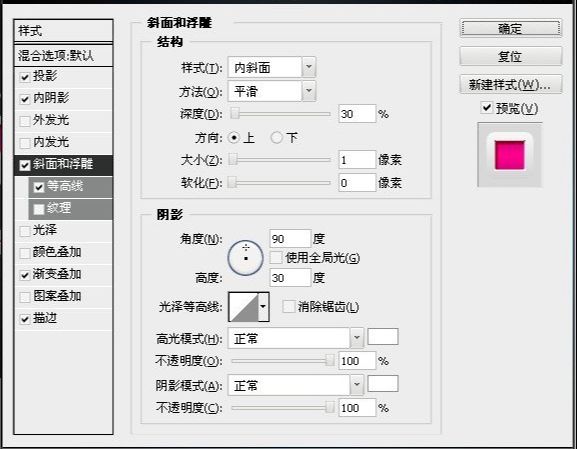
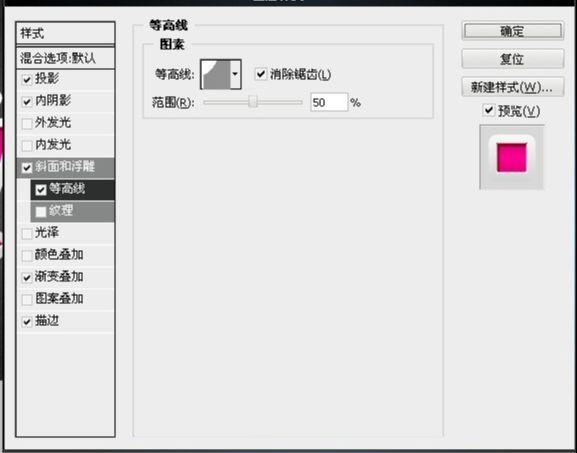
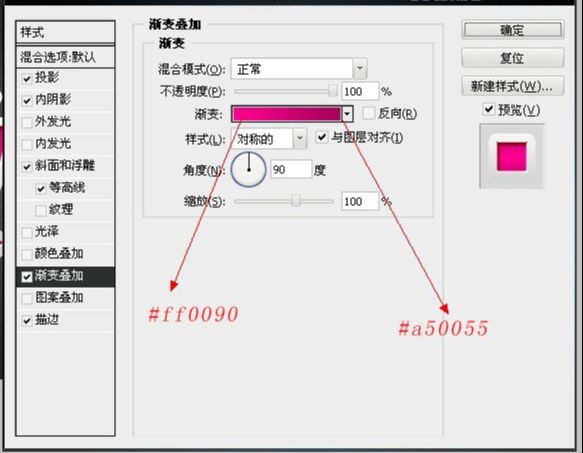
步骤3
现在复制文字文本层(ctrl + j)和向下移动,将复制来的文字图层(ctrl + {),再用键盘上的箭头键移动按键盘上的向下箭头和右箭头键6次每个。 现在隐藏前3 d的文字图层点击眼睛图标。
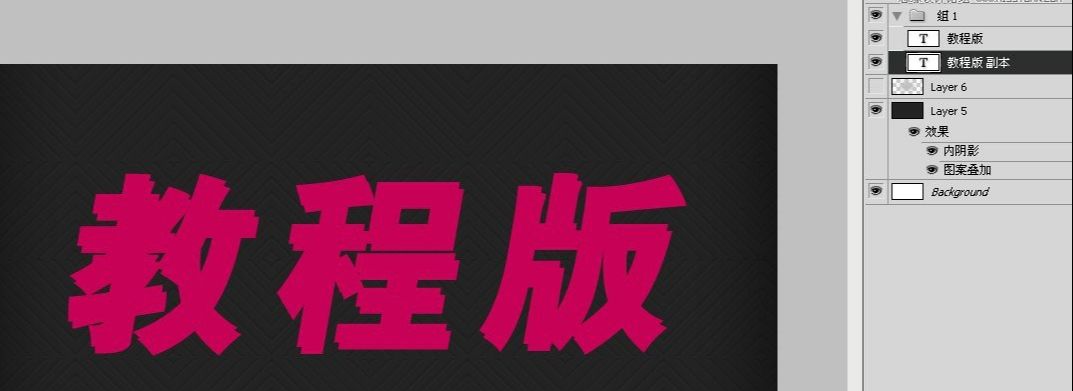

然后在这个文字图层上添加图层样式
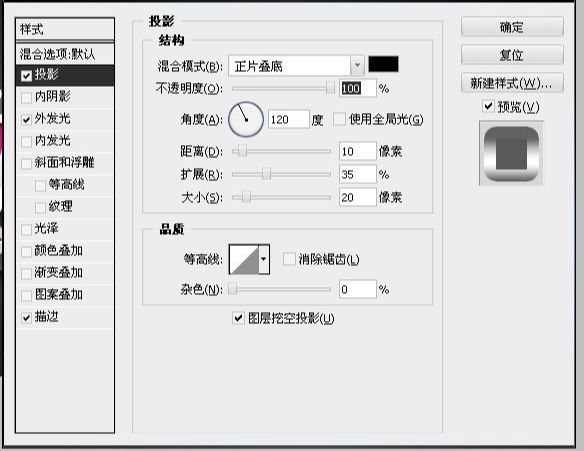
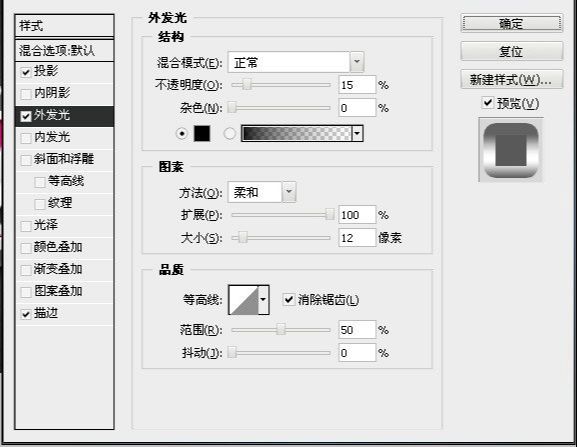
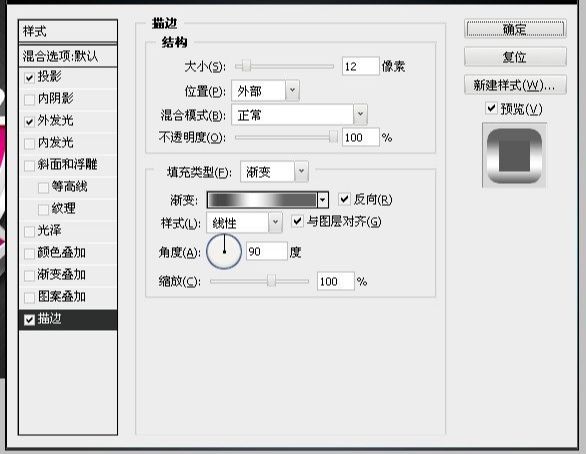
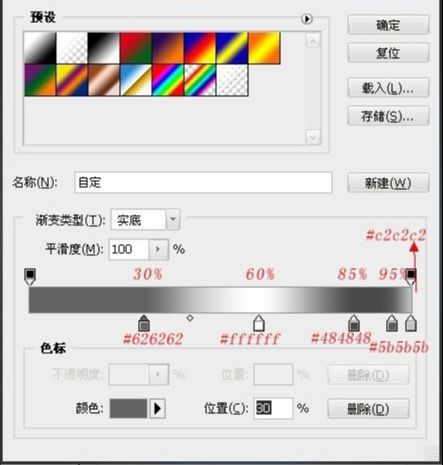
得到如下的效果

把之前隐藏的文字图层眼睛点开。得到下面的效果

最终效果:

ps红色质感的3D立体字教程相关文章:
扫一扫手机观看!

最新更新的教程榜单
- photoshop做立体铁铬字03-08
- ps制作字体雪花效果03-08
- ps需要win10或者更高版本得以运行03-08
- adobe03-08
- ps怎么撤销的三种方法和ps撤销快捷键以及连03-08
- ps神经滤镜放哪里03-08
- Photoshopcs6和cc有什么差别,哪个好用,新手03-08
- ps怎么给文字加纹理03-08
- ps怎么修图基本步骤03-08
- adobephotoshop是什么意思03-08











