教程网首页 > 百科教程 > ps教程 》 用PhotoShop CS2制作扫描仪风格图标
用PhotoShop CS2制作扫描仪风格图标
利用圆角矩形工具绘制图形。
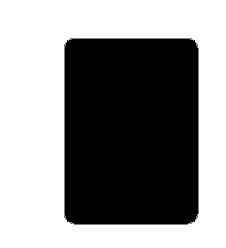
按下 Ctrl T,右键打开快捷菜单并选择弯曲(warp),调节形状。
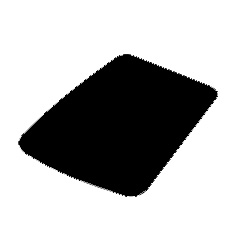
打开图层样式窗口,选择渐变填充。混合模式:正常,样式:线性。
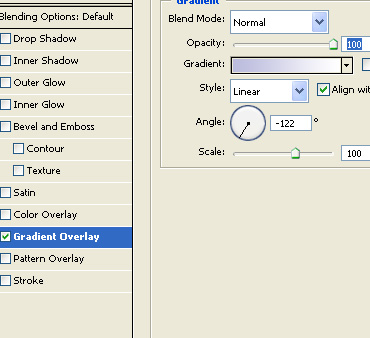
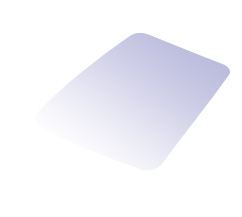
按下Alt ↓键创建3D效果。
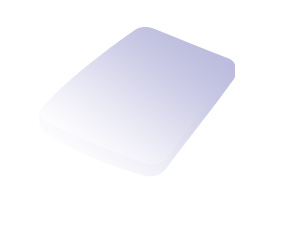
合并所有复制层(不包括原图层),打开图层样式窗口,选择渐变填充。混合模式:正常,样式:线性。
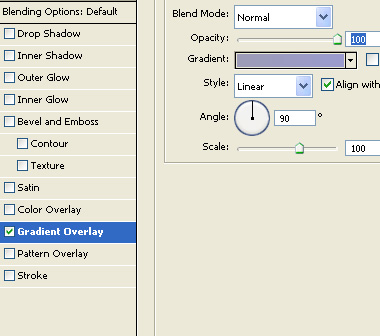

选择合并层并放大。

创建圆角矩形,按下 Ctrl T,右键打开快捷菜单并选择弯曲(warp),调节形状。
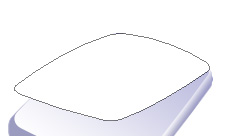
打开图层样式窗口,描边。位置:外部,混合模式:正常,填充类型:颜色,渐变填充。
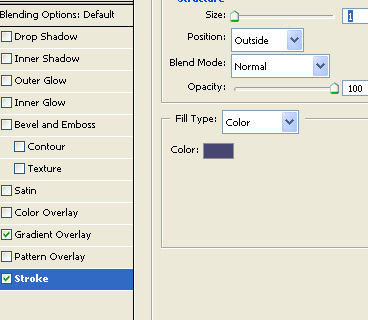

创建新的图层并绘制一矩形,按下 Ctrl T,右键打开快捷菜单并选择扭曲,调节。

打开图层样式窗口,斜面和浮雕。样式:枕状浮雕,方法:平滑,高光模式:滤色,投影模式:正片叠底。
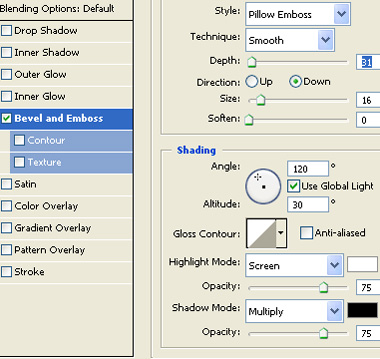
描边。位置:外部,混合模式:正常,填充类型:颜色。
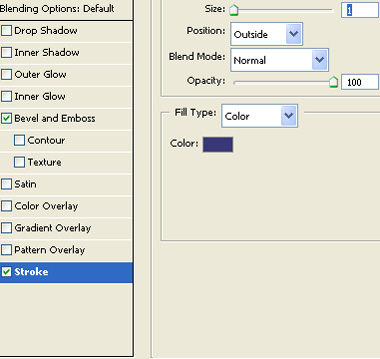
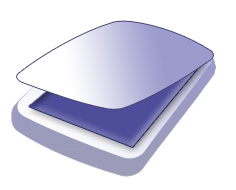
用PhotoShop CS2制作扫描仪风格图标相关文章:
无相关信息扫一扫手机观看!

最新更新的教程榜单
- photoshop做立体铁铬字03-08
- ps制作字体雪花效果03-08
- ps需要win10或者更高版本得以运行03-08
- adobe03-08
- ps怎么撤销的三种方法和ps撤销快捷键以及连03-08
- ps神经滤镜放哪里03-08
- Photoshopcs6和cc有什么差别,哪个好用,新手03-08
- ps怎么给文字加纹理03-08
- ps怎么修图基本步骤03-08
- adobephotoshop是什么意思03-08











