教程网首页 > 百科教程 > ps教程 》 ps用钢笔制作可爱的花朵
ps用钢笔制作可爱的花朵
效果图
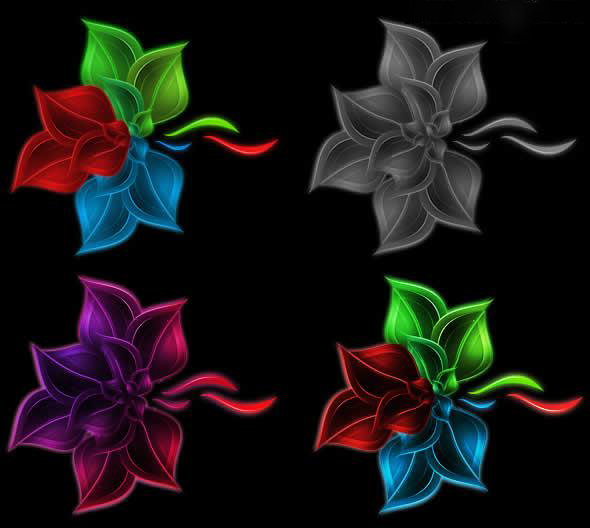
新建立一个文档,设置背景色为黑色,然后建立一个图层,使用钢笔工具绘制曲线。
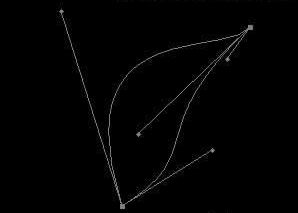
按Ctrl+Enter制作选区然后填充为白色。
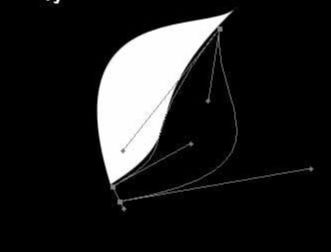
同样方法再创建新图层,使用钢笔工具绘制另外的线条,然后按Ctrl+Enter制作选区,填充为白色。
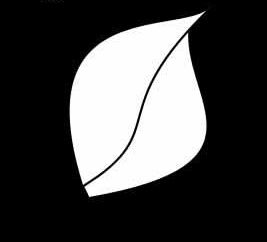
合并两个图层,然后填充颜色为:#820000。
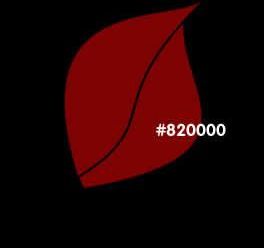
新建立图层,在合并图层上按Ctrl+Click载入选区,然后设置渐变效果。
![]()
对选区应用渐变设置。
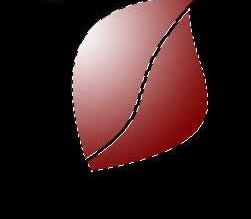
按M键,用向下的箭头方向键移动选区1PX,然后按Delete键。
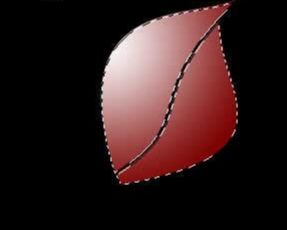
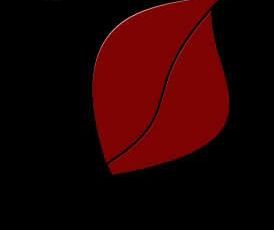
重复上面的操作步骤,保持选区,然后按M键移动选区。
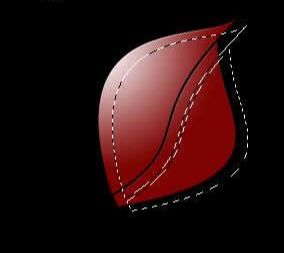
按 Delete 键,然后改变图层模式为叠加或柔光。
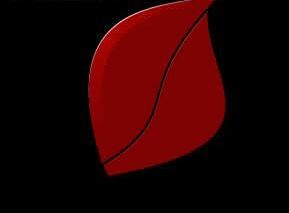
继续重复步骤。
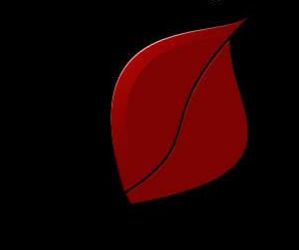
重复2-3次,移动的距离不同。

使用橡皮擦工具擦掉多余的部分。

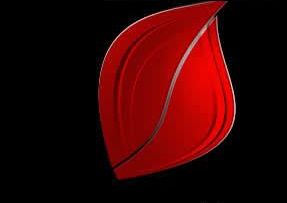
合并所有图层,复制几个调整大小。

合并上面四个图层,然后再次复制几次,转移方向。

可以添加一些其他的效果,比如去色,然后调整某些图层没收为叠加或柔光等,制作不同的特效。

ps用钢笔制作可爱的花朵相关文章:
扫一扫手机观看!

最新更新的教程榜单
- photoshop做立体铁铬字03-08
- ps制作字体雪花效果03-08
- ps需要win10或者更高版本得以运行03-08
- adobe03-08
- ps怎么撤销的三种方法和ps撤销快捷键以及连03-08
- ps神经滤镜放哪里03-08
- Photoshopcs6和cc有什么差别,哪个好用,新手03-08
- ps怎么给文字加纹理03-08
- ps怎么修图基本步骤03-08
- adobephotoshop是什么意思03-08











