教程网首页 > 百科教程 > AI教程 》 Illustrator制作端午节海报
Illustrator制作端午节海报
效果图:
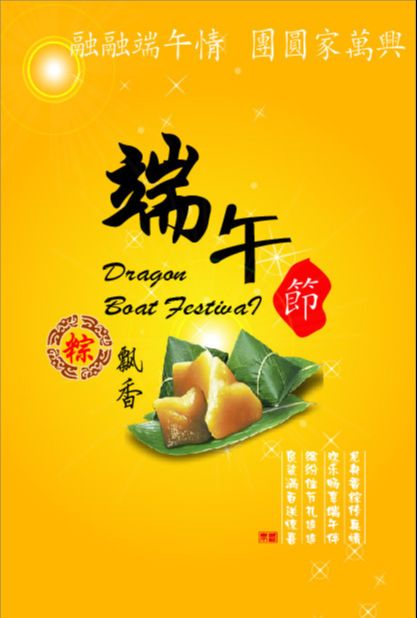
素材:

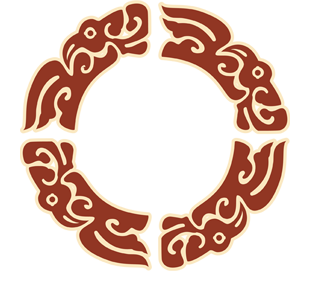

1、打开Adobe Illustrator软件,执行菜单“文件”/“新建”,弹出新建文档对话框,设置新建文档属性,大小:A4,颜色模式:CMYK。

2、选择工具箱中的矩形工具,在工作区中拖出一个矩形形状。
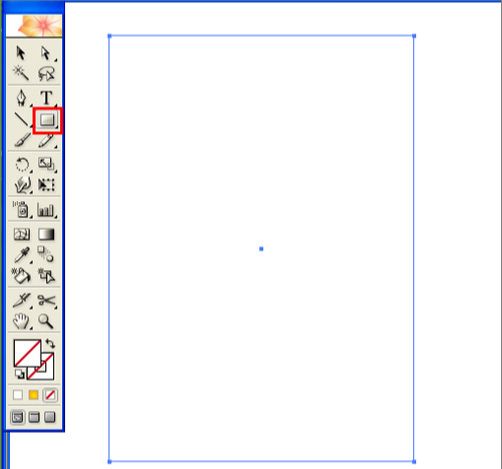
3、在工具箱中选择设置填充工具,弹出填充编辑器,在填充编辑器设置CMYK值:在A处设置CMYK值分别为8.63%、7.45%、86.27%、0,在B处设置CMYK值分别为1.57%、37.25%、90.2%、0。
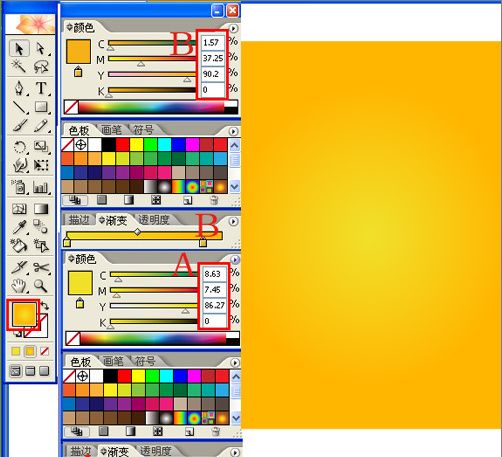
4、选择工具箱中的矩形、椭圆工具,分别在工作区中拖出一个矩形椭圆形状,并填充白色,在属性栏中设置不透明度为81%,调整大小与位置。
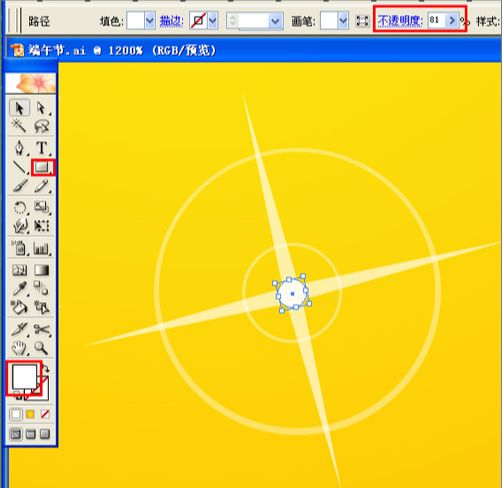
5、在工具箱中选择移动工具 ,按住键盘的Alt键不放,按鼠标左键拖出几个星星,重复的按3次,然后按快捷键Ctrl+G合并,并调整大小与位置。
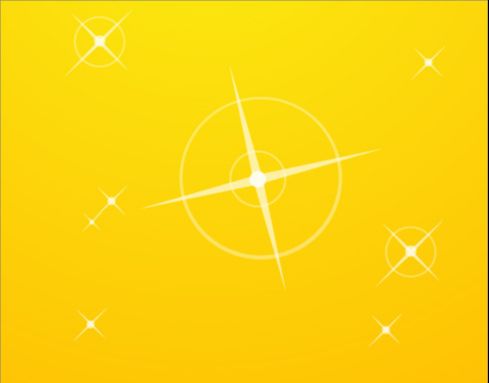
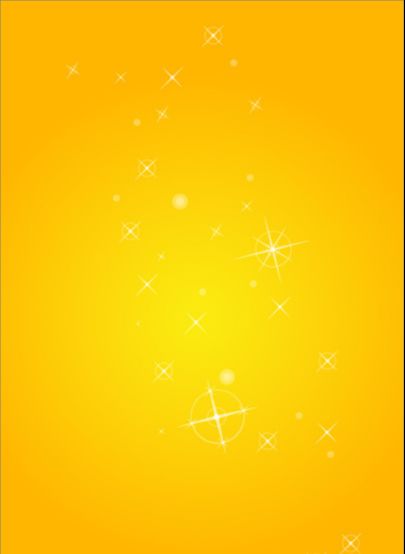
6、在工具箱选择文字工具,设置为横排文字,在属性栏设置文字为华文行楷,字体大小为69.49pt,颜色为黑色,在工作区输入“端午”,然后把“午”调小点。
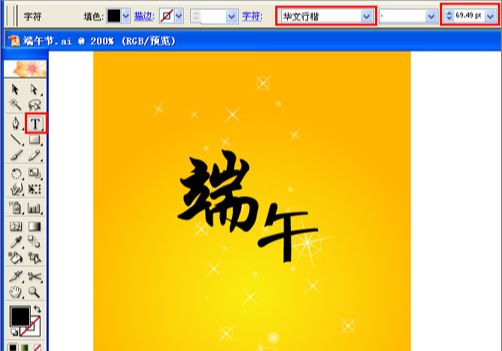
7、在工具箱选择文字工具,设置为横排文字,在属性栏设置文字为创艺繁楷体,字体大小为22.87pt,颜色为白色,在工作区输入“节”。
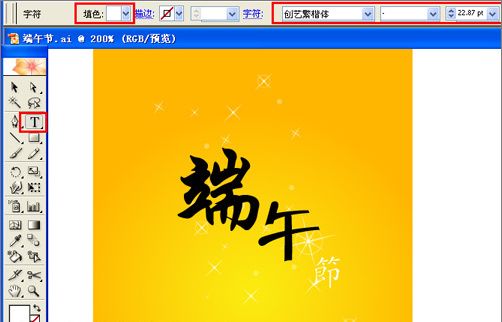
8、选择工具箱中的钢笔工具,在工作区中绘制无规则的形状,封闭路径,并在工具箱中选择设置填充工具,弹出填充红色。


9、在工具箱选择文字工具,设置为直排文字,在属性栏设置文字为文鼎中特广告体,字体大小为7.21pt,颜色为白色,在工作区输入文字,然后把调整位置与距离。
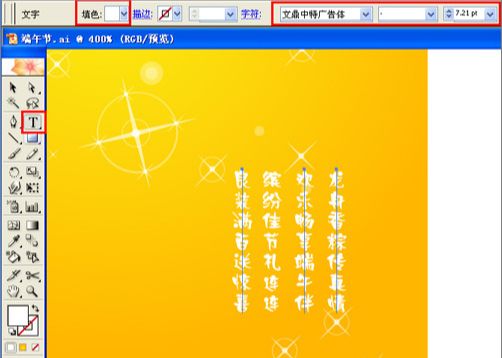
10、选择工具箱中的矩形,在工作区中拖出一个矩形形状,并填充白色,在路径查找器(Shift+Ctrl+F9)面板中点与对齐区域对齐对象,然后点垂直对齐。

11、在工具箱选择文字工具,设置为横排文字,在属性栏设置文字为创艺繁楷体,字体大小为16.93pt,颜色为白色,在工作区输入文字。
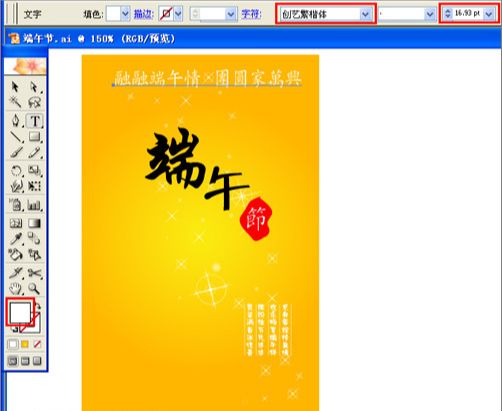
12、在工具箱选择光晕工具,在工作区中拖出一个光晕形状,在工具箱中选择移动工具 ,按住键盘的Alt键不放,按鼠标左键拖出光晕形状,并调整大小与位置。
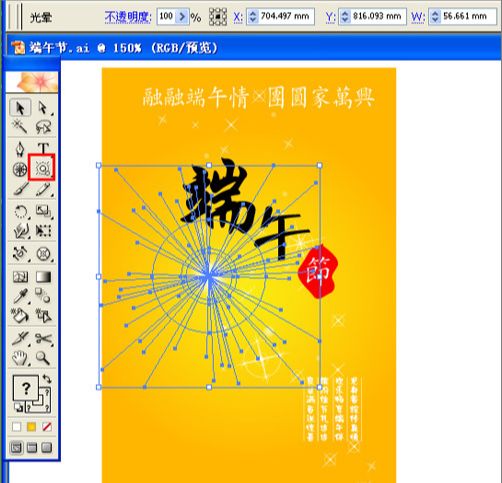
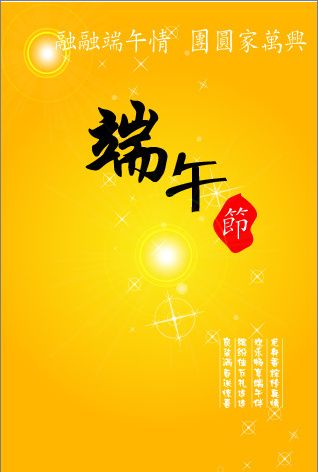
13、执行菜单“文件”/“置入”素材1、素材2、素材3,并调整大小与位置。
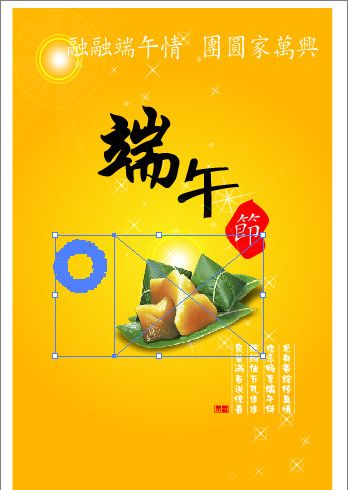
14、在工具箱选择文字工具,设置为直排文字,在属性栏设置文字为华文行楷,字体大小为18.98pt,颜色为红色,在工作区输入“粽”,然后调整大小。
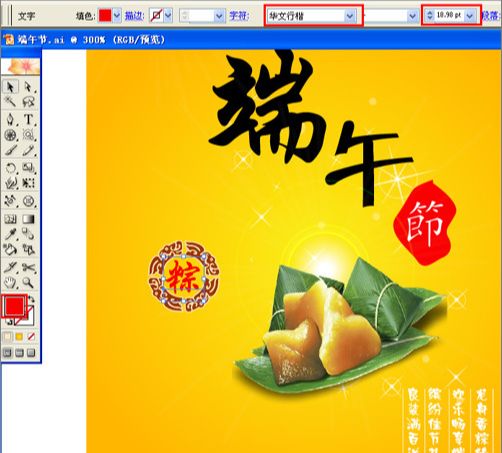
15、在工具箱选择文字工具,设置为直排文字,在属性栏设置文字为方正硬笔行书简体,字体大小为13.81pt,颜色为黑色,在工作区输入“飘香”,然后调整大小。
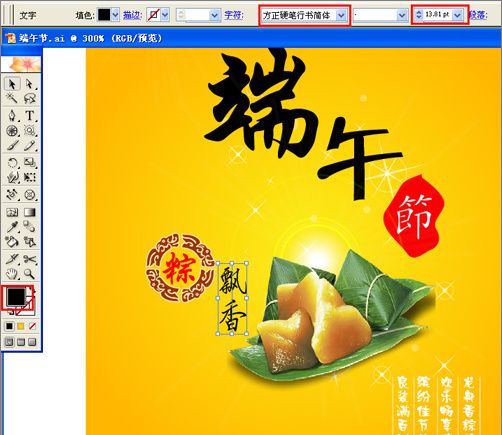
16、在工具箱选择文字工具,设置为横排文字,在属性栏设置文字为华文行楷,字体大小为14pt,颜色为黑色,在工作区输入“Dragon Boat FestivaI”。
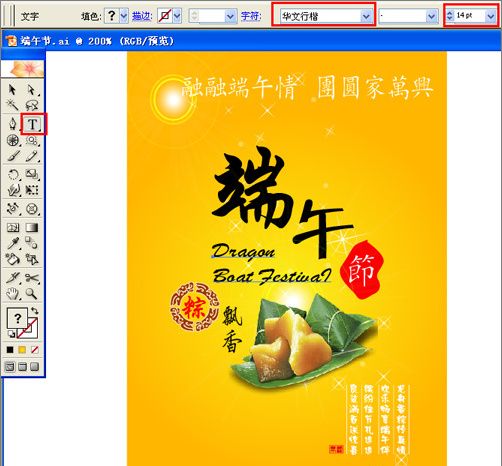
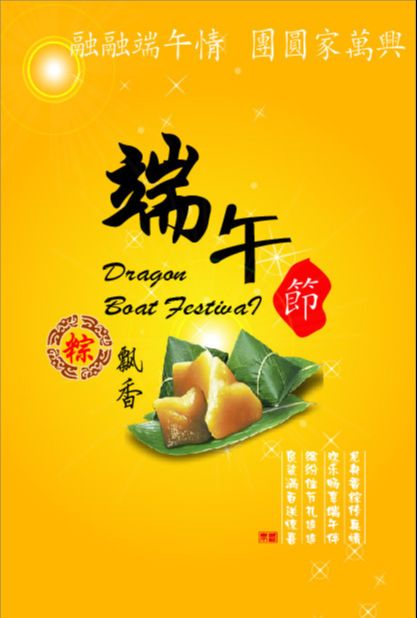
Illustrator制作端午节海报相关文章:
无相关信息扫一扫手机观看!

最新更新的教程榜单
- ai制作立体波普风字体设计教程03-08
- ai制作万圣节带血丝的恐怖眼球03-08
- ai中的渐变网格如何使用03-08
- ai绘制高端拆线图表03-08
- ai绘制可爱风格冰棒图标03-08
- ai快速绘制扇形渐变技巧03-08
- ai制作质感甜蜜蜂巢03-08
- ai快速制作矢量半调效果图案03-08
- ai制作简约梦幻风格扁平城堡插画03-08
- ai怎么制作炫彩文字03-08











