教程网首页 > 百科教程 > AI教程 》 Illustrator绘制唯美人物插画
Illustrator绘制唯美人物插画
效果图

1.打开Illustrator,Ctrl+N新建文档。
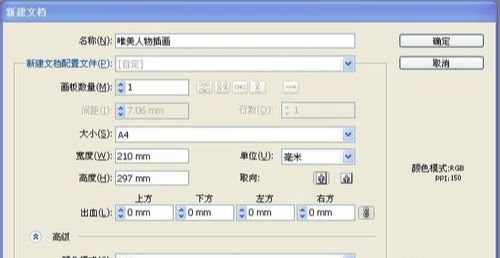
2.点击图层工具栏下面的创建新图层。新建图层2,然后双击该图层,出现(图层选项)对话框,在(名称)栏输入MM。
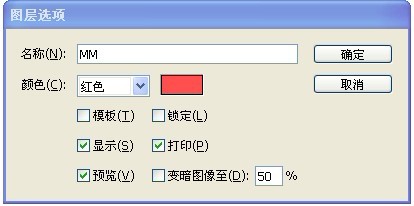
3.先画MM的脸部,画眉眼。

选择钢笔工具,画出眼睛的外轮廓;填充颜色,同样再画出内轮廓,填充颜色,眼睛的轮廓用两个图形的叠加群组来完成。
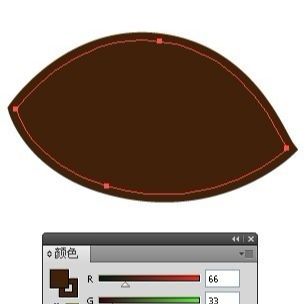
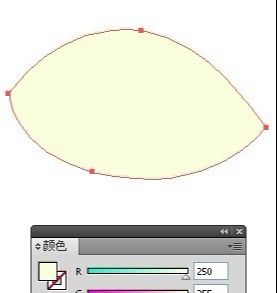
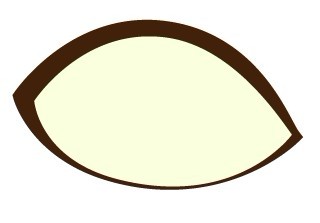
选(椭圆工具,画一个褐色大圆,当做瞳孔;再画一个大圆放在瞳孔的下面,同样填充褐色,选择渐变—径向,透明度为80%;再绘制一个小椭圆做高光部分,填充白色。绘制了一个高光的过渡,用圆角矩形工具绘制的,填充白色,透明度为80%。将组成眼球的各个图形群组(Ctrl+G),并将眼球图放置眼框图中。
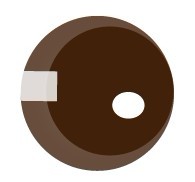
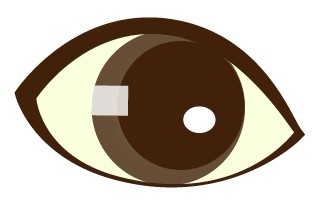
接下来画睫毛和眉毛。选择钢笔工具,画出上睫毛和下睫毛及眉毛的形状放在合适的位置,眉毛的颜色稍稍比眼睛浅。


4.选中所有的部分,按(Ctrl+G)进行群组,选中整个眼睛,同时按住Alt和Shift键,进行平行复制,放在合适的位置,然后点击右键,选择对称,弹出镜像对话框,进行参数设置,得到眼睛图案。
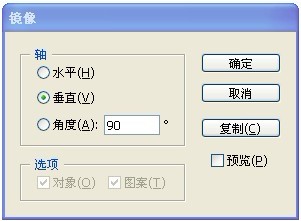
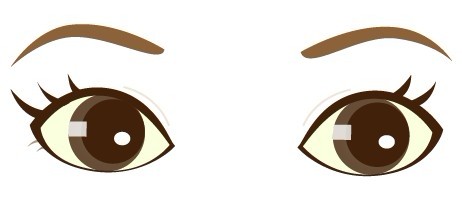
5.选中眼睛将其锁定。继续来画完脸部。画唇齿。有上嘴唇,下嘴唇和牙齿三部分组成。

选择钢笔工具,分别画出上下嘴唇,并进行填充。
下面画齿间。用钢笔工具画出形状,进行渐变-径向填充,置于最底层。
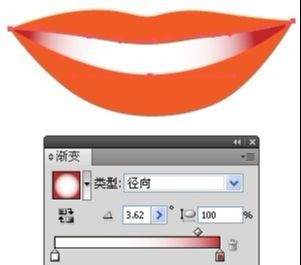
最后就是为下嘴唇加上高光。用铅笔工具,随意画出不规则形状,填充浅橙色。
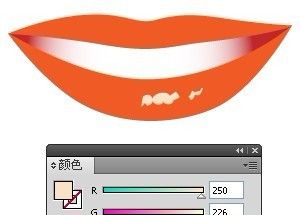
6.将眼睛解锁,分布好嘴巴和眼睛的位置,然后用钢笔工具画出脸型。填充颜色。
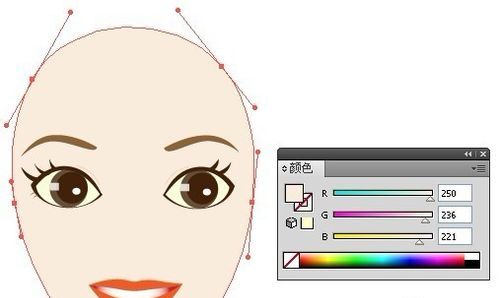
7.用网格来为脸部细致着色,以增强立体感。选中网格工具按钮,然后在脸部轮廓中单击添加网格,并耐心调整网格形状及颜色。
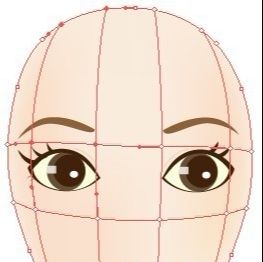
8.调整一下头部的动态了。调整好后,开始画鼻子。画出鼻子的形状,然后同样利用网格工具来调整高光和暗部的微妙关系,增加立体效果。最后画出了人中,填充选择渐变-线性,透明度为66%。

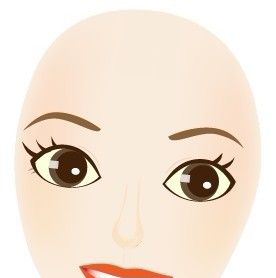
9.锁定整个脸部,开始画头发。画出大概的形态就好,细节可以后期进行调整。

10.用钢笔工具画出衣服和没有被遮盖的身体的路径,并填充喜欢的颜色。

11.用钢笔工具分别画出身体的阴影,衣服的高光和阴影,并填充合适的颜色。

12.分别画出帽子和鞋子的路径图形,并填充颜色。

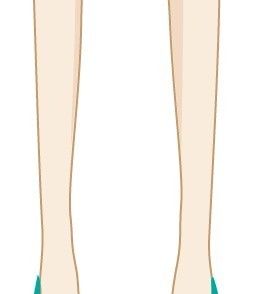
13.开始绘制头发细节。利用钢笔工具画出头发飘扬走势的路径图形,填充同一色系的深浅颜色效果。



15.最后利用大致的绘图方式,画出喜欢的背景。背景的绘制完成后基本利用滤镜-高斯模糊等效果来处理。还可以选用符号库里的花草石头树木来装饰。

Illustrator绘制唯美人物插画相关文章:
无相关信息扫一扫手机观看!

最新更新的教程榜单
- ai制作立体波普风字体设计教程03-08
- ai制作万圣节带血丝的恐怖眼球03-08
- ai中的渐变网格如何使用03-08
- ai绘制高端拆线图表03-08
- ai绘制可爱风格冰棒图标03-08
- ai快速绘制扇形渐变技巧03-08
- ai制作质感甜蜜蜂巢03-08
- ai快速制作矢量半调效果图案03-08
- ai制作简约梦幻风格扁平城堡插画03-08
- ai怎么制作炫彩文字03-08











