AI打造漂亮包装盒
效果图

1执行文件/新建命令,在弹出的新建文档对话框中,为文档命名、指定大小为A4,颜色模式为CMYK,栅格效果为300ppi。点击确定按钮以创建文档。
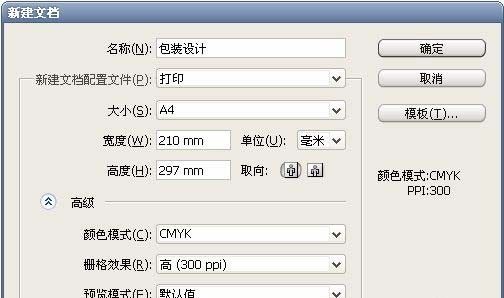
2.根据包装结构设计和尺寸创建各面形体。使用矩形工具,创建出多个矩形对象,使用编组选择工具。将它们组合为包装的平面展开图。
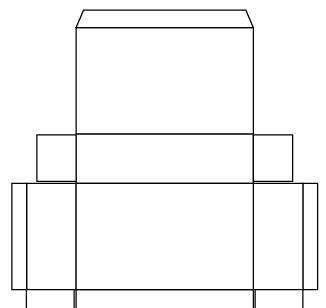
3使用选择工具,选定全部矩形对象,执行选择/对象/方向手柄,执行编辑/复制和编辑/粘贴命令,得到的拷贝中,路径按照节点分离开来,使用直接选择工具,选择相关线段,在描边面板中设定为虚线外观。
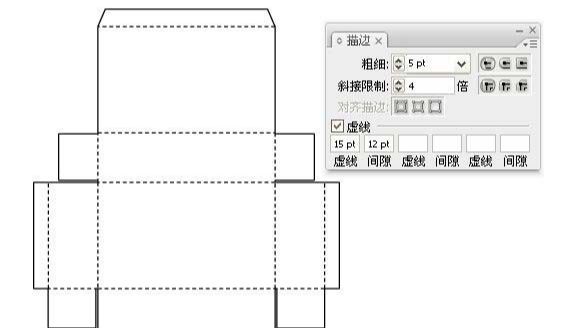
4执行文件/置入命令,将事先准备好的素材置入到图稿中,作为包装盒正面图形。
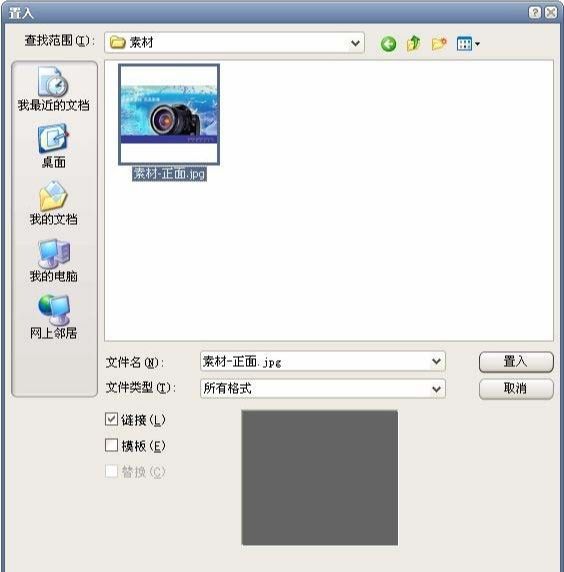
5创建包装侧面图形。为作为包装侧面的矩形对象设定无描边,填色为R54、G58、B149。使用美工刀工具,按住Alt键以直线路径分割矩形对象,单独选择分割后的右部图形,编辑填色为R190、G213、B202。
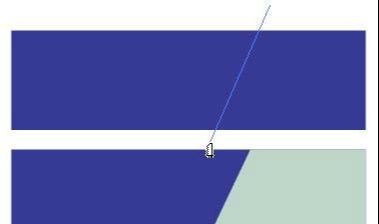
6使用矩形工具,创建两个同样大小的矩形对象,编辑填色和位置。同时选定两个矩形对象,执行对象/混合/创建命令,双击混合工具,在混合选项对话框里设定步数为3。
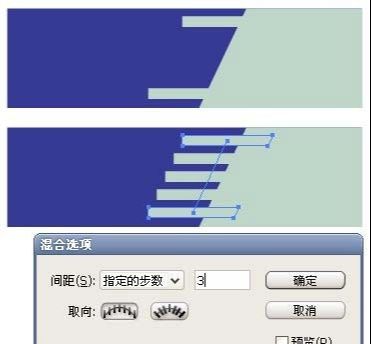
保持对混合对象的选定,使用选择工具,按住Alt键向左拖动以编辑其拷贝的位置,使用编组选择工具,单独选择混合对象拷贝的下部矩形对象,编辑其填色为R54、G58、B149。复制一份蓝色矩形对象,并将其堆叠于编辑后的混合对象之上,同时选定蓝色矩形对象和混合对象,执行对象/剪切蒙版/建立命令。
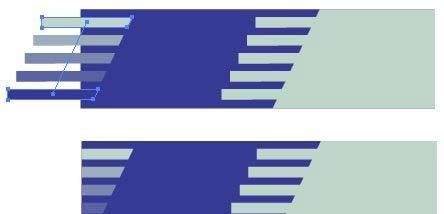
7将创建的图形选定后执行对象/编组命令,然后执行编辑/复制和编辑/粘贴命令得到拷贝。使用编组选择工具,分别选定各个对象,编辑填色。
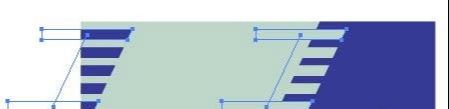
8选择包装盒较窄的侧面矩形对象,设定填色为R200、G213、B185。执行文件/置入命令置入事先准备的图片素材。编辑位置。
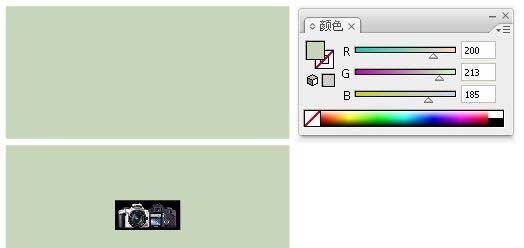
9将之前创建的正面和侧面图形分别拖入到符号面板中定义为符号,为将它们作为立方体贴图做准备。
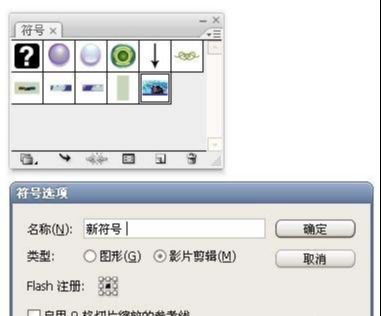
10选择作为包装盒顶面的矩形对象并复制一个拷贝。保持对矩形对象的选定,执行效果/3D/凸出和斜角命令。在3D凸出和斜角选项对话框中,设定位置为离轴-前方;设定透视角度为25°;凸出厚度为200pt;表面选择塑料效果底纹。
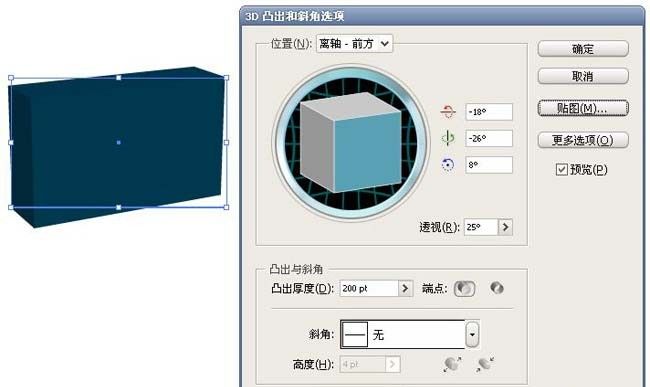
点击贴图按钮进入贴图对话框,首先选择表面,然后在符号里选择之前定义的,对应的符号,在视图区编辑和观察贴图位置、大小,勾选对话框底部的“贴图具有明暗调”选项。
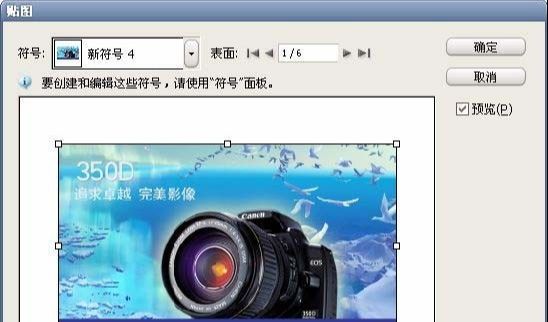

11更多的包装盒。复制一个包装盒并选定,通过双击外观面板中的“3D凸出和斜角”项目,调出3D凸出和斜角选项对话框,编辑对象在水平轴、垂直轴的旋转角度。
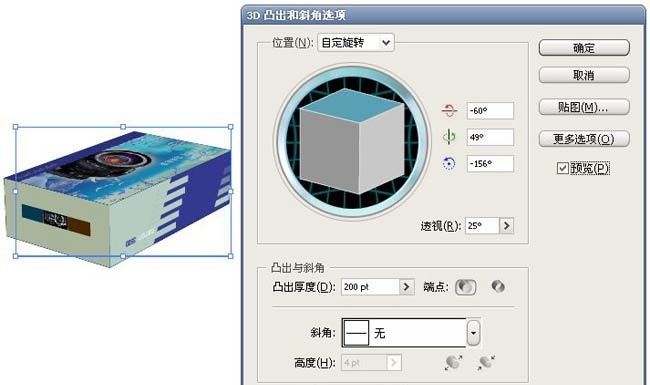
将两个盒子组合在一起并添加阴影和背景。

AI打造漂亮包装盒相关文章:
无相关信息扫一扫手机观看!

最新更新的教程榜单
- ai制作立体波普风字体设计教程03-08
- ai制作万圣节带血丝的恐怖眼球03-08
- ai中的渐变网格如何使用03-08
- ai绘制高端拆线图表03-08
- ai绘制可爱风格冰棒图标03-08
- ai快速绘制扇形渐变技巧03-08
- ai制作质感甜蜜蜂巢03-08
- ai快速制作矢量半调效果图案03-08
- ai制作简约梦幻风格扁平城堡插画03-08
- ai怎么制作炫彩文字03-08











