教程网首页 > 百科教程 > AI教程 》 AI绘制箭头穿过梨的效果
AI绘制箭头穿过梨的效果
效果图:
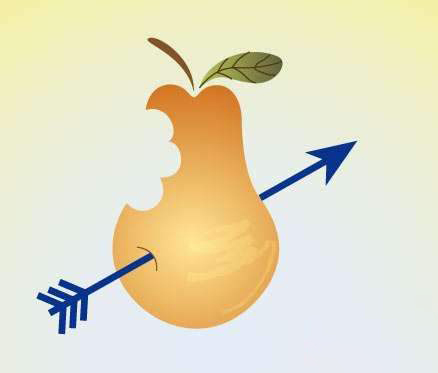
一,建立路径
1,新建画布。
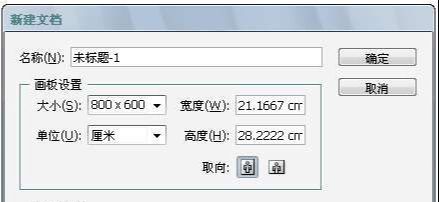
2,菜单"文件"--"置入"。将梨的钢笔工具分解图导入。
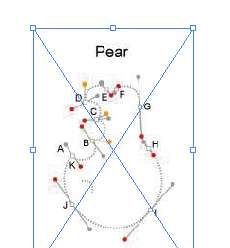
3,控制栏,单击"嵌入"
![]()
4,新建层 。选择钢笔工具对路径进行描边。 把填充色设为无,描边黑。

钢笔拉出一个节点拉出的二根原始手柄,黄色的点的手柄,是对灰色手柄进行调整后的位置。钢笔工具要配合ALT工具一起用,手柄的长度和方向对路径产生直接影响。
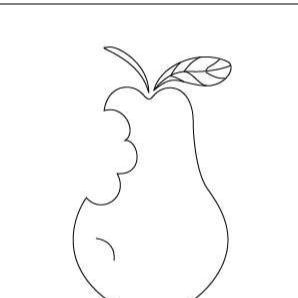
5,使用钢笔工具,画出箭头。
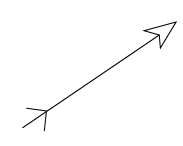
选中箭身和箭羽,将描边改成4PX。
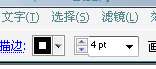
6,选择剪刀工具。
![]()
(C)在箭的当中间单击,将它一分为二。
按"A"键, 快速选择直接选择工具,当鼠标变成黑箭头,按住ALT键,把箭羽进行复制 。

对这部分进行编组。


选中箭头部分,用黑色填充。对这部分进行编组。
7,用钢笔工具画出其它部分,并调整位置及大小。
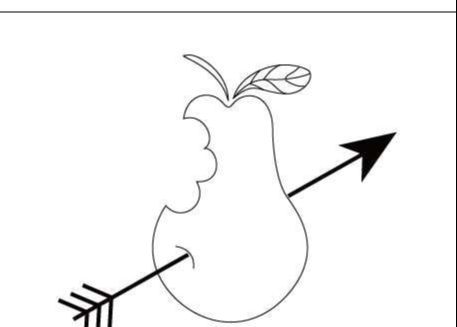
二,上色部分
1、 使用黑箭头工具,选中梨路径。单击工具面板渐变工具。
![]()

2、双击白色色标,在颜色面板中更改颜色模式为CMYK。

白黑二处的数值。
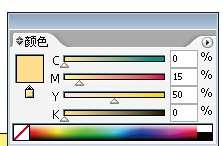
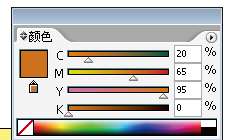
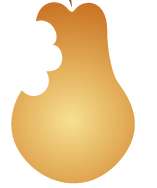
注:保持选中,用渐变工具在对象上面点击拖动,可以更改渐变的方向和大小。
3、叶子上色 选中叶子路径,梨上色,填充渐变色。渐变类型为线性。
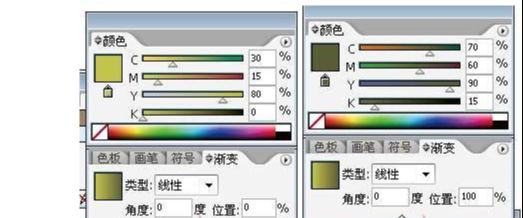
4、使用直接选择工具按住SHIFT,选中叶子上的所有脉络编组,并更改描边的颜色。
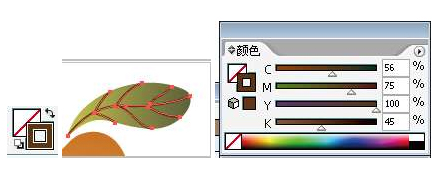
5,实用同样的方法给箭头上色。果柄颜色和脉胳的颜色相同,可以选中柄的路径,用吸管工具吸引脉胳的颜色,将前景色和背景色调换。
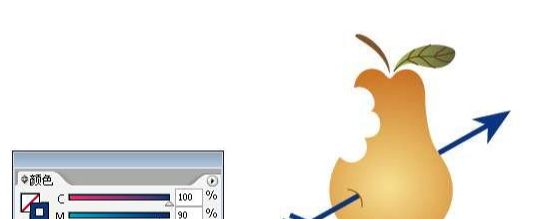
三,画笔的应用
1,应用钢笔工具画路径。更改颜色。
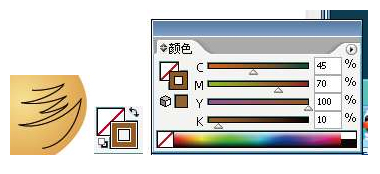
2,保持路径选中状态,打开画笔浮动面板。"窗口"-"画笔"
点开三角,在打开画笔库中选中艺术效果--粉笔炭笔铅笔,选中画笔。
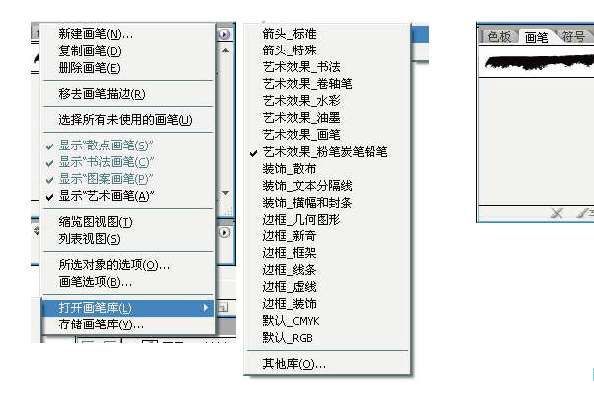
3,打开 透明度面板"窗口"-"透明度",设置模式为滤色和透明度。
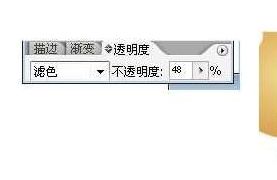
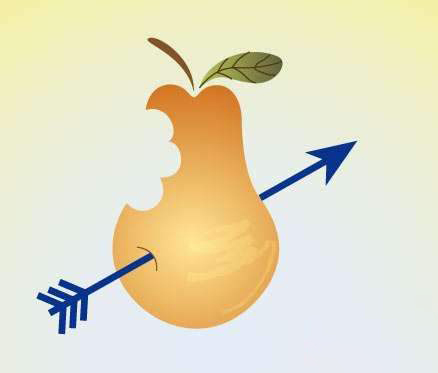
AI绘制箭头穿过梨的效果相关文章:
无相关信息扫一扫手机观看!

最新更新的教程榜单
- ai制作立体波普风字体设计教程03-08
- ai制作万圣节带血丝的恐怖眼球03-08
- ai中的渐变网格如何使用03-08
- ai绘制高端拆线图表03-08
- ai绘制可爱风格冰棒图标03-08
- ai快速绘制扇形渐变技巧03-08
- ai制作质感甜蜜蜂巢03-08
- ai快速制作矢量半调效果图案03-08
- ai制作简约梦幻风格扁平城堡插画03-08
- ai怎么制作炫彩文字03-08











