教程网首页 > 百科教程 > AI教程 》 AI和PS制作漂亮立体字
AI和PS制作漂亮立体字
效果图:


1.打开ai,先打上"开封",找到合适的字体。

2.快捷键shift+f5,打开图形样式,在图形样式坐下角,点击图形样式库菜单/3d效果,点击。
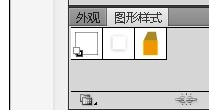

4.显出铁锈红色。选中字体点击色板中的红色。
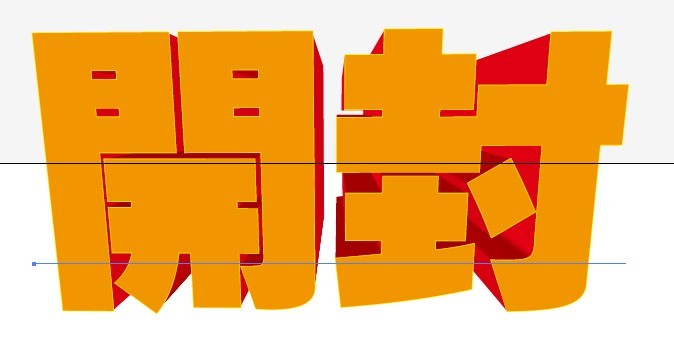
5.让头小,脚大,更显立体。菜单:效果/扭曲和变换/自由扭曲。
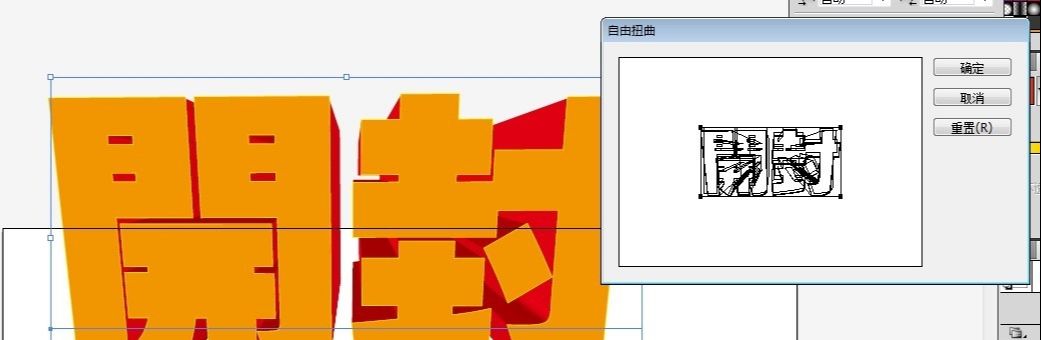
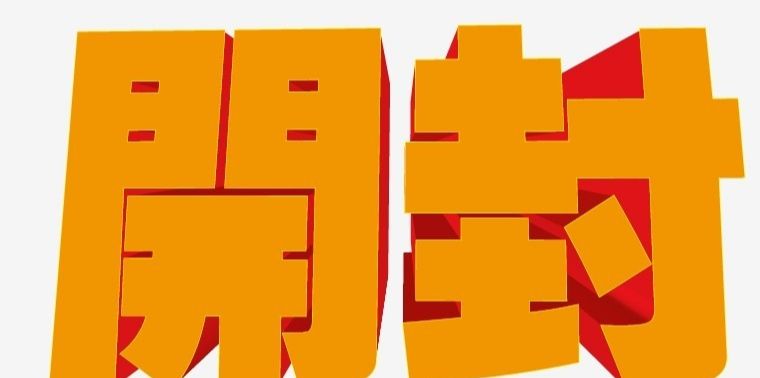
7.导出,png格式。
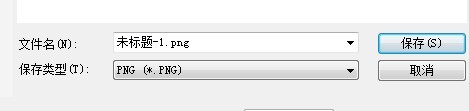
8.打开ps,打开刚才的png图。复制图层,用魔棒选区该文字。选择/修改/收缩,3-5个像素即可。


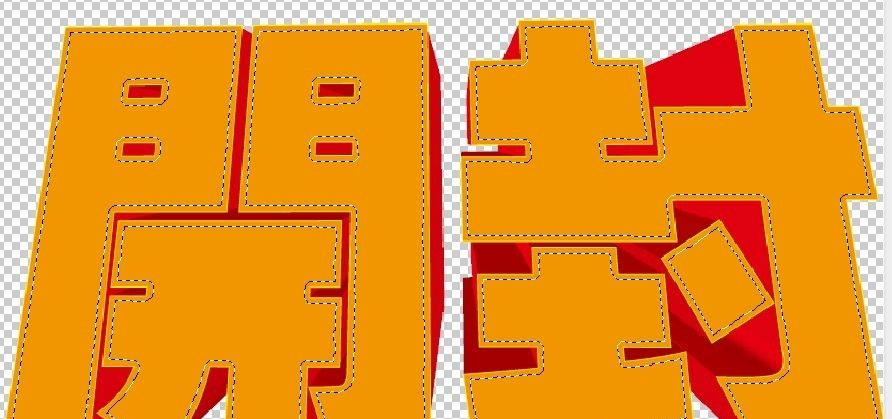
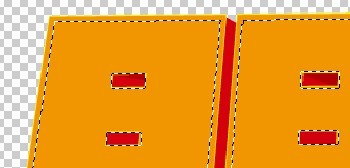
9.新建一层,用吸管工具吸取颜色,填充选区。命名为收缩。
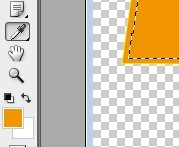
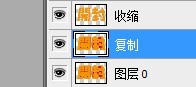
10.选择刚才复制的图层,用减淡工具减淡边角。
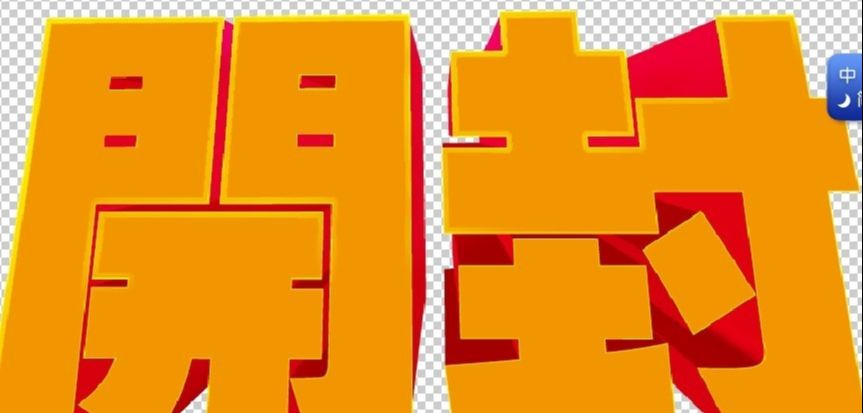
11.选择图层:收缩,用加深工具加深右下角,使其更显金属效果。

12.双击收缩图层,跳出图层样式对话框,选择图案叠加,找到木纹这一图案,不透明度调的尽量低一点,确定即可。
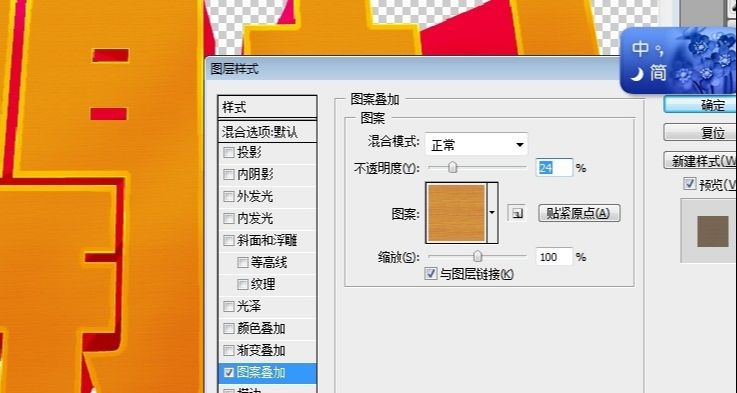
13.保存文件。把该文件添加到案例中。


AI和PS制作漂亮立体字相关文章:
无相关信息扫一扫手机观看!

最新更新的教程榜单
- ai制作立体波普风字体设计教程03-08
- ai制作万圣节带血丝的恐怖眼球03-08
- ai中的渐变网格如何使用03-08
- ai绘制高端拆线图表03-08
- ai绘制可爱风格冰棒图标03-08
- ai快速绘制扇形渐变技巧03-08
- ai制作质感甜蜜蜂巢03-08
- ai快速制作矢量半调效果图案03-08
- ai制作简约梦幻风格扁平城堡插画03-08
- ai怎么制作炫彩文字03-08











