教程网首页 > 百科教程 > AI教程 》 AI打造超强质感吊牌
AI打造超强质感吊牌
效果图:

第1步:
新建500px * 200 px的文档,填充背景颜色为白色。 创建一个新图层,设置个顶部矩形为10px高,颜色为黑灰色#1A1613,加条1px的高光。第二个矩形高度为75px,颜色为#3C3229。第三个矩形高度为35px,渐变从#f3f2ed到#dfdfd7,添加高光在这个矩形下。剩下的白色背景。
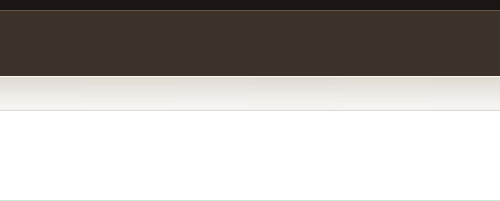
第2步:
打开AI,新建文档。矩形 240px*100px ;使用添加锚点工具,并在想要制造的标签形状的相应位置添加两个锚点,记得使用辅助线来对齐它们。将两个锚点各自往下和往上拉20px的高度。添加标签的孔,记得使用辅助线来使得它居中。
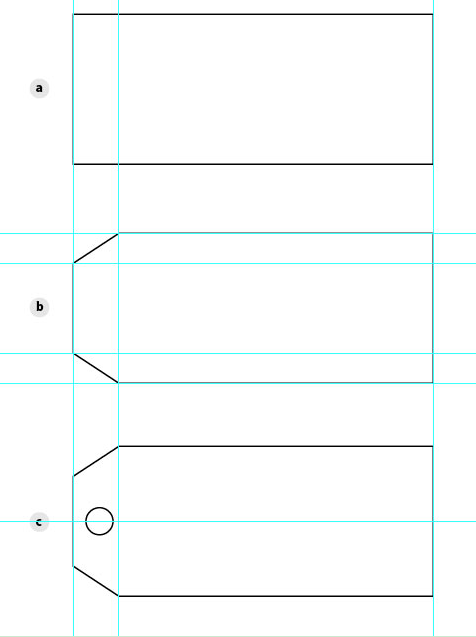
第3步:
使用路径查找器里面的分割工具来割去中间的那个孔。
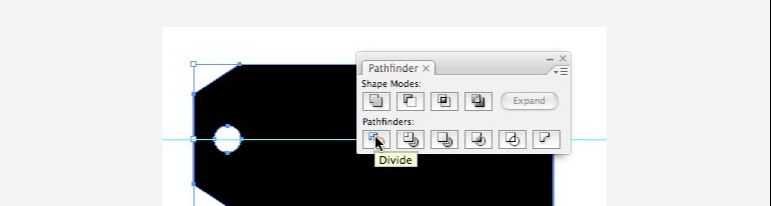
第4步:
接下来使用旋转工具旋转-30度。
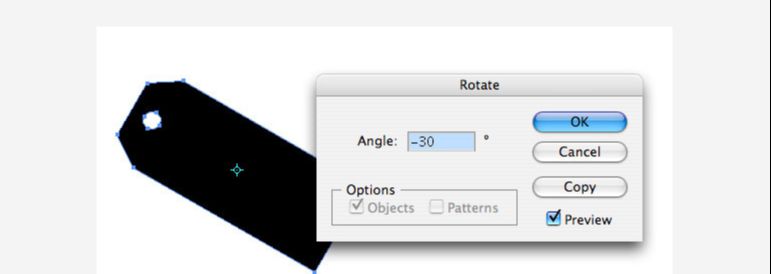
第5步:
标签复制并粘贴到Photoshop。选择"粘贴为路径"。
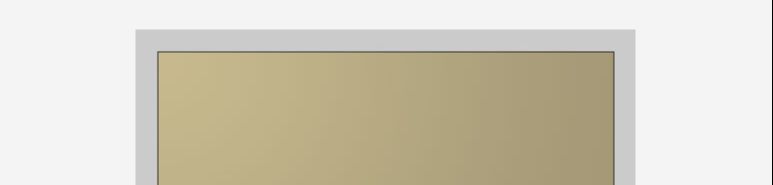
第6步:
PS创建新的文档,大小大约为标签的两倍,宽580px,高200px.创建标签的质地。加上渐变,从#C3B68A到#A79A78,左上角到右下角。
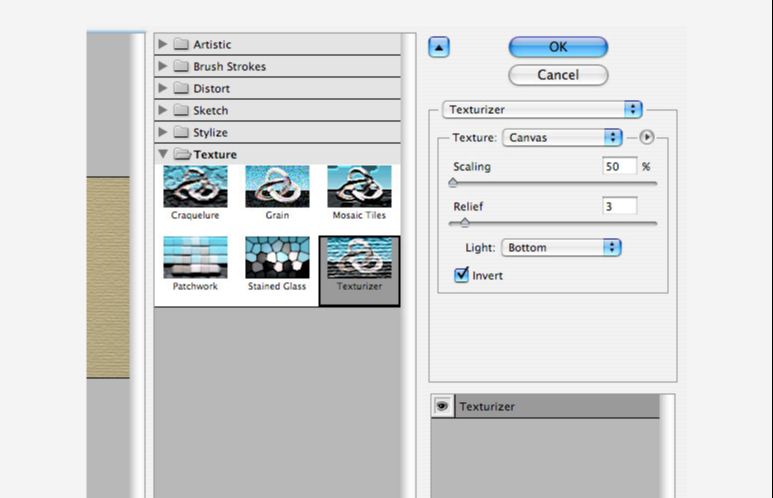
第7步:
打开滤镜库,并使用设置,纹理—>纹理化。
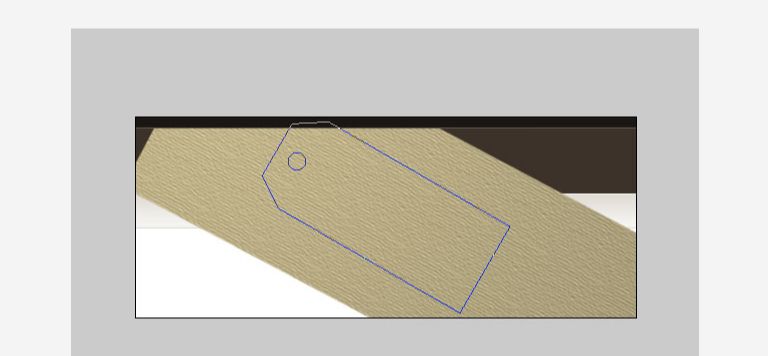
第8步:
将刚创建的纹理复制到原来的那个文档里,记得要将角度调为30度。
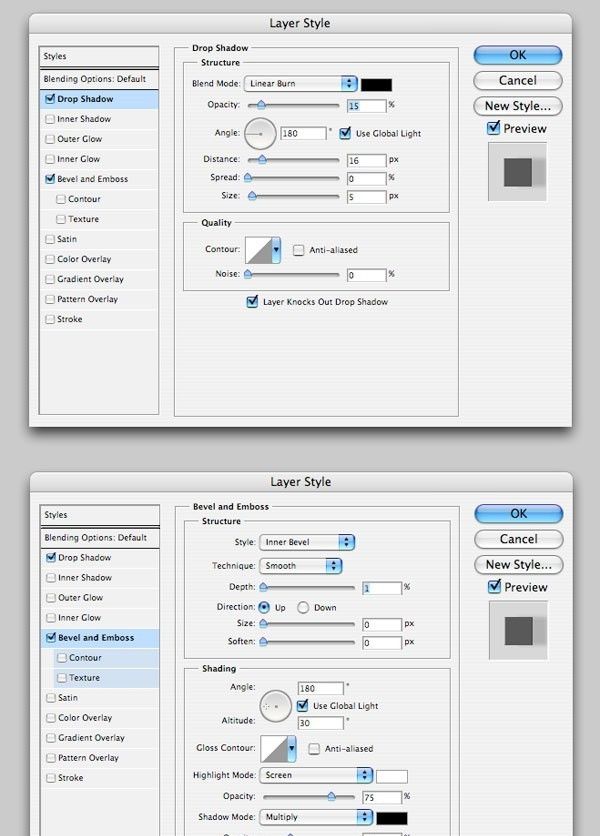
第9步:
然后打开路径面板并选取路径,反选(ctrl+shift+I),delete掉多余的。将标签放在合适的位置,并添加图层样式来添加它的深度。
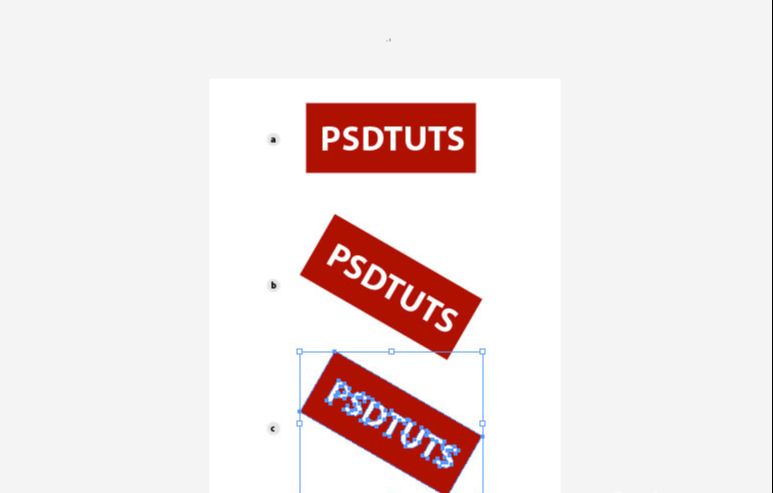
第10步:
回到AI,矩形170px*70px,输入文字PSDTUTS.选中文字,依次点击文字>创建轮廓。
旋转30°(-30°)。选择文字和矩形,路径查找器>分割,然后把全部字母悬赏,删除之。把这矩形复制到PS文档里。
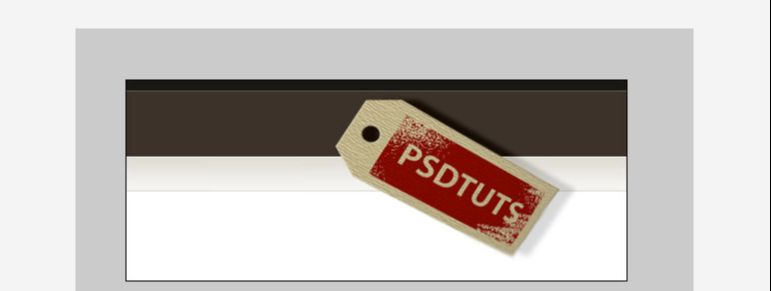
第11步:
将复制的黏贴为智能对象,图层模式设置为:正片叠加。
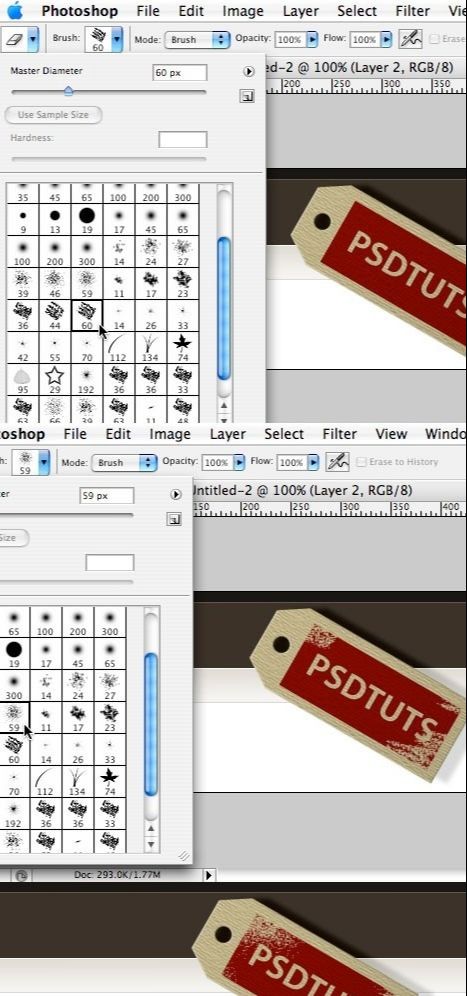
第12步:
选择橡皮工具,选择第60号笔刷和59号做出刮花效果。
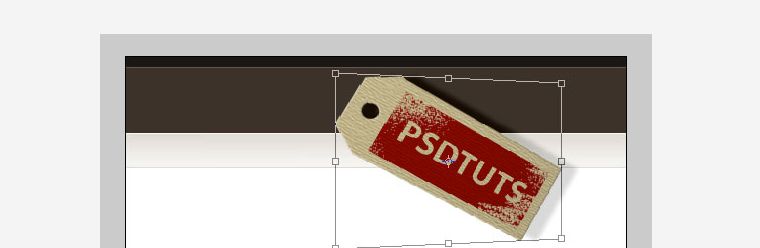
第13步:进一步改变深度。编辑>变换路径>透视,将左下角拉下一点点。
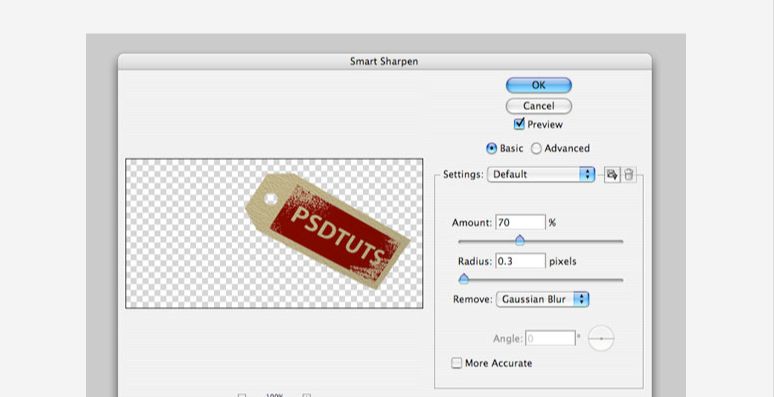
第14步:
进行一些锐化设置。滤镜>锐化>智能锐化.。
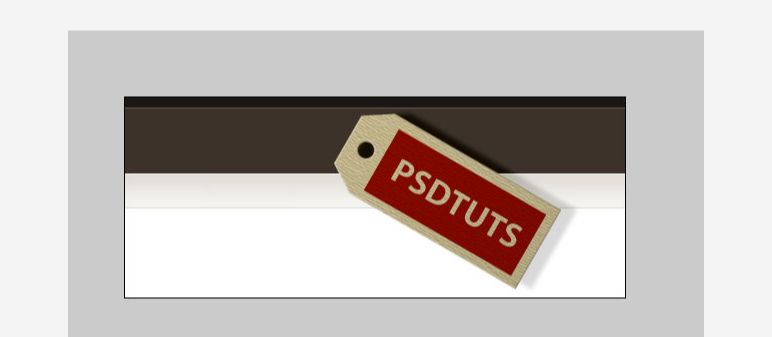
第15步:
加点景深效果,让质感更强烈。在标签的左下角使用模糊工具。
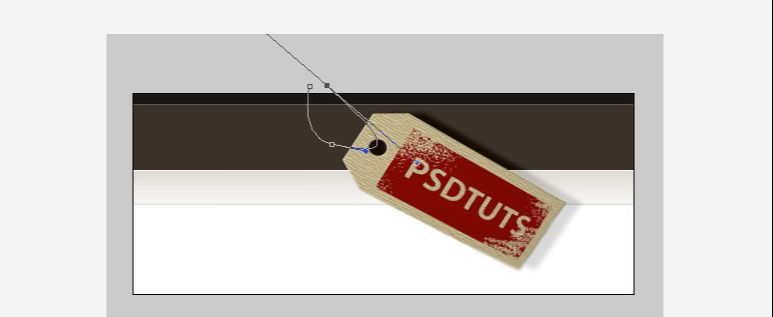
第16步:
点击钢笔工具,画条挂绳。
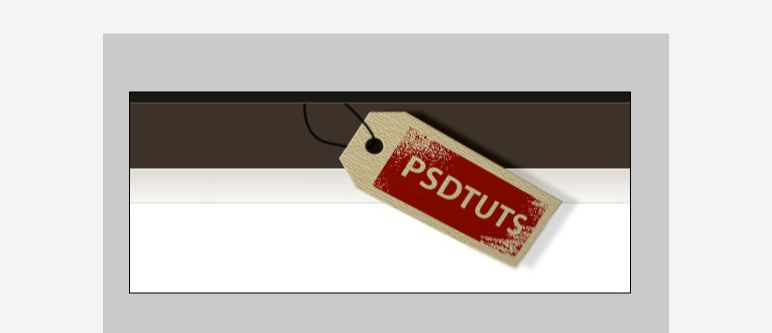
第17步:
点击笔刷工具,设置笔刷大小3px,硬度100%。保证前景为黑色。选回钢笔工具,右键描边路径。
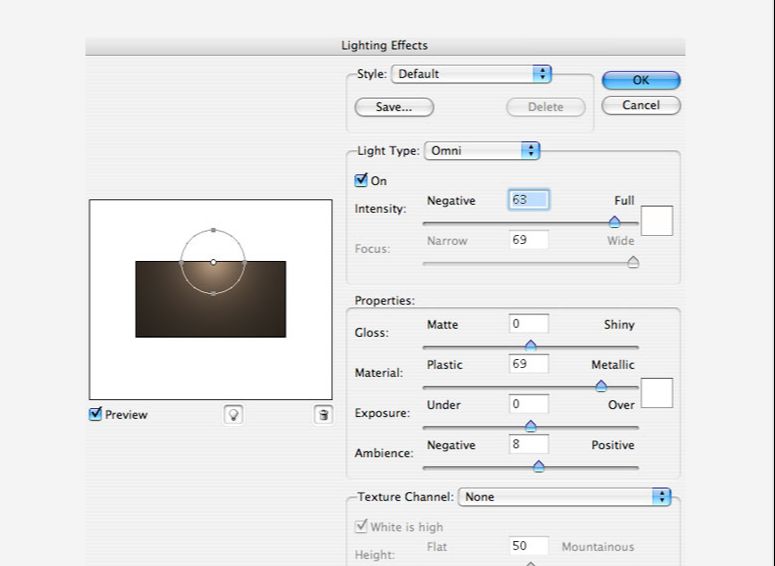
第18步:
添加一些光,使其更有质感。复制棕色图层,然后滤镜>渲染>光照效果,使用设置。

设置好后,将光源移动到相应的位置。

AI打造超强质感吊牌相关文章:
无相关信息扫一扫手机观看!

最新更新的教程榜单
- ai制作立体波普风字体设计教程03-08
- ai制作万圣节带血丝的恐怖眼球03-08
- ai中的渐变网格如何使用03-08
- ai绘制高端拆线图表03-08
- ai绘制可爱风格冰棒图标03-08
- ai快速绘制扇形渐变技巧03-08
- ai制作质感甜蜜蜂巢03-08
- ai快速制作矢量半调效果图案03-08
- ai制作简约梦幻风格扁平城堡插画03-08
- ai怎么制作炫彩文字03-08











