教程网首页 > 百科教程 > AI教程 》 AI+PS打造逼真邮票教程
AI+PS打造逼真邮票教程
效果图

首先打开Illustrator,新建文件,在工具栏中选择矩形工具,用鼠标在画布中单击,将弹出"矩形"选项框。
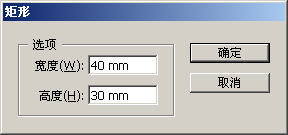
单击"确认"按钮,得到40mm×30mm大小矩形框,执行"视图>参考线>建立参考线"命令,将图形转化为参考线。
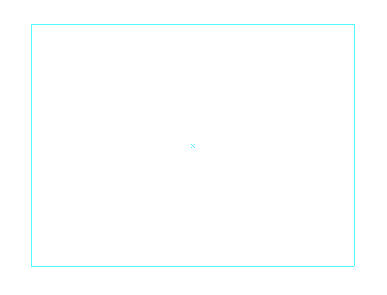
在工具栏中选择椭圆工具,用鼠标在画布中单击,将弹出"椭圆"选项框。
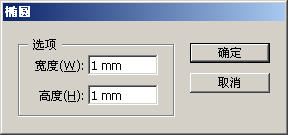
单击"确认"按钮,得到1mm×1mm大小的圆形,并将圆形填充为黑色,描边为无,使用选择工具将圆形的中心点和参考线的边角对齐。
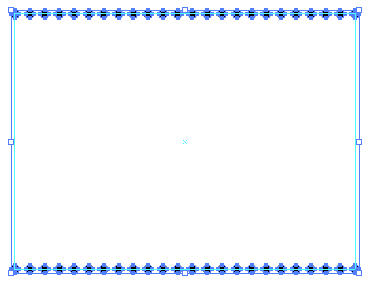
按住Alt键,使用选择工具将圆形移动,可以复制得到新的圆形,并将圆形对齐到其他的参考线边角,依次类推。
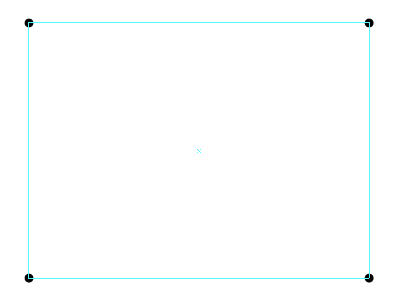
使用选择工具,选择上面两端的两个圆形,执行"对象>混合>建立"命令,将两个圆形进行混合。
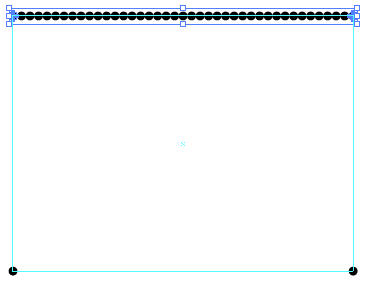
双击工具箱中的混合工具,弹出"混合选项"对话框。
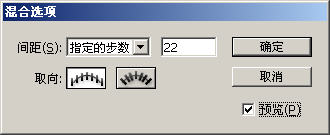
将下端的两个圆形也用此方法混合,混合后,全选图形,执行"对象>扩展"命令,弹出"扩展"对话框。
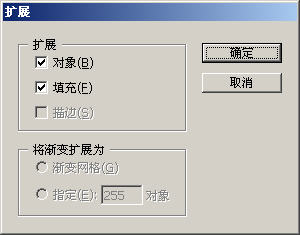
单击"确认"按钮,混合的图形被扩展后,再执行"对象>取消编组"命令,将所有圆形都都分散开。
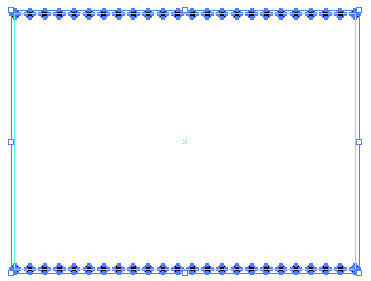
使用选择工具选择最左端的两个圆形,执行"对象>混合>建立"命令,将两个圆形进行混合。
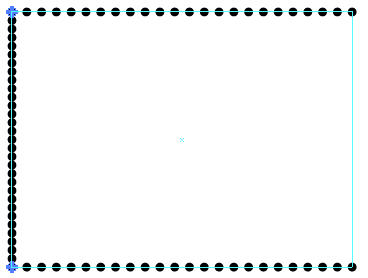
双击工具箱中的混合工具,弹出"混合选项"对话框。
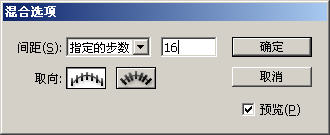
依次类推,将右端的两个圆形也建立混合,选择两个混合后的图形,执行"对象>扩展"命令,此时,所有的图形都被扩展开。
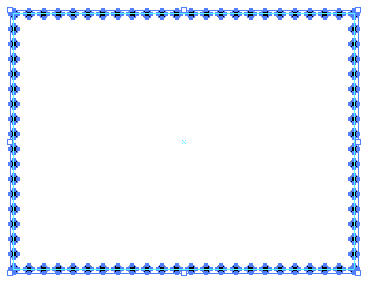
执行"视图>参考线>锁定参考线"命令,将参考线取消锁定,此时,参考线可以被选择,将所有的圆形和参考线一同选中,打开"路径查找器"调版,单击"与形状区域相减"按钮。
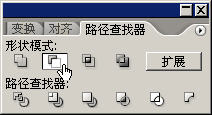
再单击"扩展"按钮,得到的图形我们将其填充色设定为白色,描边为无。
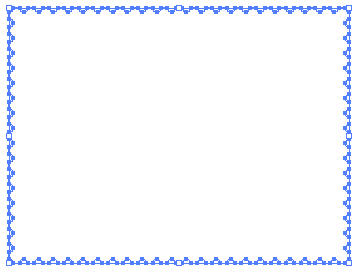
执行Ctrl/Command+C命令,这时候,我们暂时可以将Illustrator最小化窗口,打开Photoshop了。
新建文件,名称为"邮票",尺寸为300像素×400像素,可以将背景填充一个颜色,执行执行Ctrl/Command+V 命令,将弹出"粘贴"对话框,将Illustrator中的内容粘贴进来。

按住Shift和Alt键,等比缩放至合适大小,回车确定。

使用矩形工具建立一个矩形的形状图层。
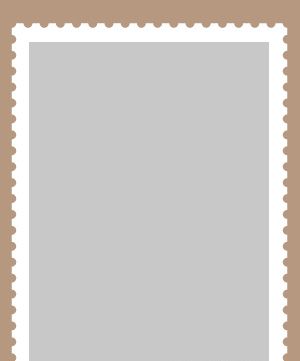
打开一张小狗的图片,使用移动工具将图像移动到"邮票"中,放置图层的最上方。

选中"小狗"图层,执行"图层>创建剪贴蒙版"命令,将矩形的形状图层做为小狗图层的剪贴蒙版,"小狗"图层出现一个向下的箭头。
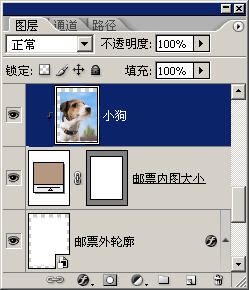

把文字写上就可以了。

盖个邮戳。

回到Illustrator中,使用直线工具按住Shift画出一条水平的直线,执行"对象>路径>添加锚点"命令3次。
![]()
按住Alt+Shift键,垂直复制路径。
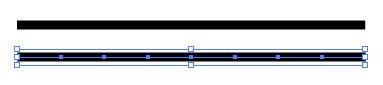
执行Ctrl/Command+D命令4次。
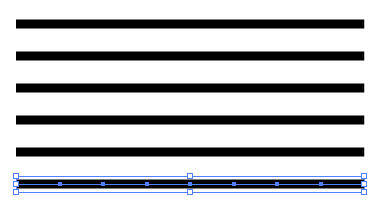
全选图形,执行"滤镜>扭曲>波纹效果",在弹出的"波纹效果"对话框中设定。
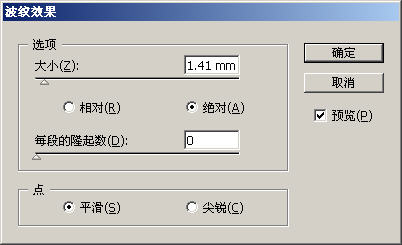
单击"确定"按钮。
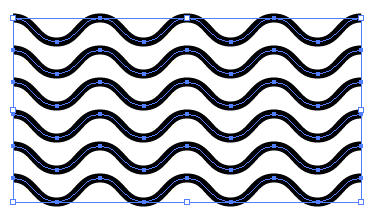
可以将图形的颜色改为蓝色,执行Ctrl/Command+C命令,最小化Illustrator窗口,回到Photoshop中,再执行Ctrl/Command+V命令,粘贴入的内容可以选择:像素,并旋转一定的角度,在按回车键确定。

执行"滤镜>画布描边>喷溅"命令,即可创建邮戳破旧感。

AI+PS打造逼真邮票教程相关文章:
无相关信息扫一扫手机观看!

最新更新的教程榜单
- ai制作立体波普风字体设计教程03-08
- ai制作万圣节带血丝的恐怖眼球03-08
- ai中的渐变网格如何使用03-08
- ai绘制高端拆线图表03-08
- ai绘制可爱风格冰棒图标03-08
- ai快速绘制扇形渐变技巧03-08
- ai制作质感甜蜜蜂巢03-08
- ai快速制作矢量半调效果图案03-08
- ai制作简约梦幻风格扁平城堡插画03-08
- ai怎么制作炫彩文字03-08











