教程网首页 > 百科教程 > AI教程 》 AI+PS制作灵活多变的线条艺术造型
AI+PS制作灵活多变的线条艺术造型
效果图
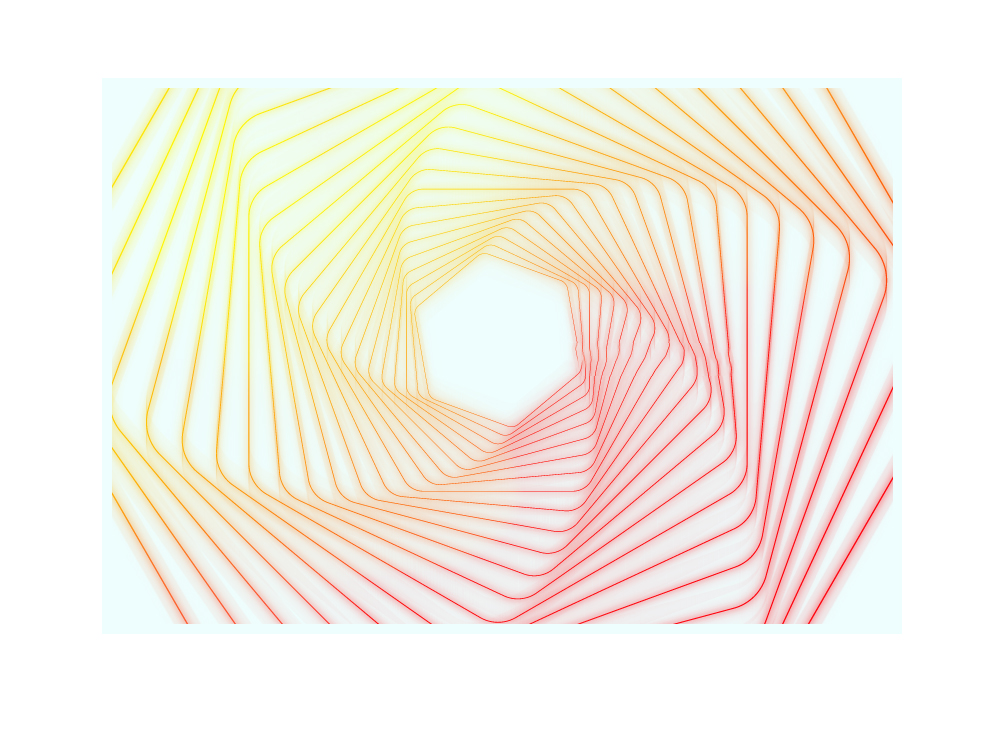
STEP 01
打开 A I,新建一个 800*600px 的文档。选中多边形工具,在画布上双击,并在弹出的对话框中的“边数”一栏中填入 6 ,填充色关闭,打开描边,描边粗细为 1px 。
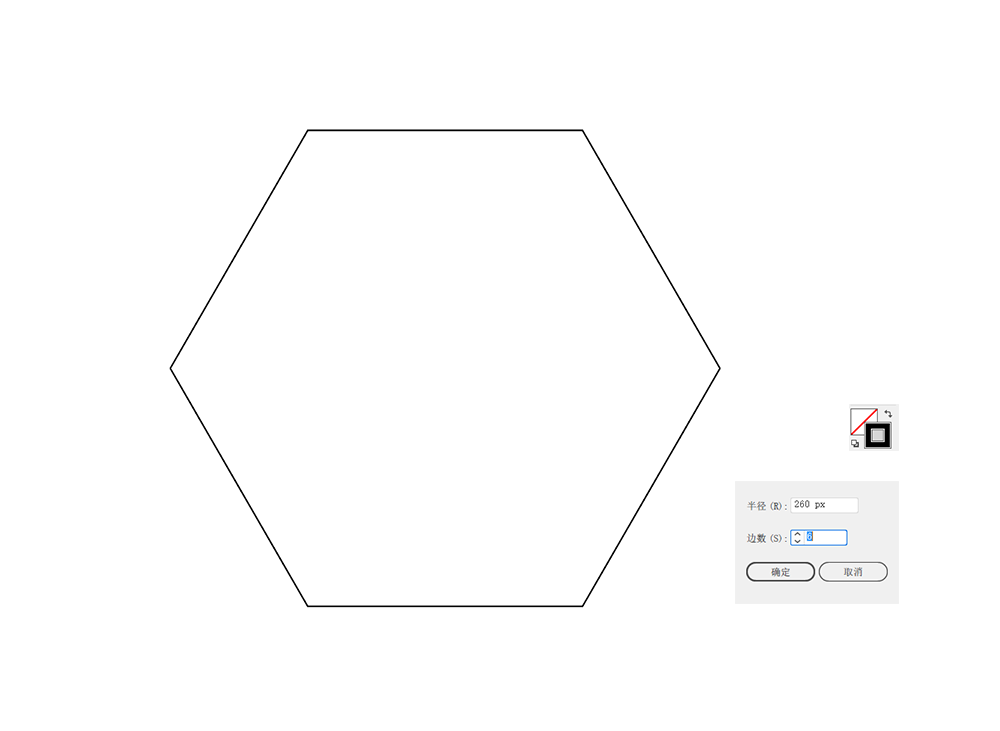
STEP 02
选中这个多边形的基础上,进入【效果>扭曲和变换>变换】,这时进入到变换效果的参数面板。
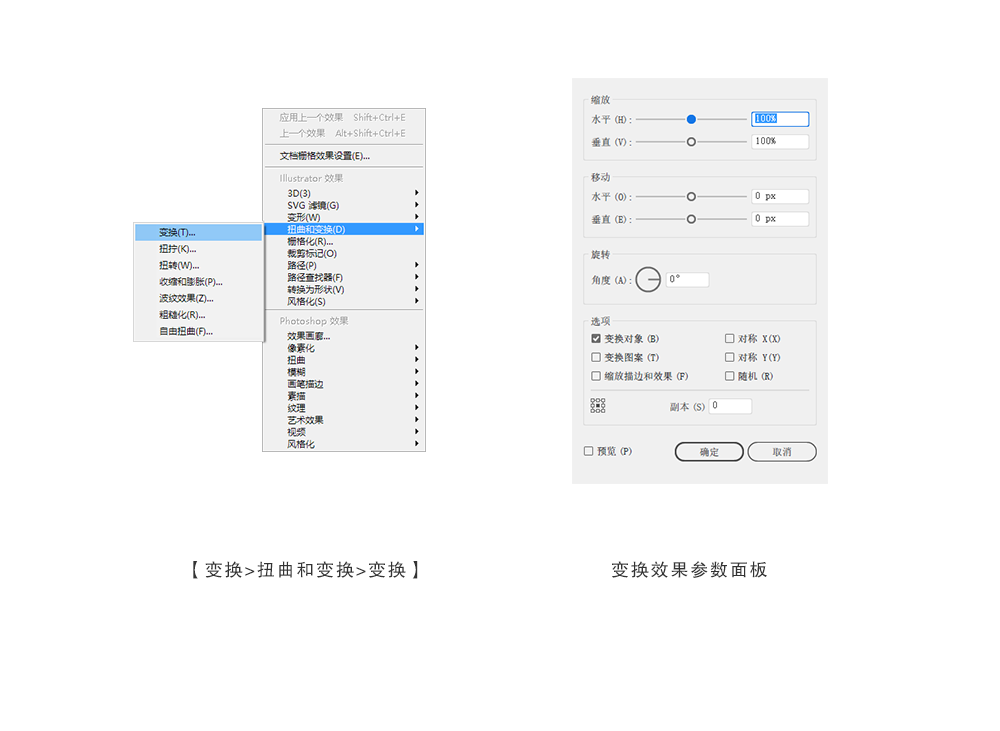
STEP 03
缩放比例和副本是一对必须共存的参数,调节参数。
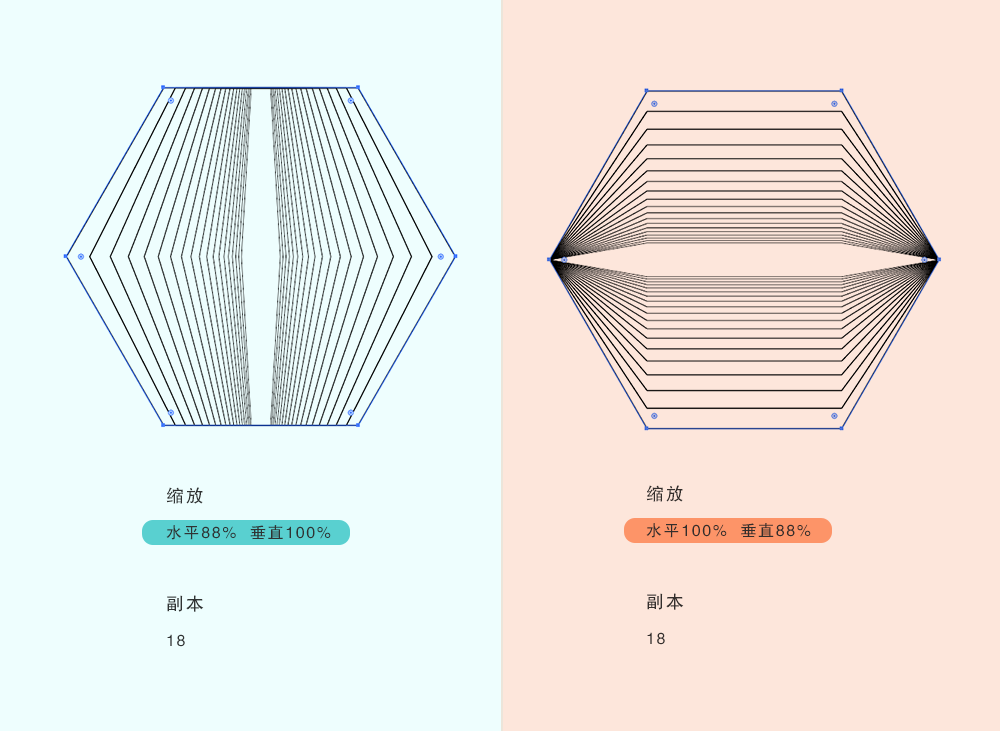
STEP 04
接下是旋转这个参数,旋转角度是最后设置的,旋转通常能制造出一种回旋的视觉效果,每旋转一个角度,微细的调法。
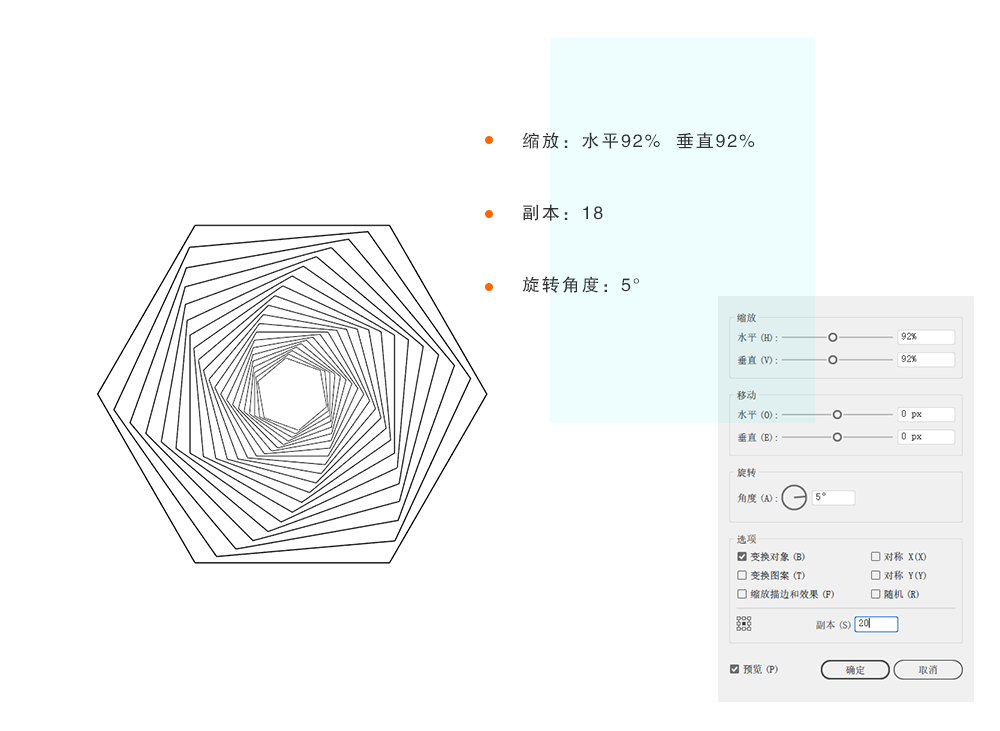
STEP 05
选中左侧工具栏中的“直接选择工具”,在每个锚点处会出现一个小小的同心圆图标,通过拖动这个小小的图标朝向与角尖相反的方向,就能将直角直接变为圆角。
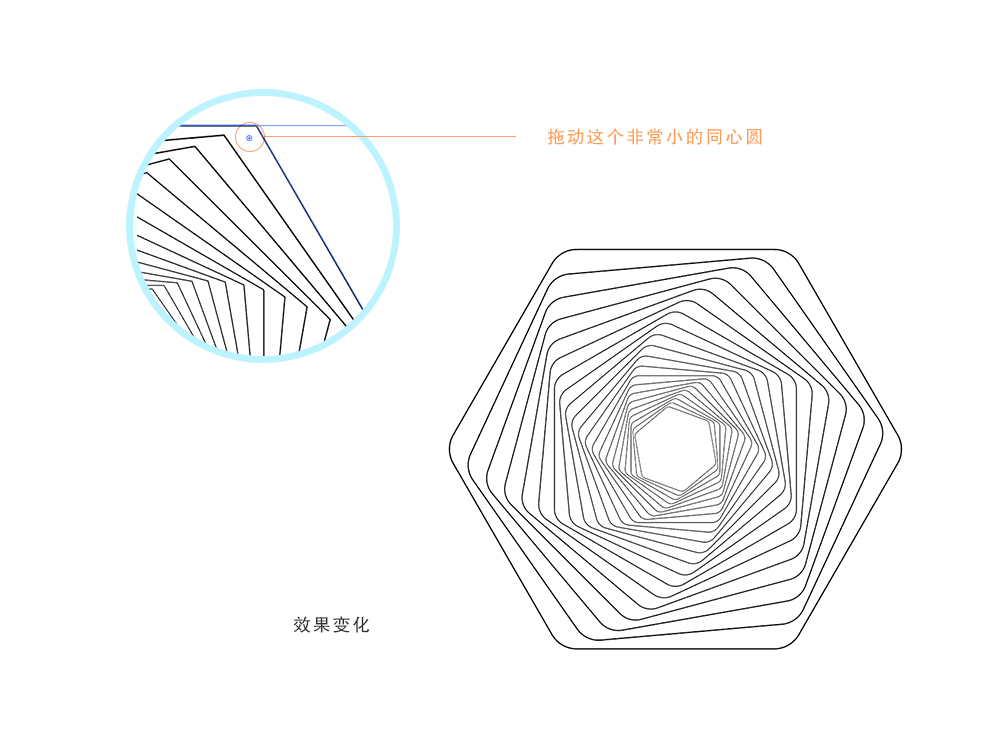
STEP 06
继续拉大这个图形,直到覆盖整个画板,变成为背景图。
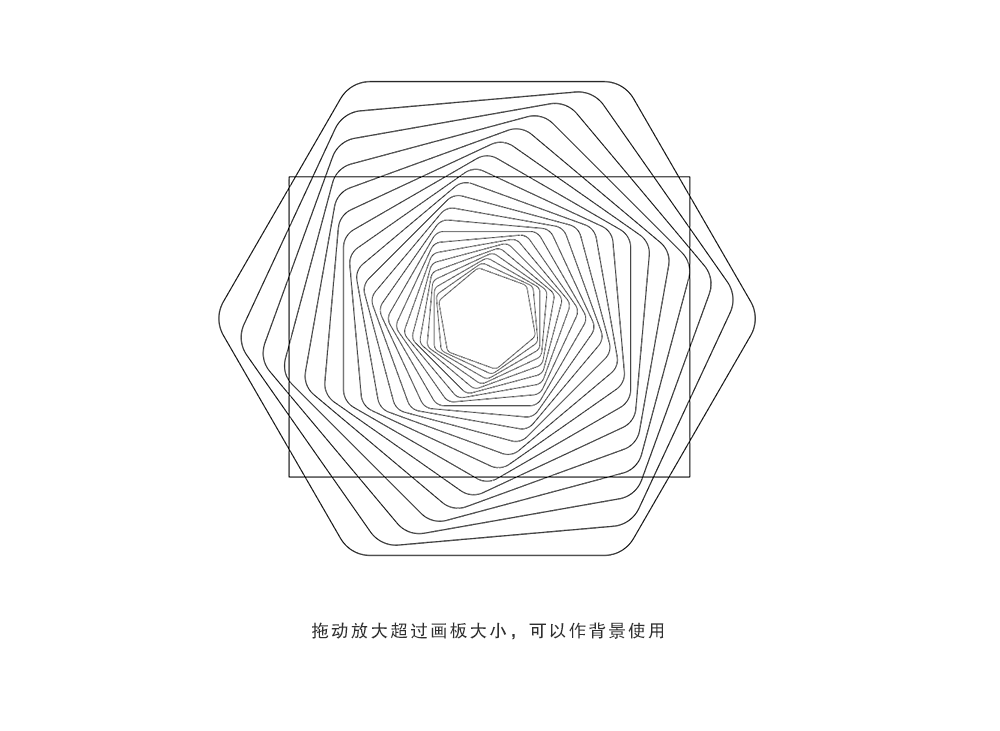
STEP 07
将导出透明背景的 PNG 图片加入到 PS 当中,可以在 PS 中再新建一个图层作为背景色。背景色填充为 #eefefe 。
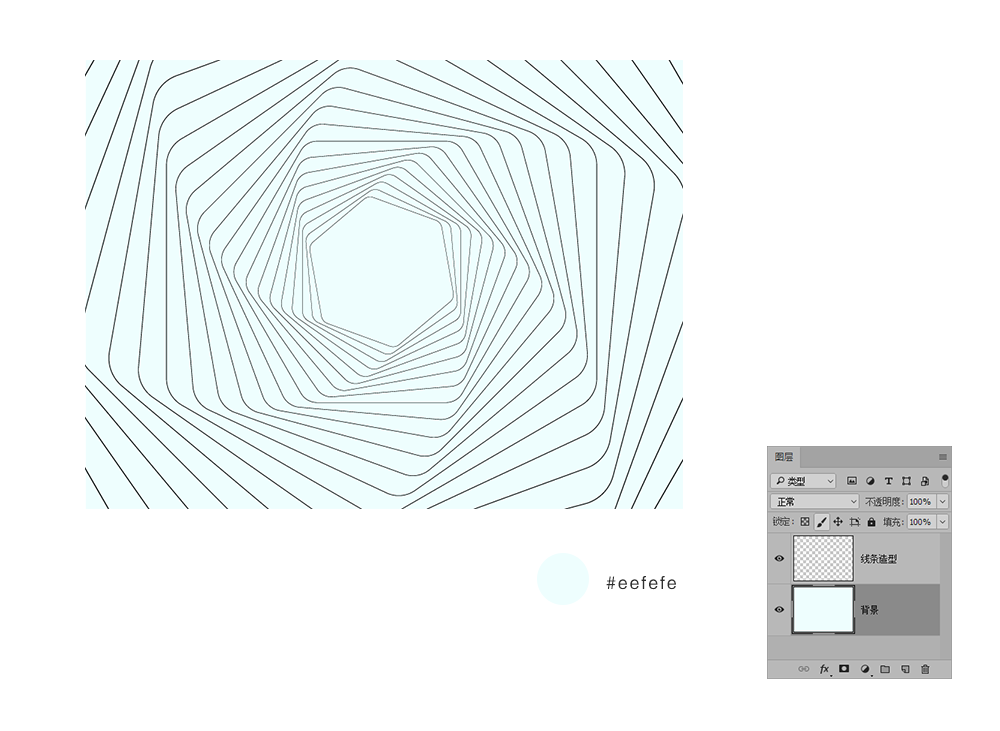
STEP 08
然后为线条增加渐变叠加的图层样式,渐变色彩从明快的红色到黄色。
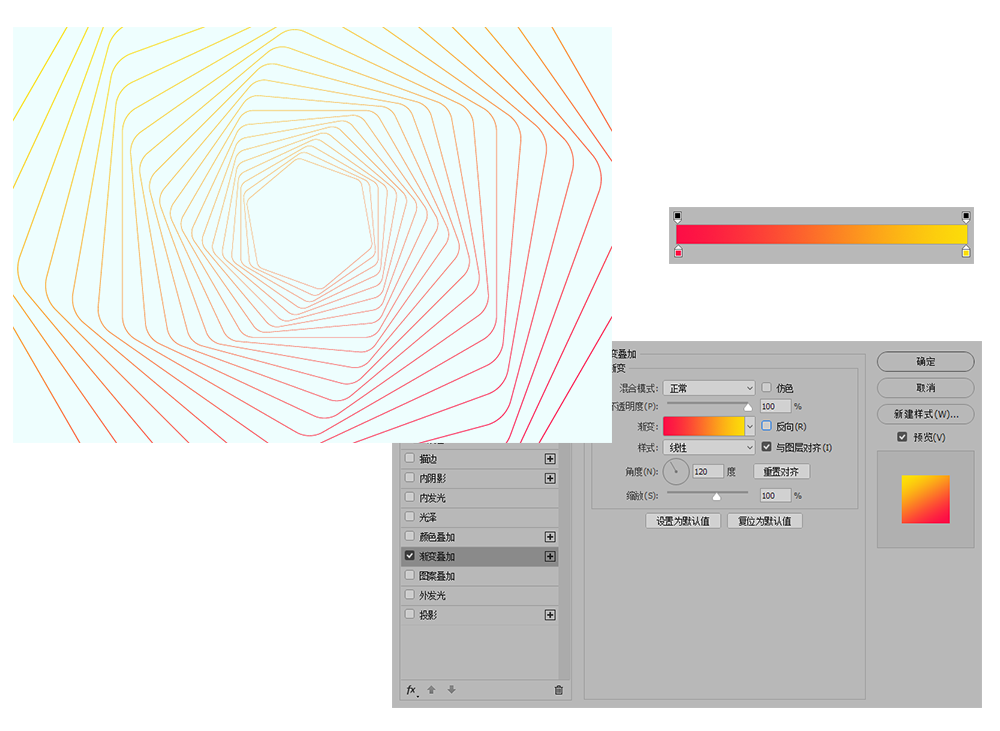
STEP 09
将线条图层复制三次,分别对三个图层运用高斯模糊,按照图层从上至下排列顺序,模糊半径分别为 3、5、8 。这样能制造出一定的光感和空间层次感。
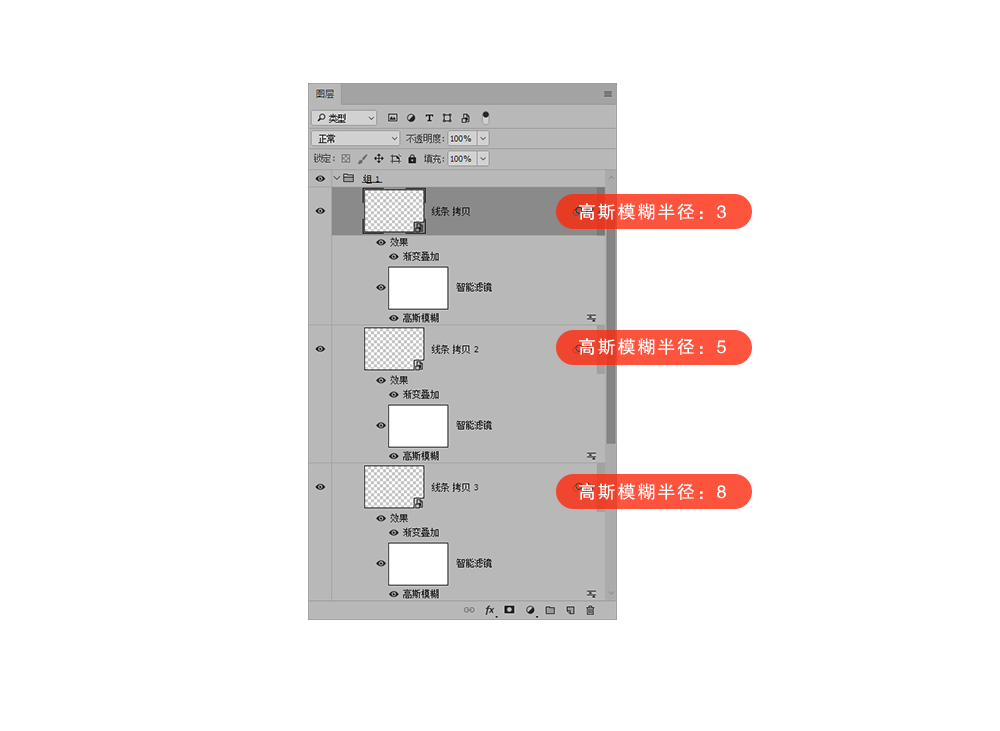
STEP 10
再将线条图层复制一次,对这个复制图层运用上动感模糊,进一步增加线条朦胧光色感,模糊角度为 90 ,距离为 46 。
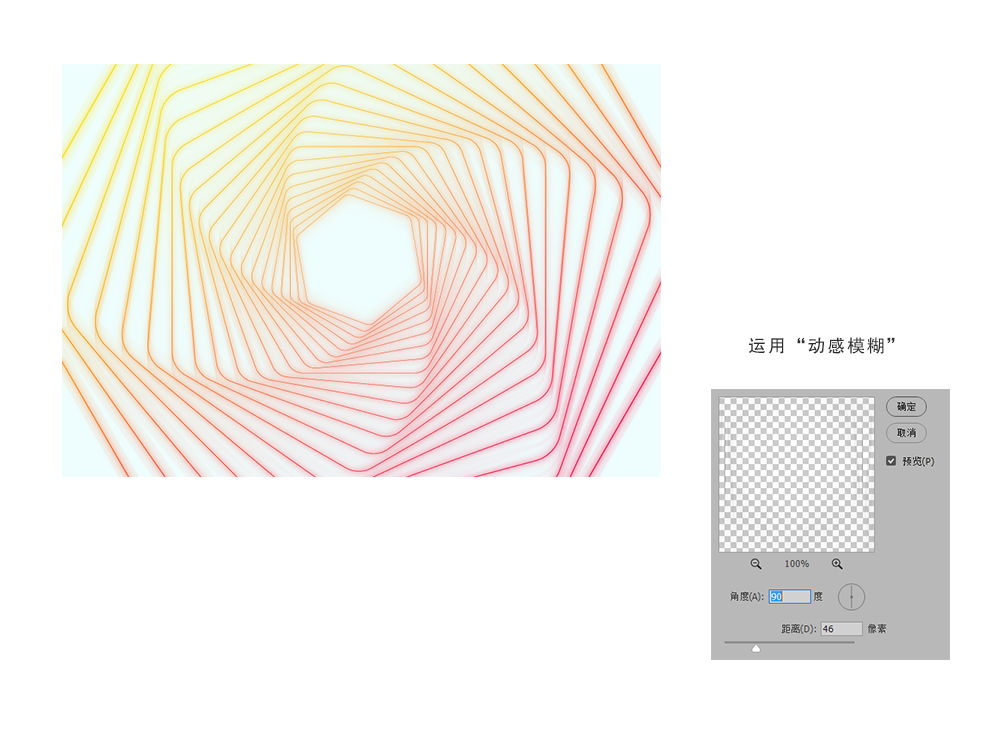
STEP 11
最后将线条图层合并一组,在该组的上方新建一个图层,将其设定为改组的剪贴蒙板。这时再利用大而软的画笔进行涂抹并继续为其增色,而又不影响到背景。涂抹完后,将这个图层的图层样式改为亮光,透明度降至 80% 。
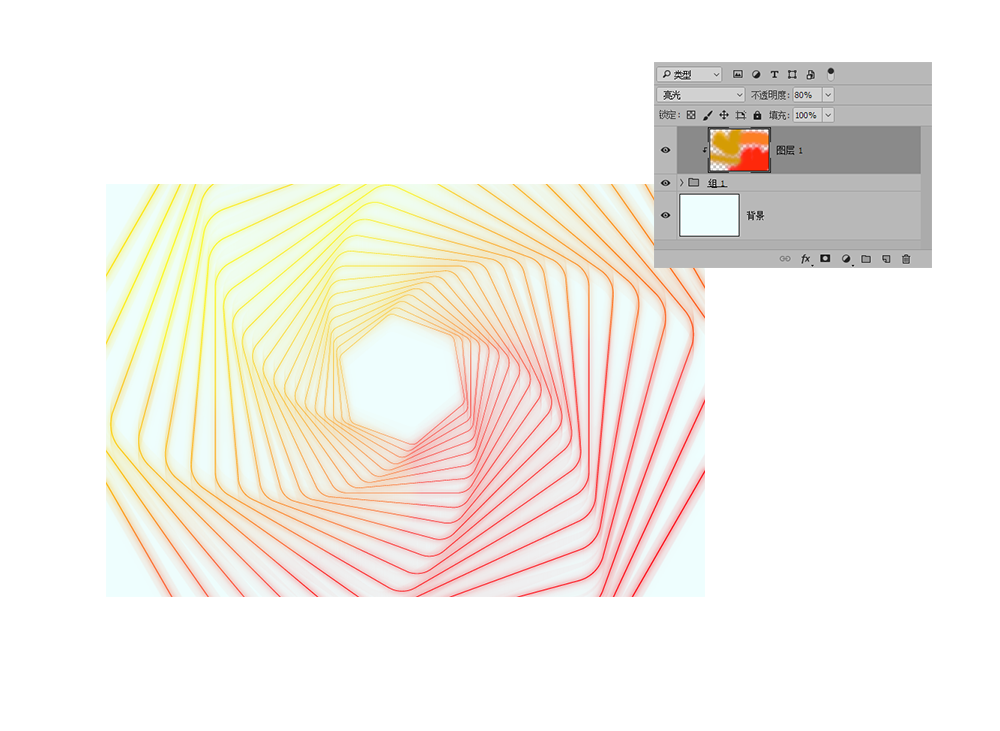
最后配上文字和边框。
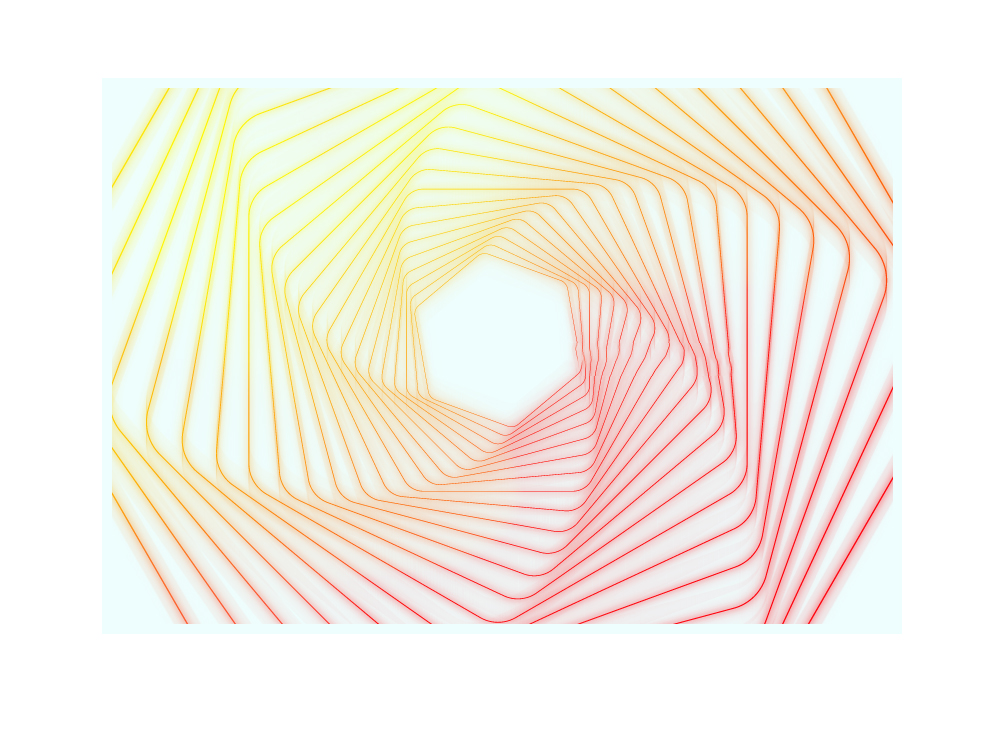
AI+PS制作灵活多变的线条艺术造型相关文章:
无相关信息扫一扫手机观看!

最新更新的教程榜单
- ai制作立体波普风字体设计教程03-08
- ai制作万圣节带血丝的恐怖眼球03-08
- ai中的渐变网格如何使用03-08
- ai绘制高端拆线图表03-08
- ai绘制可爱风格冰棒图标03-08
- ai快速绘制扇形渐变技巧03-08
- ai制作质感甜蜜蜂巢03-08
- ai快速制作矢量半调效果图案03-08
- ai制作简约梦幻风格扁平城堡插画03-08
- ai怎么制作炫彩文字03-08











