教程网首页 > 百科教程 > AI教程 》 AI绘制单线装饰风格海报
AI绘制单线装饰风格海报
效果图

STEP 01
打开AI,新建一个1296px*1728px的文档。并用矩形工具绘制出海报边框,所绘制出的矩形关闭填充,保持描边大小为3px。这个矩形就是海边的边框大形。矩形大小为1040px1498px。
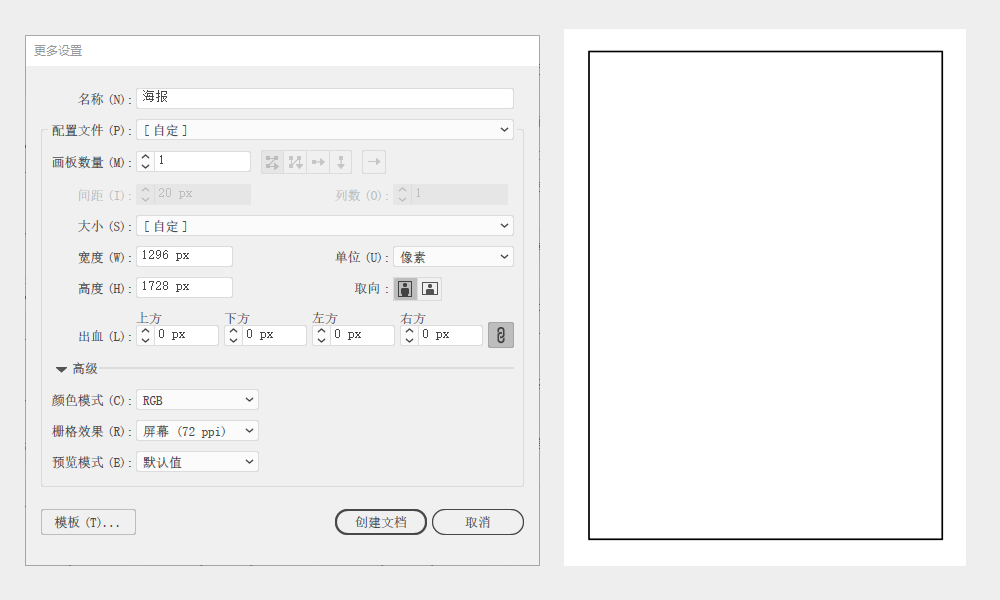
STEP 02
继续增加几个基础几何形,以确定大致的构图方案。找到海报主题,然后根据主题去筛选意象。运用山、水以及各种具有节日氛围的装饰元素。
在基础形的安排上,将海报简单划分了上下两部分,上部分的主角是山,下方的主角是水。装饰就围绕这两个主角展开。
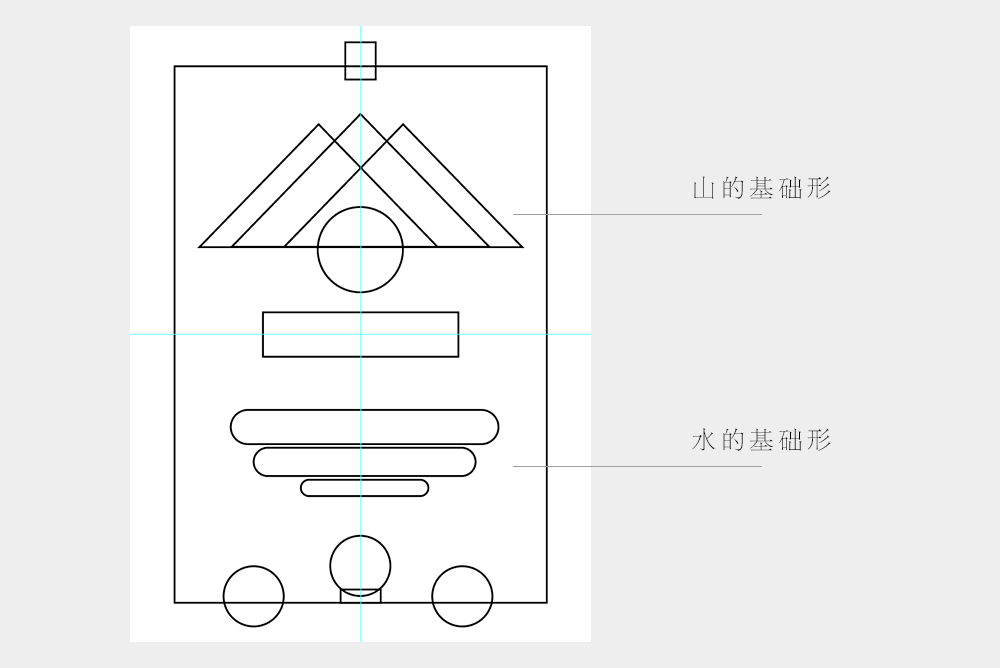
STEP 03
突出山的形,用钢笔工具来删掉三角形的底边。用钢笔工具来删掉线条的方法是在要删减的路径上增加锚点,然后再利用直接选择工具点击这个锚点点击键盘的delete键。
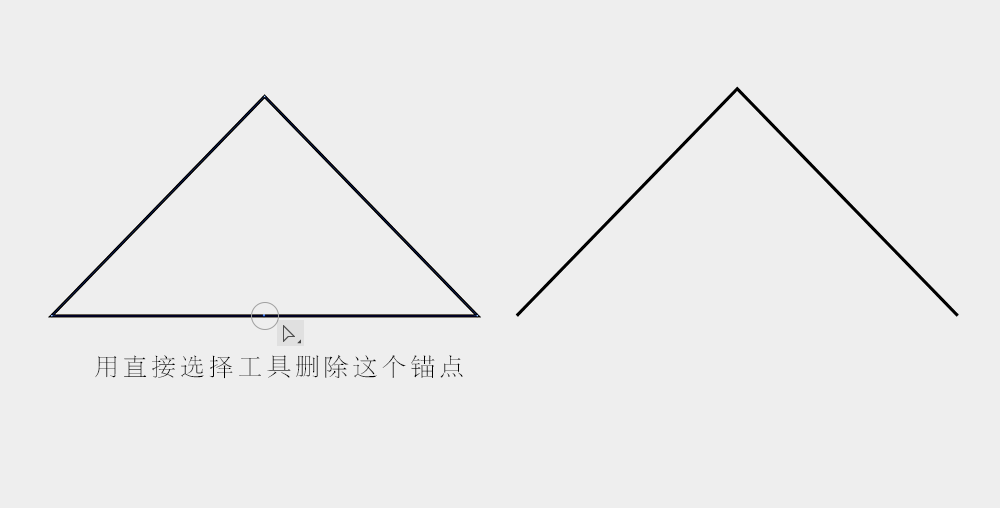
STEP 04
运用锚点来删减路径的技巧诀窍,是通过实践去了解锚点对路径的决定作用,一个锚点被删除,那么该路径就将结束于这个锚点最近旁的锚点处。用这个方法可以继续处理另外两个山形。
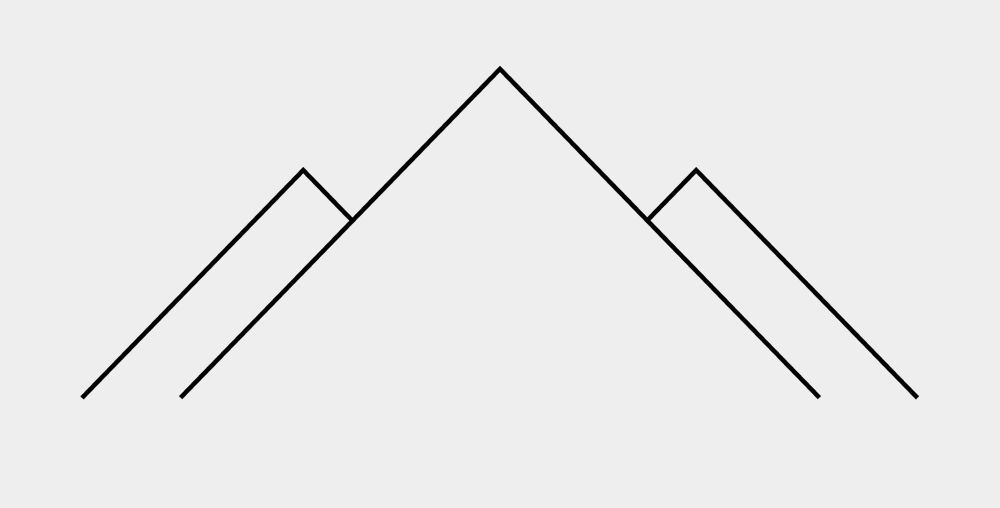
STEP 05
绘制属于“人”的部分。这个部分中间的圆形,安排摩天轮这个意向,表现出假日的休闲氛围。利用比例缩放工具就能绘制出另外两个较小的同心圆,第一个同心圆的缩放比例是80%,第二个是50%,并点击复制。
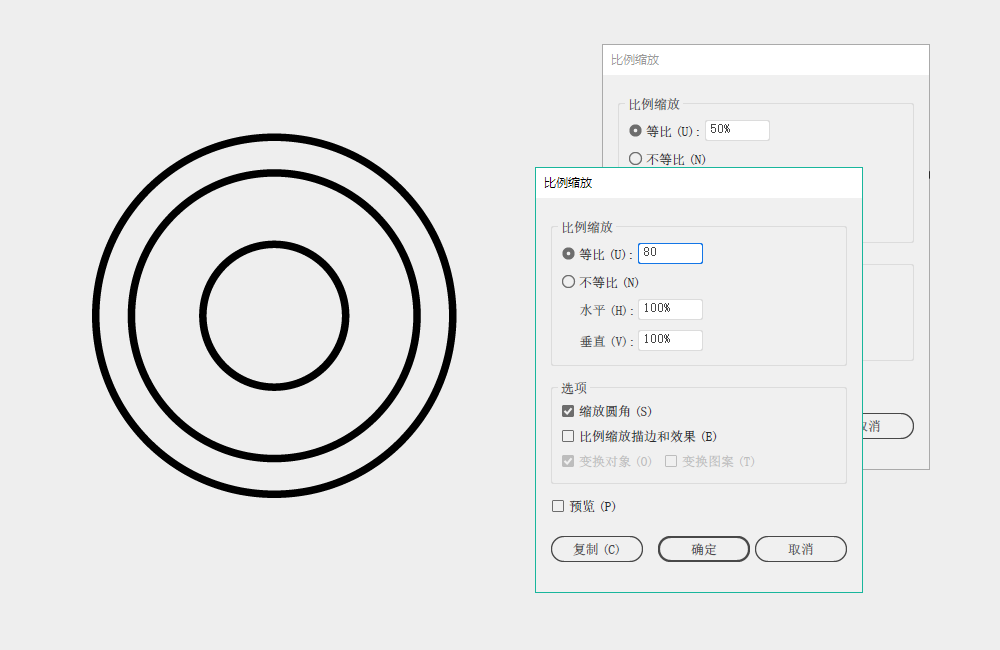
STEP 06
从圆心处绘制一条直线,利用旋转工具对直线进行旋转复制,旋转的角度设置为45°,想要旋转线条覆盖整个360°,最简单的方法是复制第一个后,其余采用快捷键“Ctrl+D”重复上一步操作。
然后根据这个方式,再从另一个角度绘制出另外一组旋转的线条,这组线条较上一条稍短。
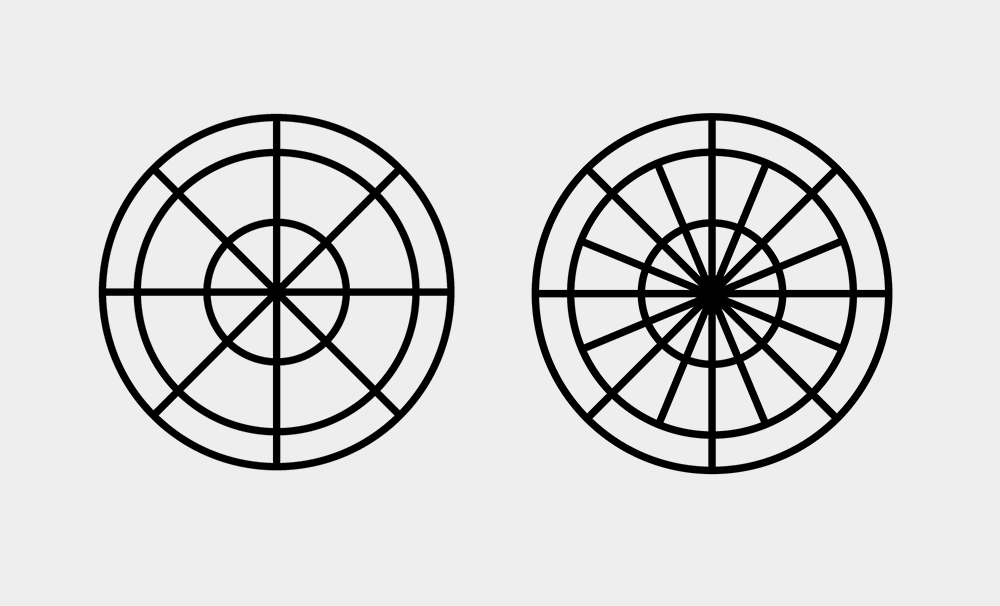
STEP 07
运用对称构图,在摩天轮的左右两边安排一些建筑物。这里的对称是从整体结构上来说,而建筑物外形未必要完全一致。左右错落有致会更加有视觉魅力。再补充彩带的两侧部分。
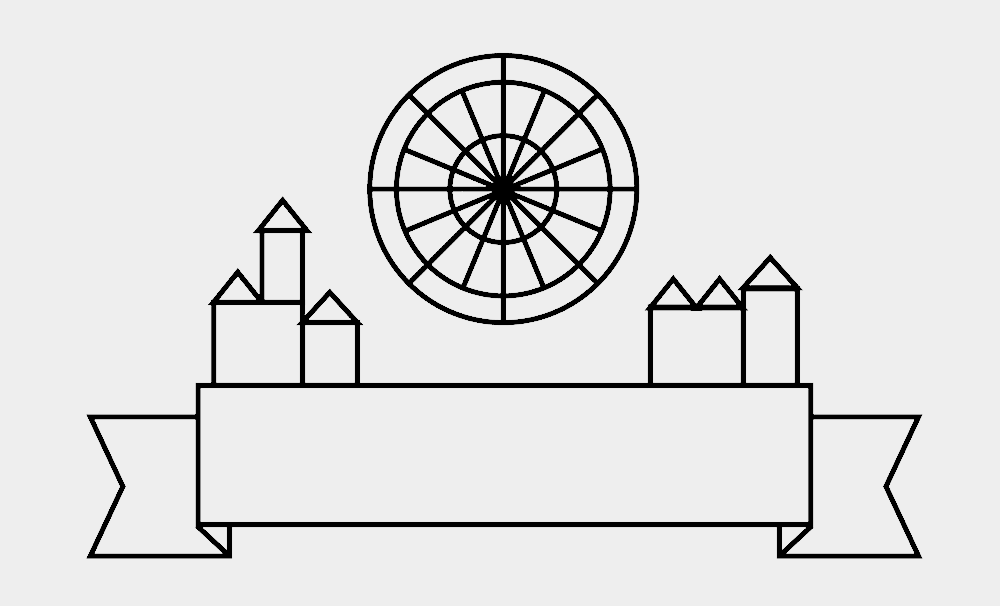
STEP 08
表现水的回旋流荡之美,可以采用圆角矩形的圆角部分来表现,这样左右蜿蜒就能作出水的效果。但如果用单线来表现水波显然有点单薄,为了丰富一下,用双线条并行的方式,用较粗的线条来绘制单线,将绘制成功的路径进行扩展,扩展后将填充关闭,只留下描边,描边30px。
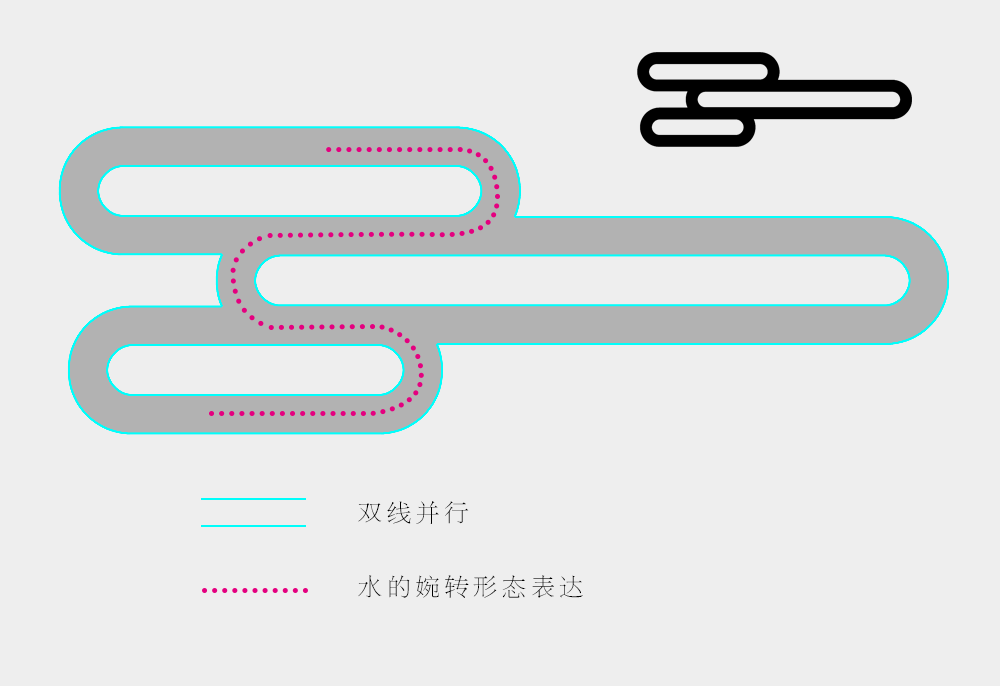
STEP 09
运用钢笔工具和直接选择工具把多余部分删掉,然后将其断开的部分进行连接后再进入【对象>扩展】,扩展后的对象关闭填充并保留3px描边,删掉头尾的封闭部分。
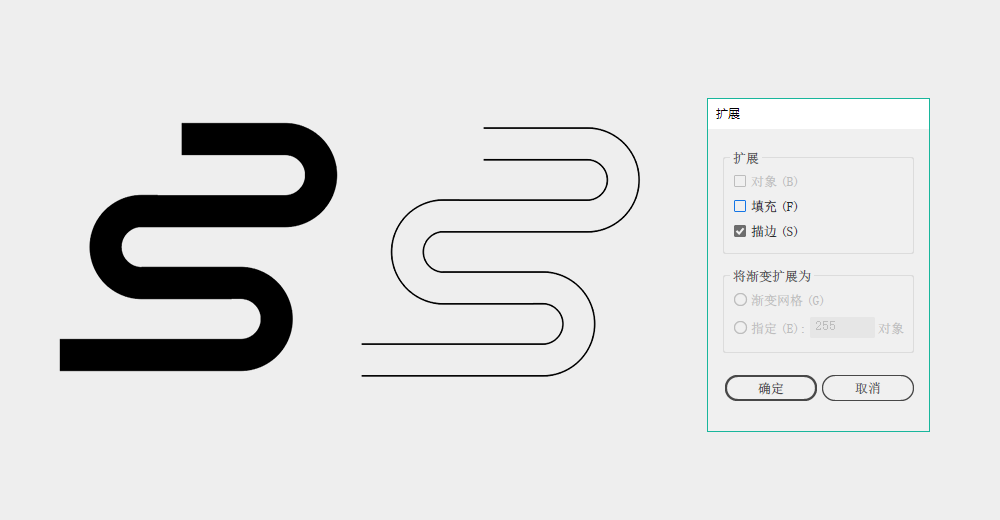
STEP 10
复制并进行垂直对称的粘贴,然后,运用直接选择工具对两个对称对象进行连接。
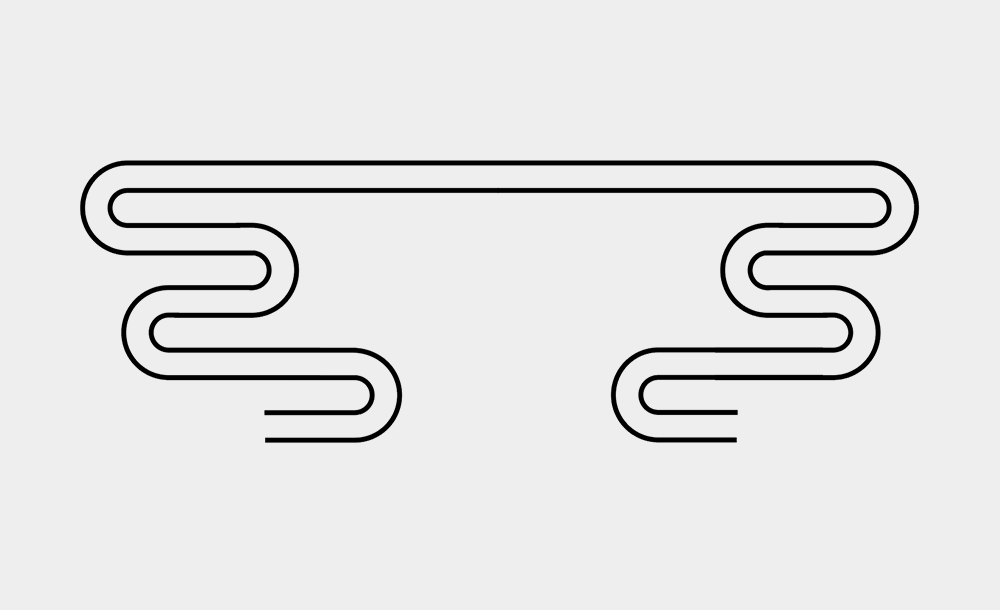
STEP 11
水的部分再加入一些波浪表现,先绘制三条直线,分别轮流选中三条直线进入【效果>扭曲和变换>波纹效果】,对三条直线的波纹效果参数进行调试。
在波纹效果的参数面板中,三条线条的大小都设置为7px,而每段隆起数则分别为9、7、5,隆起数为奇数才能使得波浪保持对称。
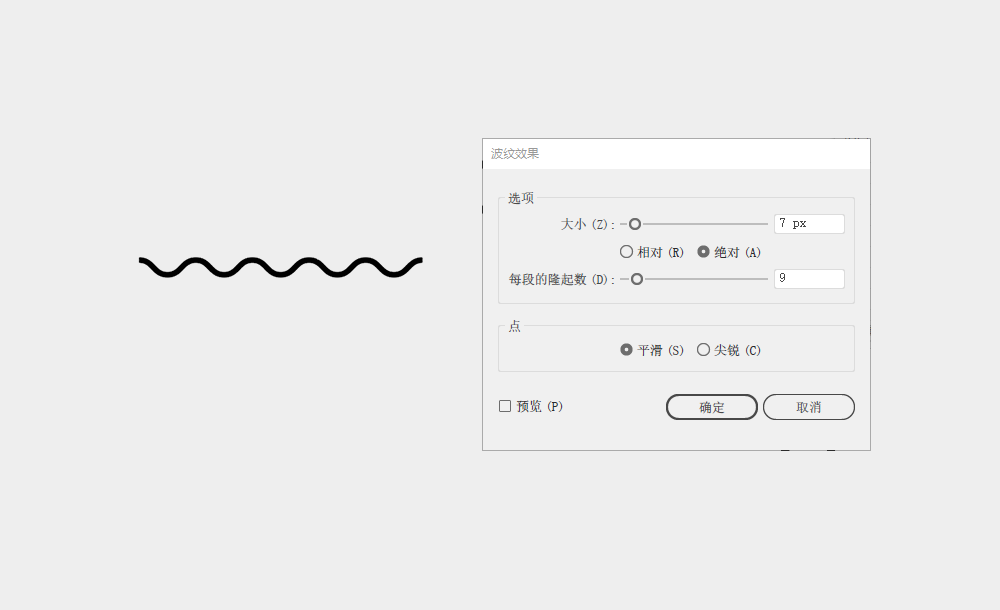
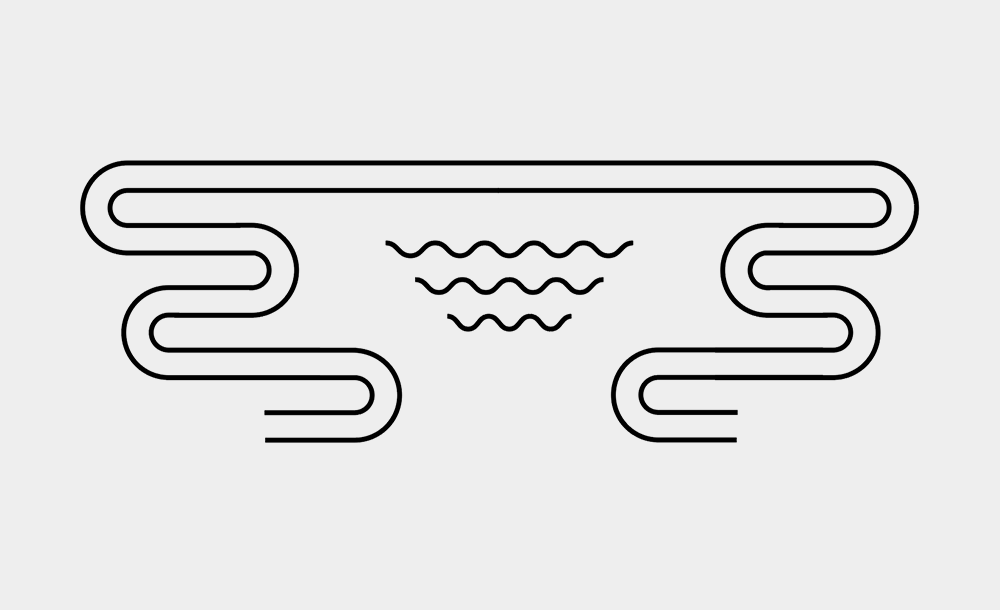
STEP 12
绘制各种类的光芒线条。光芒并不是全部曝露,只需要截取其中的一部分。不需要的部分也可以采用形状生成器,按住Ctrl键进行删减。
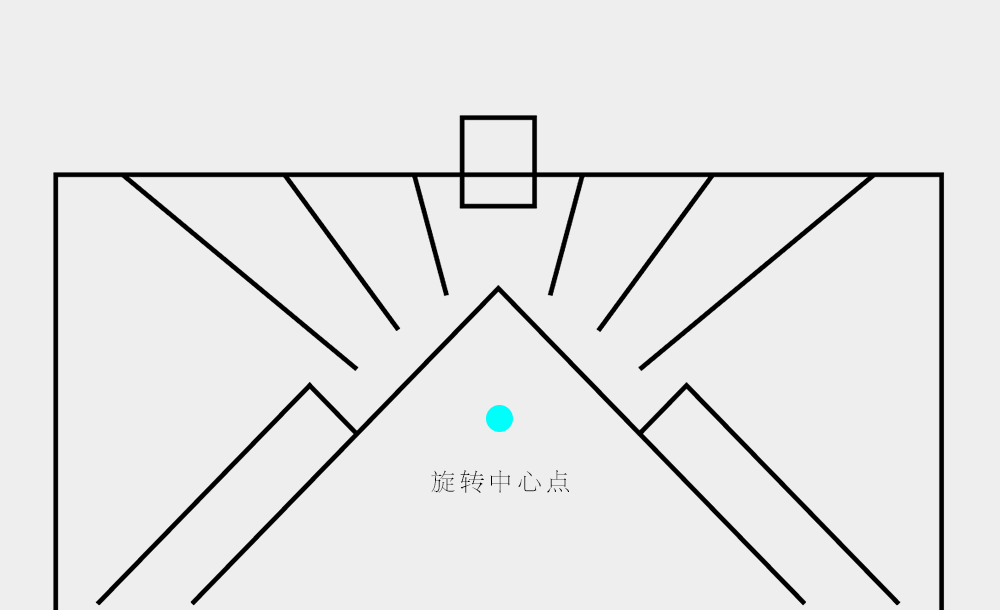
STEP 13
进一步绘制山体的部分的装饰,在此运用三角群集的几何表现。也可以为坡面增加一些平行的线条,表现出更多的细节。
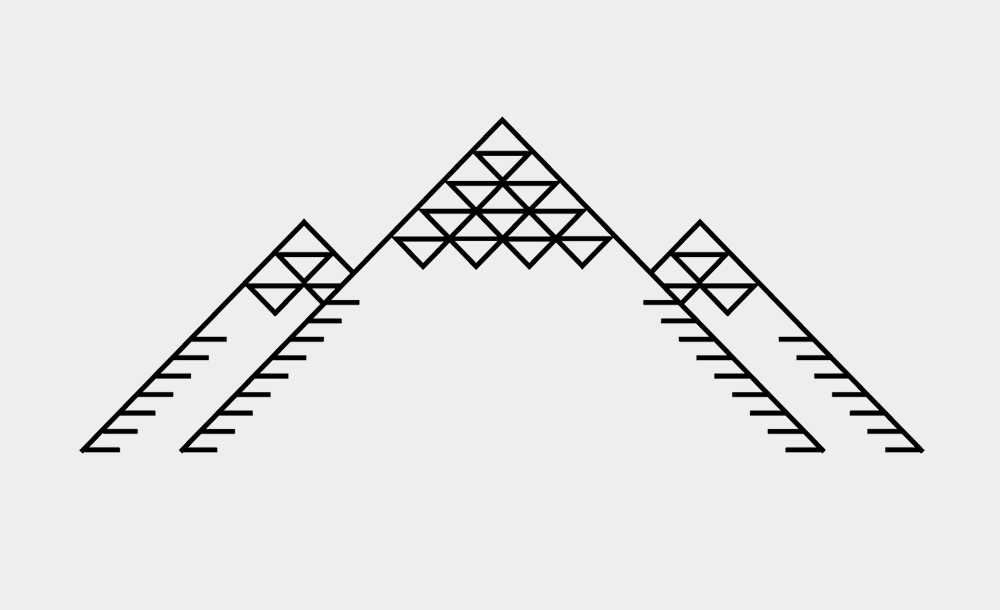
STEP 14
绘制河流的部分,河流上方安排一些树,用几个基础形就能搭建出“树”的概念。再增加栅栏,作为构建对称装饰的一部分。
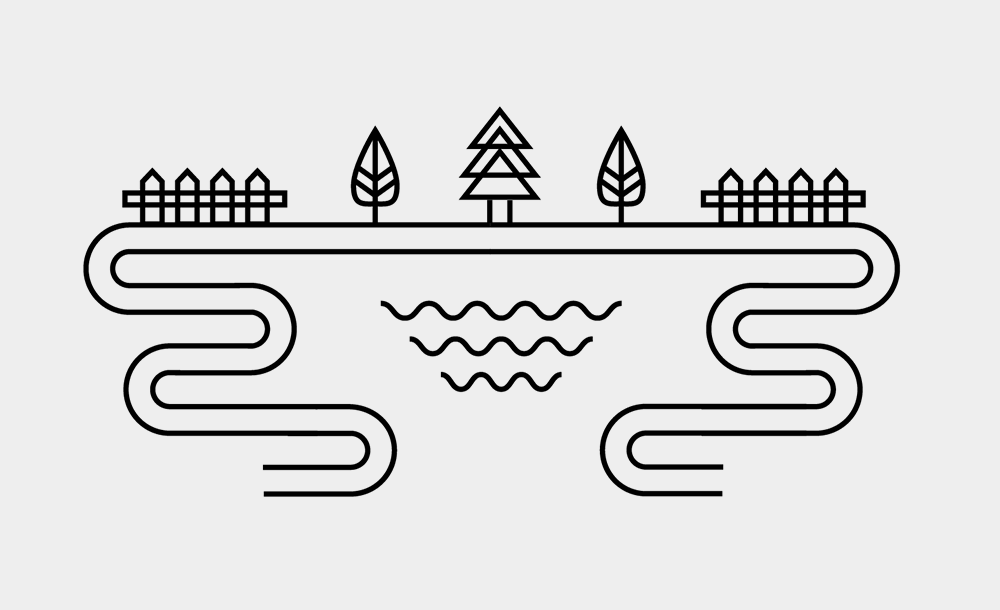
STEP 15
海报的下方安排的是一些可爱的水晶球等装饰物,这里圆的外形刚好与摩天轮相呼应。在对较小的区域进行编辑的时候,往往需要更为精准的单位指向。那么,在此就需要进入【编辑>首选项>常规】中将键盘增量设置为0.1px。

STEP 16
增加一点色彩的方向,以方便在不同的色彩中的效果表现。
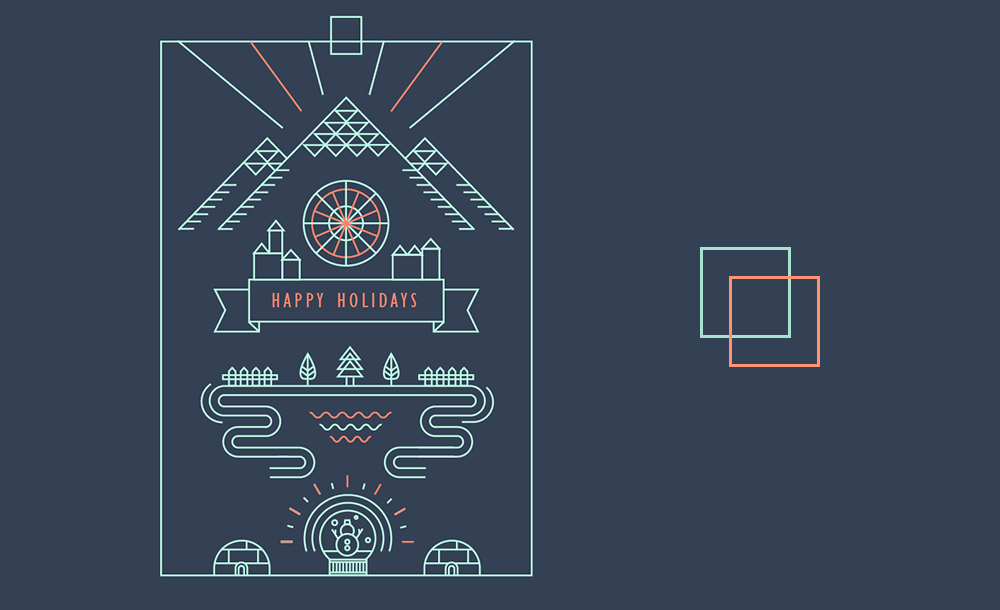
STEP 17
进一步补充细节。对于“云彩”的绘制方式也同于水流。
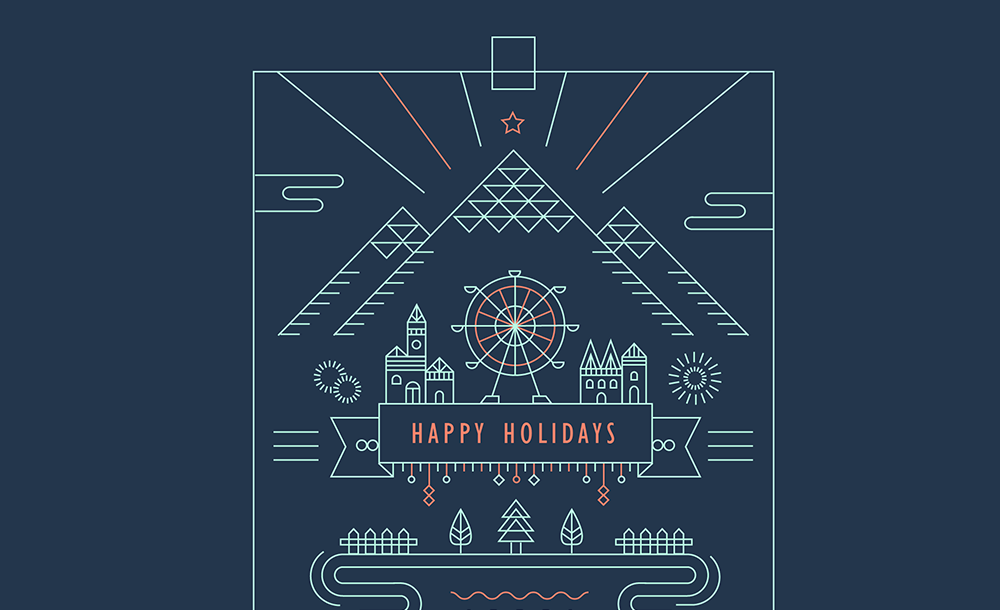
STEP 18
继续添加细节。
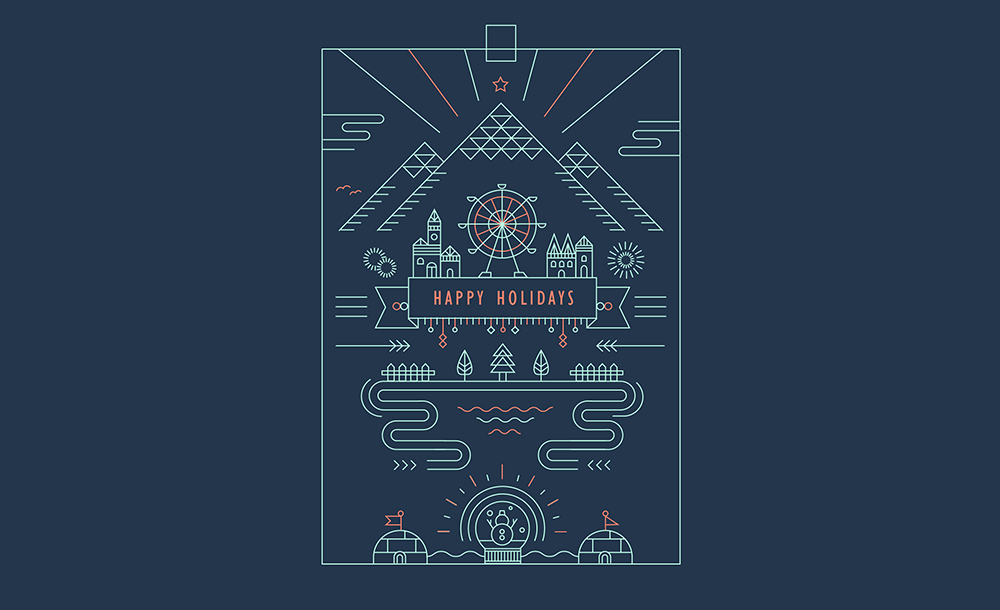
设计一些零散的随机布局的装饰物,例如圆、方、三角这类,甚至是较为复杂结构的雪花造型。零散与秩序,这为画面增加了一种对比。
STEP 19
增加圆点、雪花等装饰物的部分,注意它们分布的随机性以及彼此间的隐藏着另一套对于有机的“秩序”。

STEP 20
为线条增加一些艺术线条,断线用钢笔工具+直接选择工具的方式操作。

STEP 21
再为整体增加边框,以及属于边框的装饰细节。

根据实际情况任意变幻为喜欢的配色。
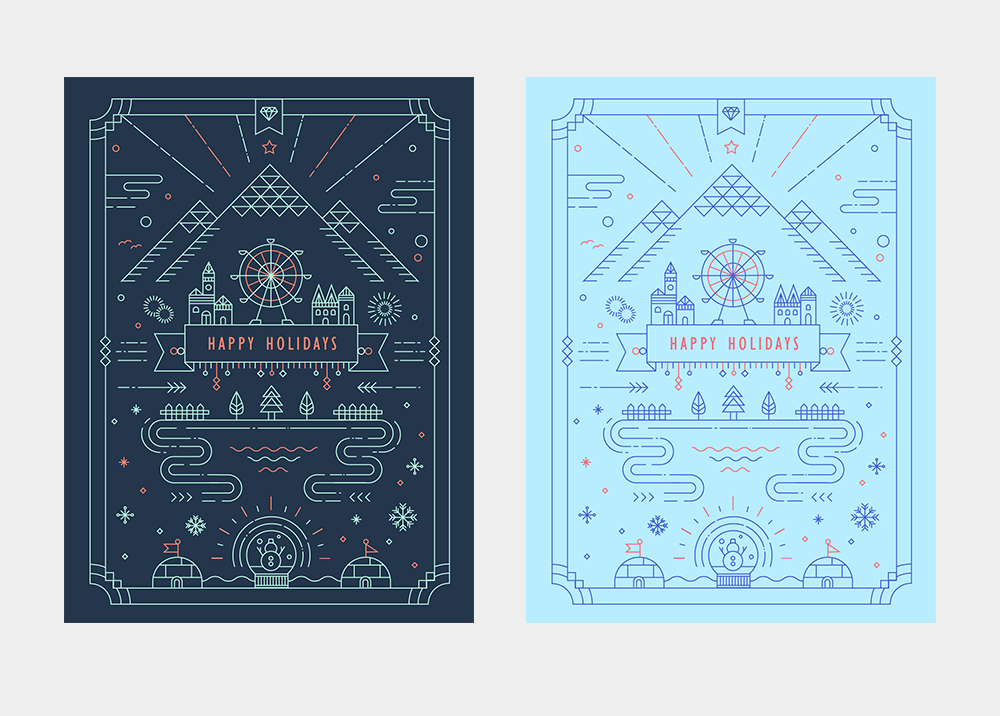
AI绘制单线装饰风格海报相关文章:
无相关信息扫一扫手机观看!

最新更新的教程榜单
- ai制作立体波普风字体设计教程03-08
- ai制作万圣节带血丝的恐怖眼球03-08
- ai中的渐变网格如何使用03-08
- ai绘制高端拆线图表03-08
- ai绘制可爱风格冰棒图标03-08
- ai快速绘制扇形渐变技巧03-08
- ai制作质感甜蜜蜂巢03-08
- ai快速制作矢量半调效果图案03-08
- ai制作简约梦幻风格扁平城堡插画03-08
- ai怎么制作炫彩文字03-08











