教程网首页 > 百科教程 > AI教程 》 AI制作几何风格鹿Logo
AI制作几何风格鹿Logo
效果图

在草稿速写一个简略的LOGO的符号后,打开AI,新建800px*800px的文档。
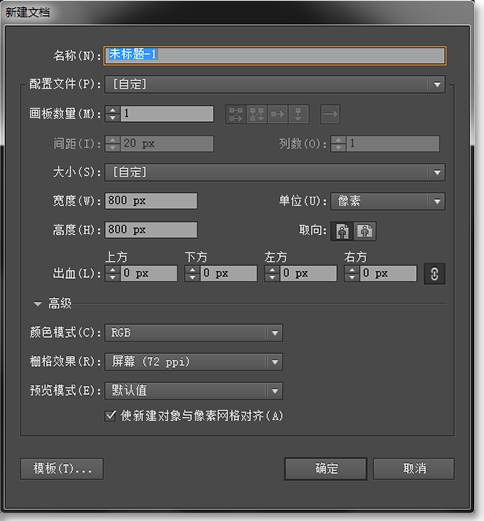
在新建文档中打开【编辑>首选项>参考线和网格】,在参考线和网格的设置面板中将网格线间隔设置为 20px,次分隔线设置为 1。
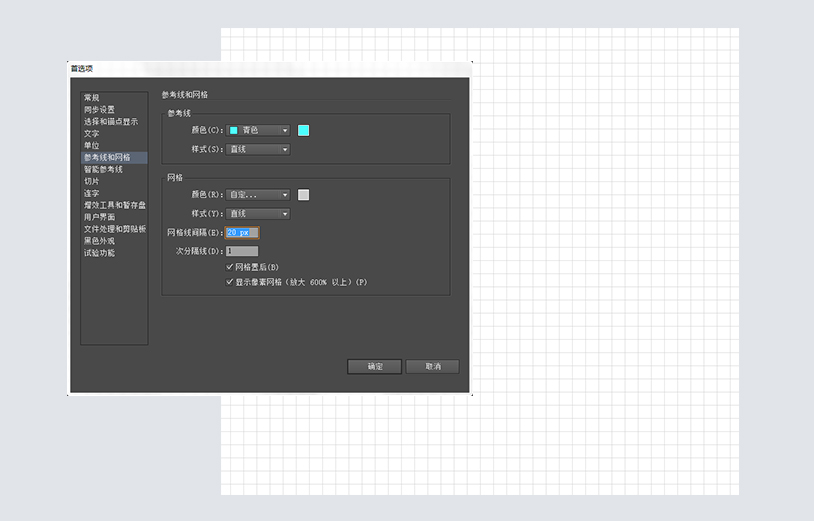
在视图菜单栏下勾选“智能参考线”和“对齐网格”,智能参考线有助于你在绘制过程中实现自动对齐等辅助功能,对齐网格。
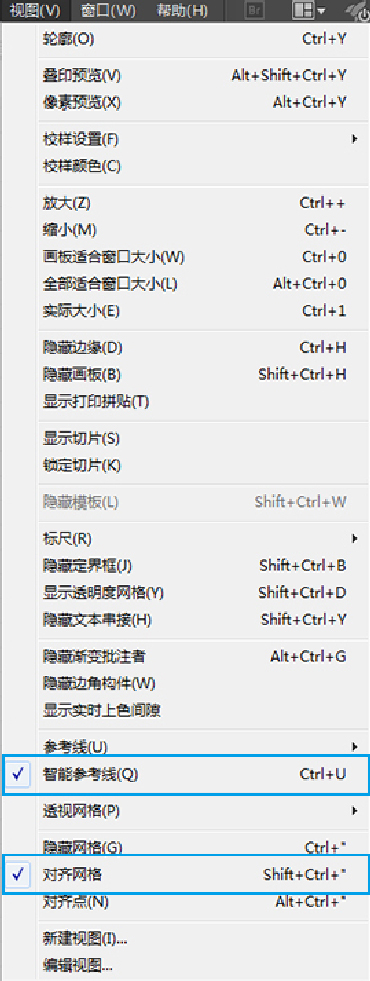
运用钢笔工具,先画上鹿的鼻子,鼻子部分是整个面部的重点,接下来的线条都在此基础上构图。从图片库里找一张鹿的图片,根据鹿的外形提示作为参考。注意每条线段经过的网格,让鹿的面部左右对称。
鼻子运用了白色填色黑色描边,而其余部分则关闭填色。描边大小为1px,颜色是黑色。
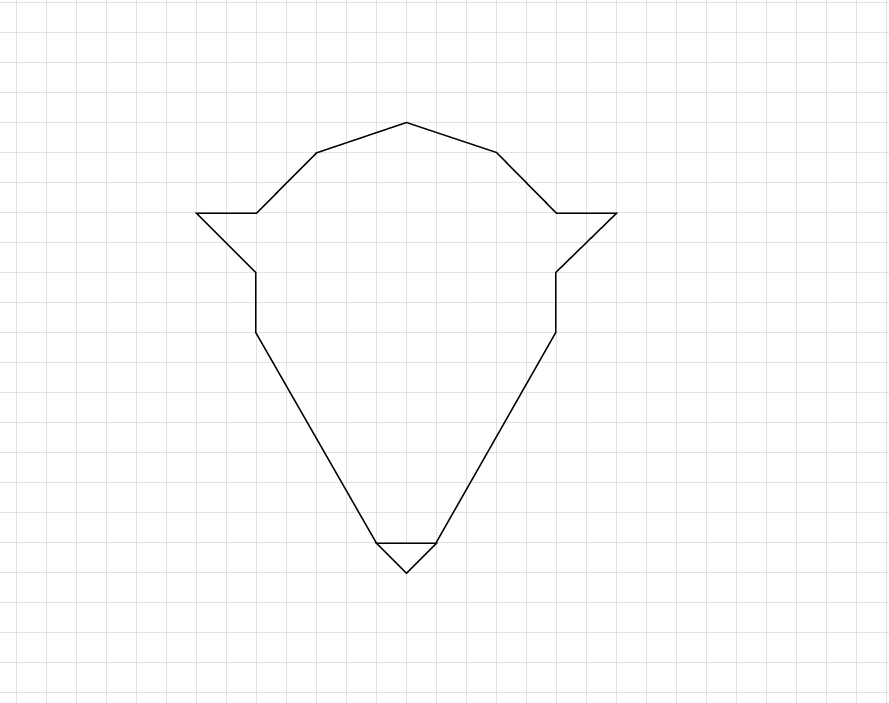
在运用钢笔工具时,该工具默认一个闭合的图形才结束,一条线段绘制结束时,点击enter键。
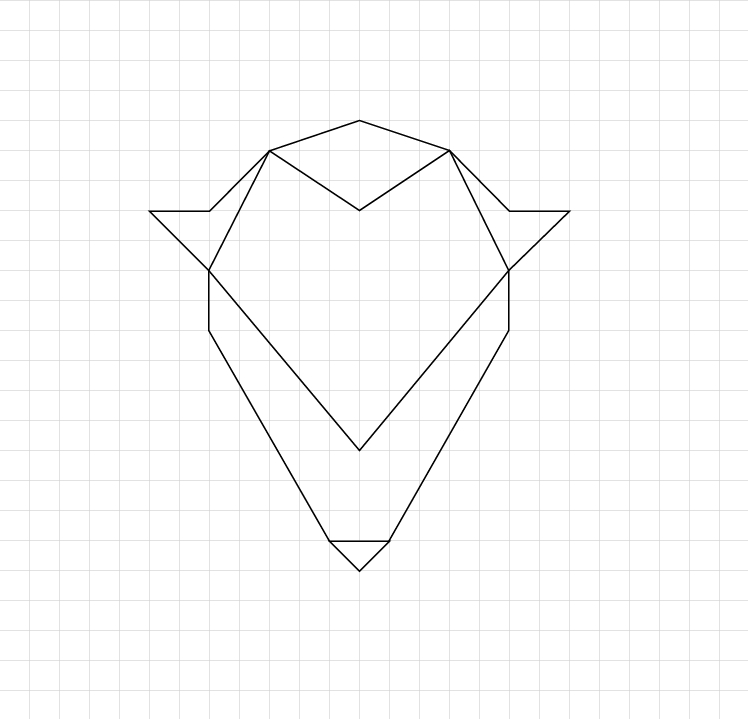
在绘制过程中,保持图形简洁的表现力的方式就是尽量简化线条,利用已有的线条来造型。所以这里的智能参考线可以提供很多锚点、交叉的地方,在这些点上绘制图形轮廓。注意保持所画对象的特征。
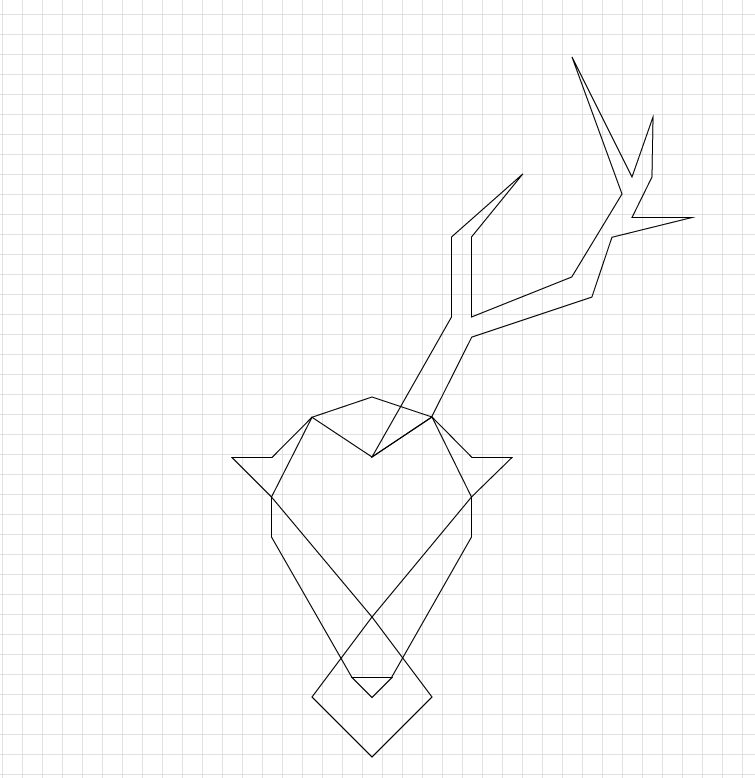
在对象的对称一侧画好了一个封闭的图形,画好右侧的鹿角,那么左侧就可以利用对称工具进行对称变换。选中对象,点击右键,选择“对称”,在对称面板里点选“垂直”,再单击“复制”,这时就会出现一个和原对象保持垂直方向对称的图形,将图形移动到左边的适当位置,让整体画面保持对称的美感。
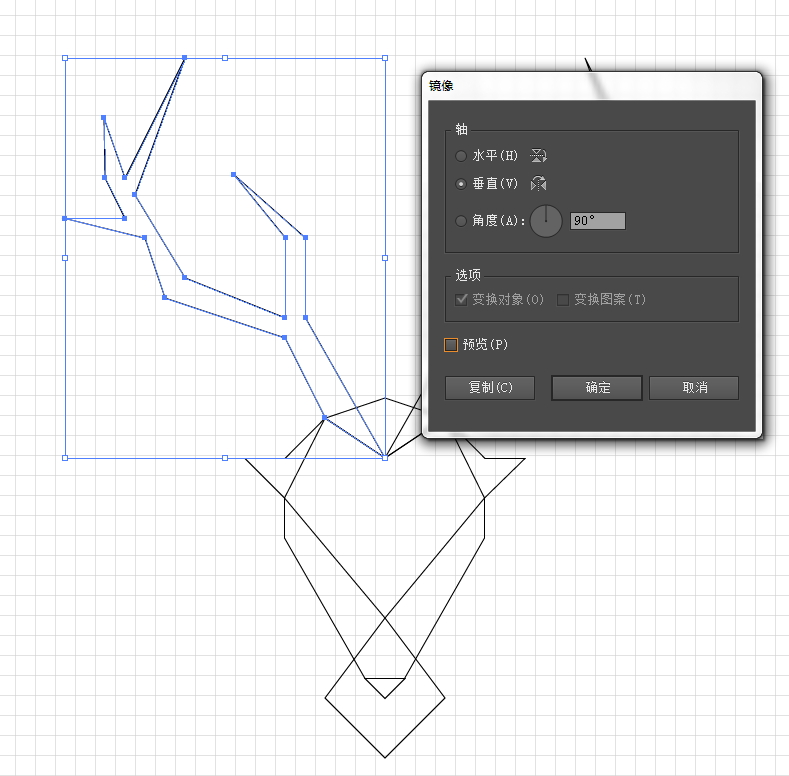
接下来为鹿画上眼睛,由于这时已经不需要对齐网格,因此可以进入【视图>对齐网格】关闭掉对齐网格的选项。在适当的位置画上眼睛的部分。
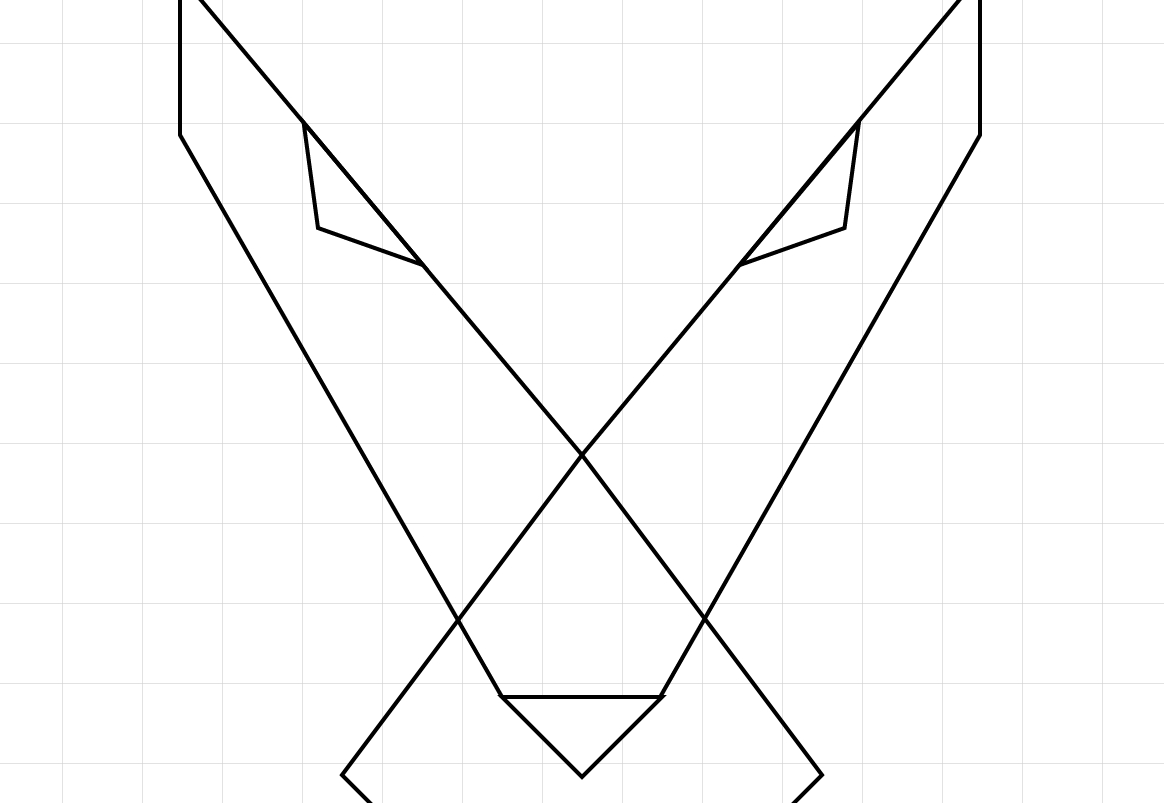
将眼睛、鼻子的部分填充为黑色。让对象更容易辨认。保持可辨认性的基础上,面部可以增加更多的随心所欲的细节。
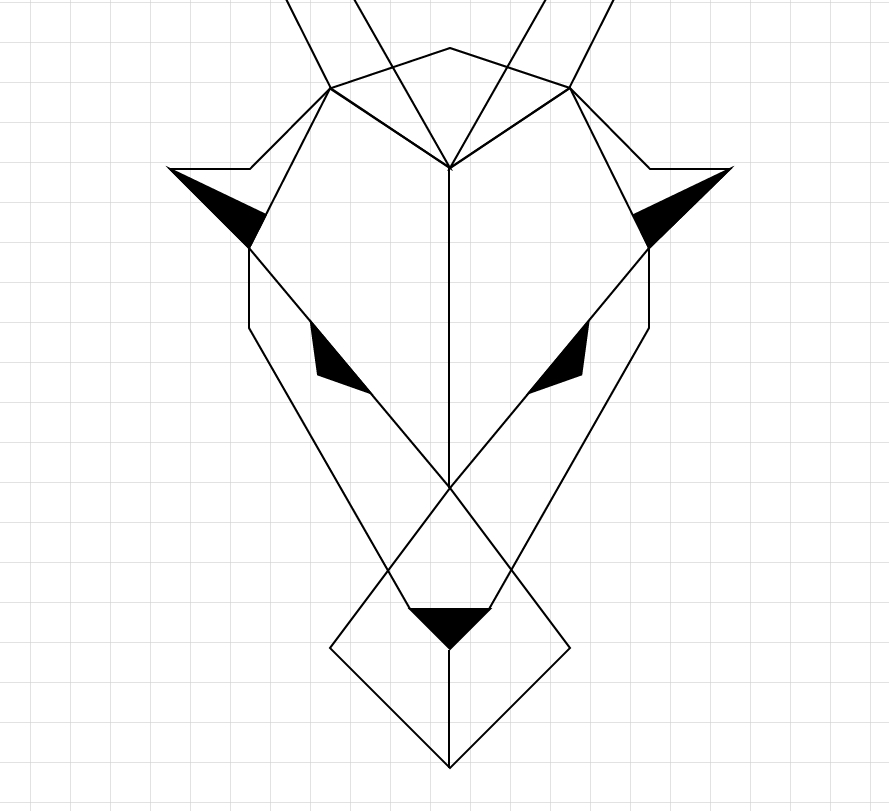
在鹿角的部分,由于目前的构图层次感不够强,需要把鹿角与鹿头重叠的部分去掉。运用剪刀工具把这一段路径剪掉,选中对象,在想要剪掉的路径的首尾两处各单击一下,再选择就能直接通过键盘的Delete键删除。
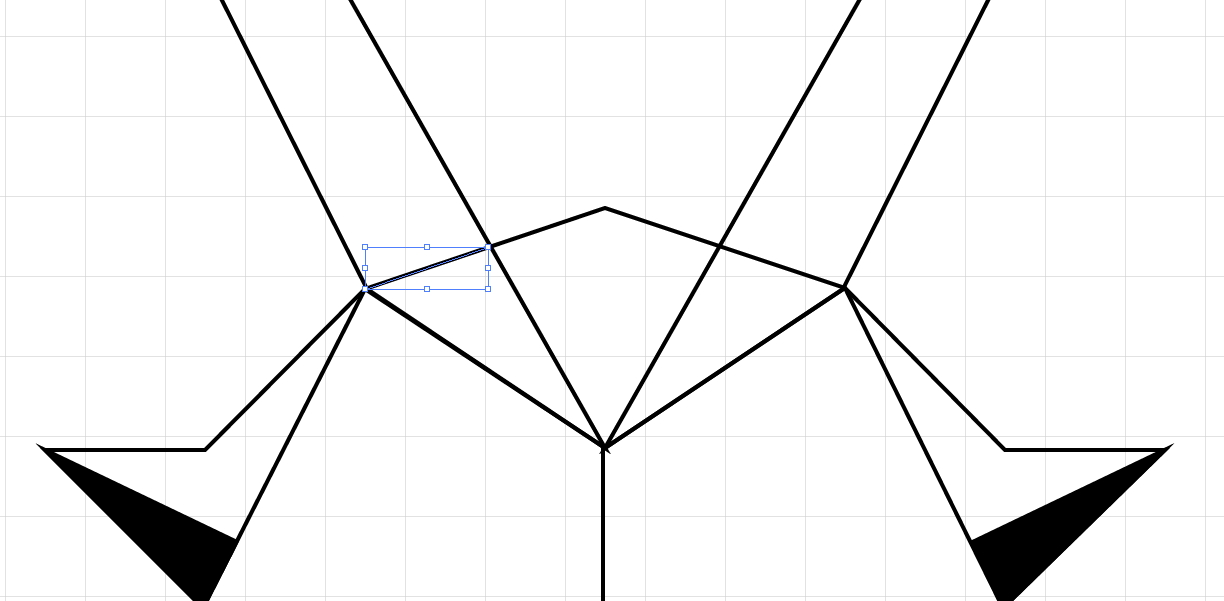
适当增加线条的宽度,将原本1pt的线条改为3pt。这样整体上增强了感染力。
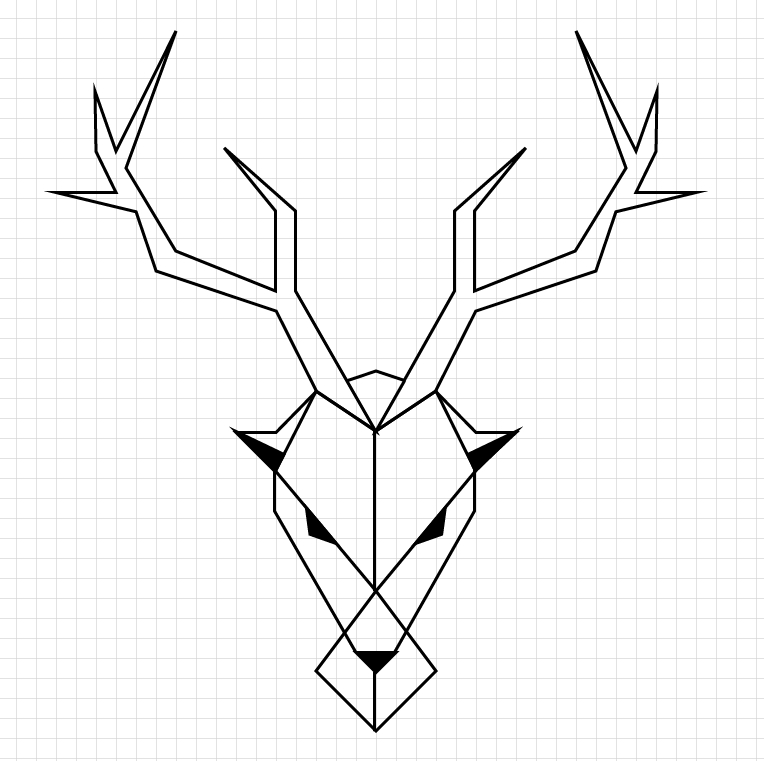
在原有轮廓线外再画一个完整的轮廓线。将整个对象锁起来,选中全部,点击“ctrl+2”,锁定完成。然后将描边改为另一种非常鲜艳的颜色,沿着智能参考线的锚点提示,根据锚点来绘制外轮廓线。
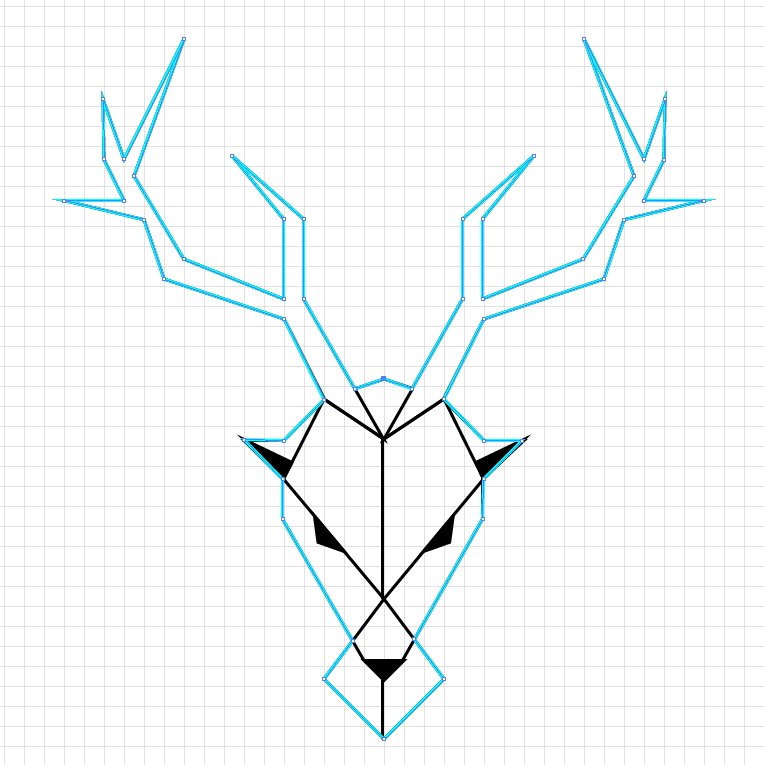
鹿角并没有像理想中那般尖锐。可以在“描边”设置面板中进行调试。先将外轮廓线改为5pt,端点为平头端点,边角为斜接连接,限制为20px,对齐描边为使描边外侧对齐。
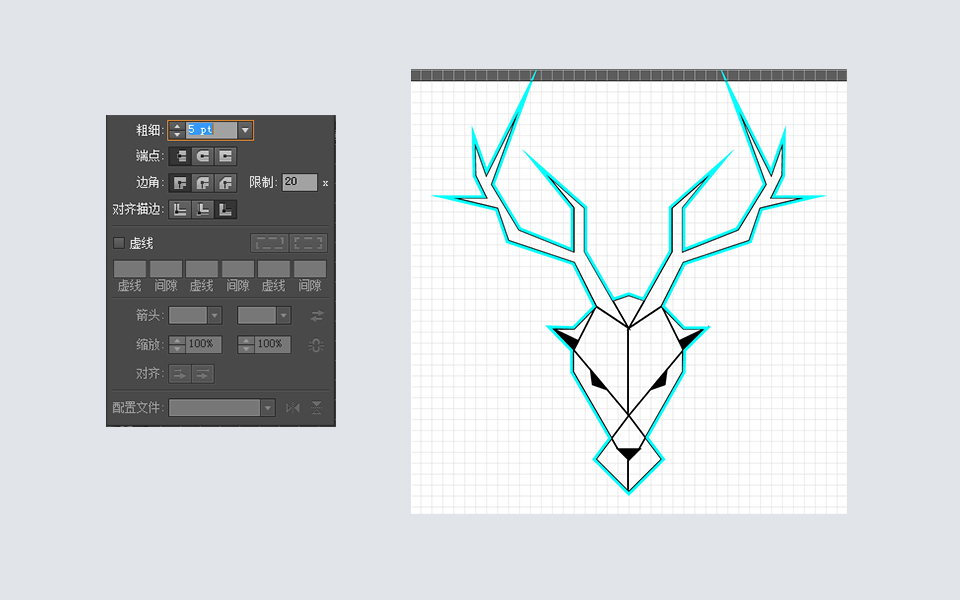
将外轮廓颜色也改为和原图保持一致,解开原图对象的锁定。增加了外轮廓的对象,就会让整体效果更有层次,细节也更为丰富。
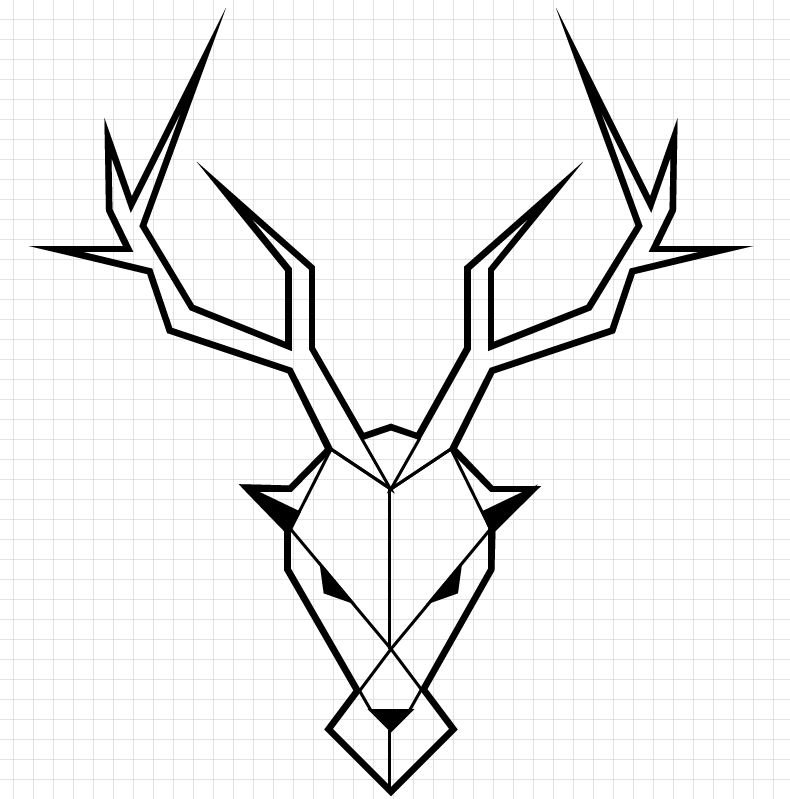
为LOGO增加一个纯色。

AI制作几何风格鹿Logo相关文章:
无相关信息扫一扫手机观看!

最新更新的教程榜单
- ai制作立体波普风字体设计教程03-08
- ai制作万圣节带血丝的恐怖眼球03-08
- ai中的渐变网格如何使用03-08
- ai绘制高端拆线图表03-08
- ai绘制可爱风格冰棒图标03-08
- ai快速绘制扇形渐变技巧03-08
- ai制作质感甜蜜蜂巢03-08
- ai快速制作矢量半调效果图案03-08
- ai制作简约梦幻风格扁平城堡插画03-08
- ai怎么制作炫彩文字03-08











