教程网首页 > 百科教程 > AI教程 》 AI和PS打造超清凉立体文字效果
AI和PS打造超清凉立体文字效果
效果图:

在AI里打上要的文字。

然后在调整一下文字形状。

选择效果-3D-凸出和斜角。
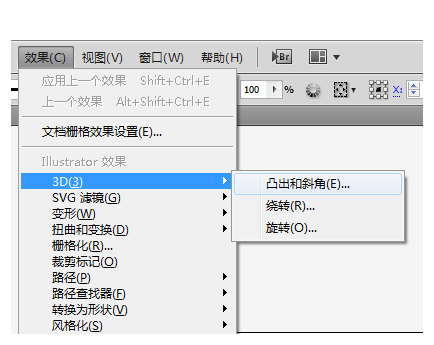
得到想要的3D效果,回到PS中。
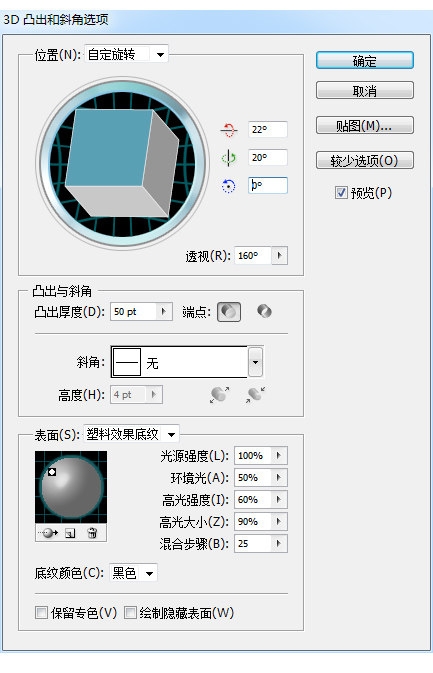
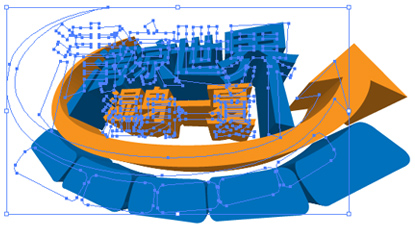
到一个合适的背景图片。

从AI中把刚刚做好的3D效果文字拖到PS中。

在导入的3D文字上新建光效图层,选择白到透明的径向渐变。
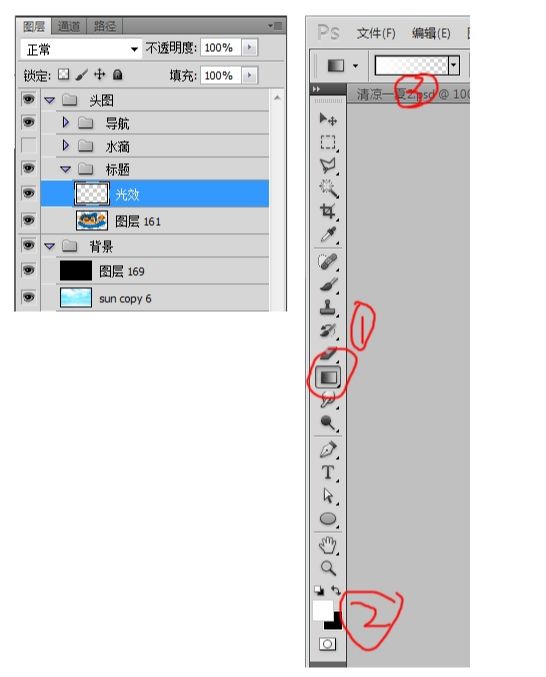
在按钮CTRL点击3D字图层得到选取后选择刚刚建的光效图层,点击图层下部的添加矢量模版,然后选择光效图层属性为叠加,并适当调整透明度。
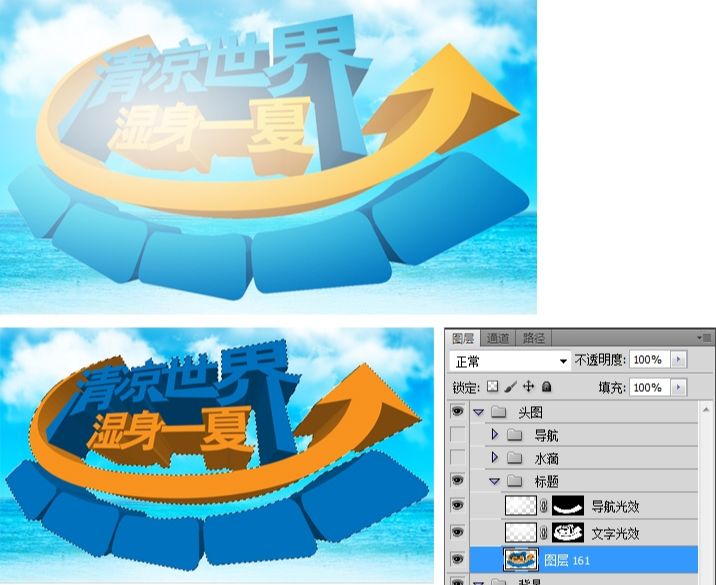
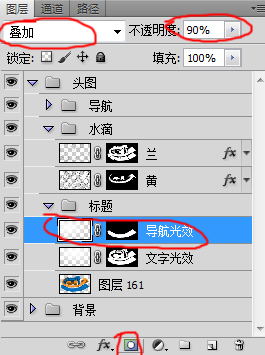

在光效图层上新建图层,并可以覆盖文字的区域填充白色。
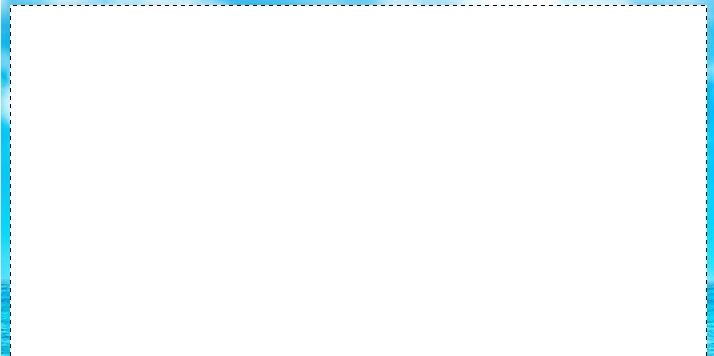
选择滤镜-杂色-添加杂色。
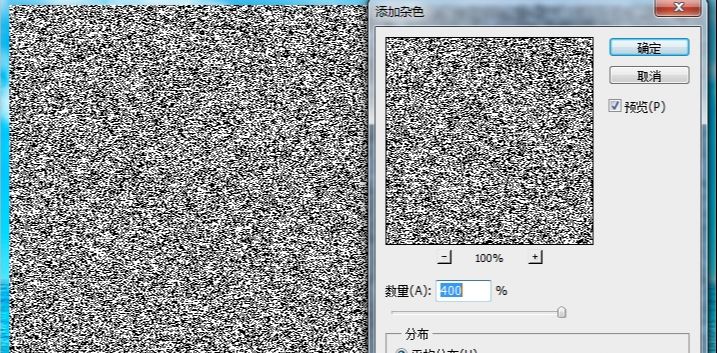
选择滤镜-模糊-高斯模糊。
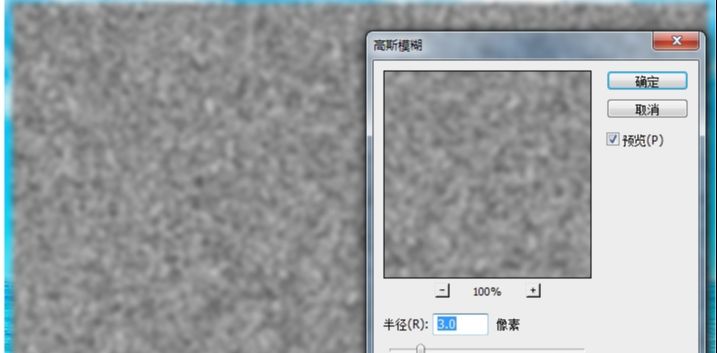
选择图像-调整-阀值。
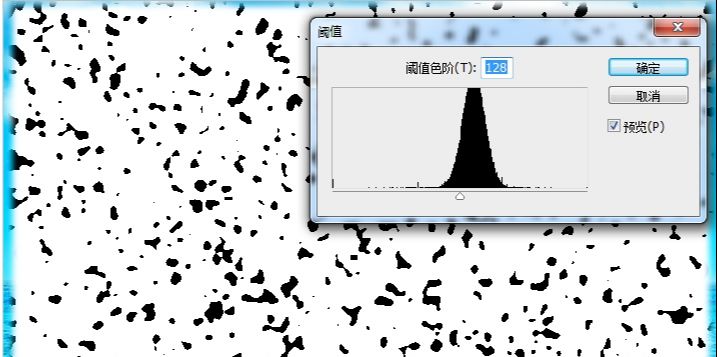
选择-色彩范围,选择白色区域,得到选区,并在图层中删除。
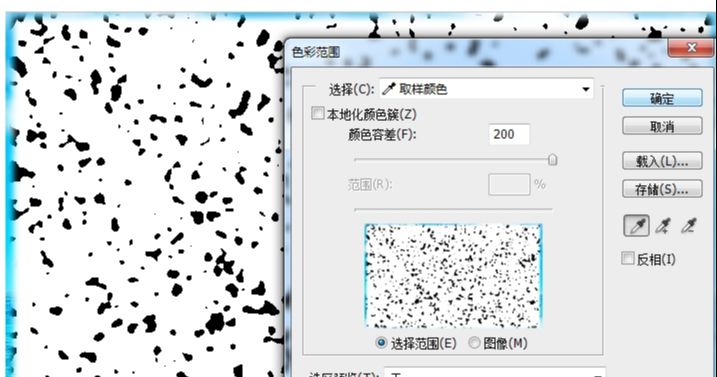
得到水滴的基本形状。

擦掉不需要有水滴地方。

图层样式-斜面和浮雕,阴影模式的颜色选择水滴所在文字颜色略深一点。

回到图片中把水滴图层的填充改为0。

把水滴用选区分为两个图层,在斜面和浮雕,阴影颜色时选择相应颜色,加深一些就可以了。在处理一下细节,把3D字非表面的区域擦掉。

AI和PS打造超清凉立体文字效果相关文章:
无相关信息扫一扫手机观看!

最新更新的教程榜单
- ai制作立体波普风字体设计教程03-08
- ai制作万圣节带血丝的恐怖眼球03-08
- ai中的渐变网格如何使用03-08
- ai绘制高端拆线图表03-08
- ai绘制可爱风格冰棒图标03-08
- ai快速绘制扇形渐变技巧03-08
- ai制作质感甜蜜蜂巢03-08
- ai快速制作矢量半调效果图案03-08
- ai制作简约梦幻风格扁平城堡插画03-08
- ai怎么制作炫彩文字03-08











