教程网首页 > 百科教程 > AI教程 》 AI+PS绘制静谧夜晚下温暖的庭院插画
AI+PS绘制静谧夜晚下温暖的庭院插画
效果图

新建一个画板 1878*1230。
矩形工具(M)拉出一个 1878*700的矩形 吸取天空的颜色。
矩形工具(M)拉出一个 1878*530的矩形 吸取草坪的颜色。
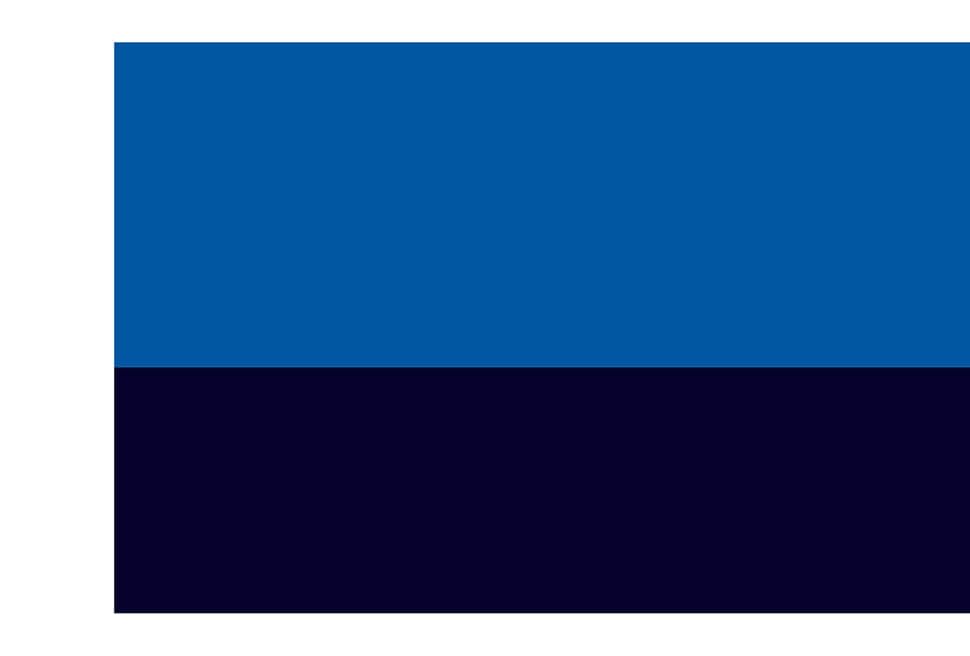
用矩形工具拉出一个和房子一样大的矩形 选择直接选择工具选择矩形左上角的点直线下拉 房子的背景形就出来了。
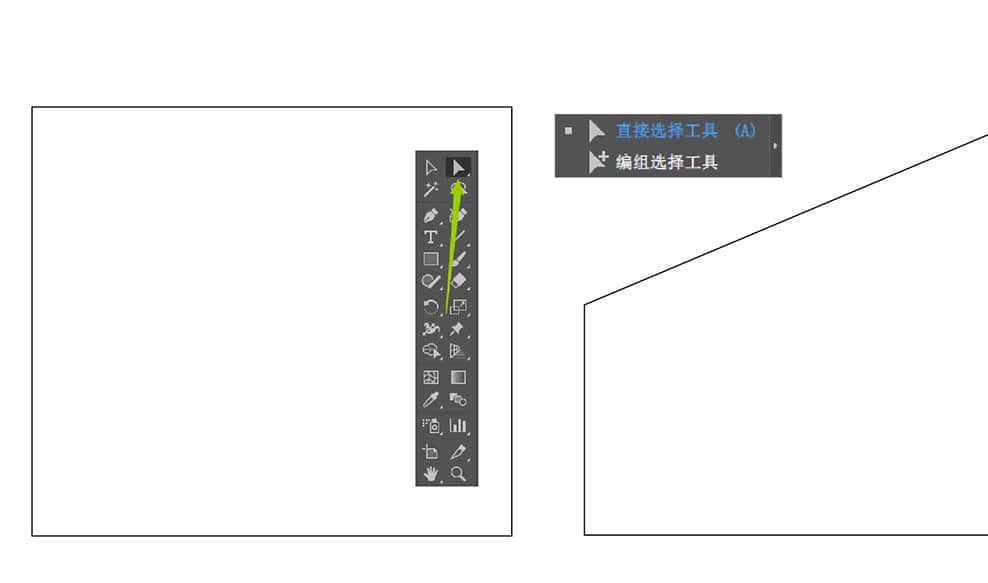
用直线段工具拉出一条直线 按住【ALT+SHIFT】 向右平行复制出一个 【Ctrl+D】 再制出想要的数量 【Ctrl+G】群组。
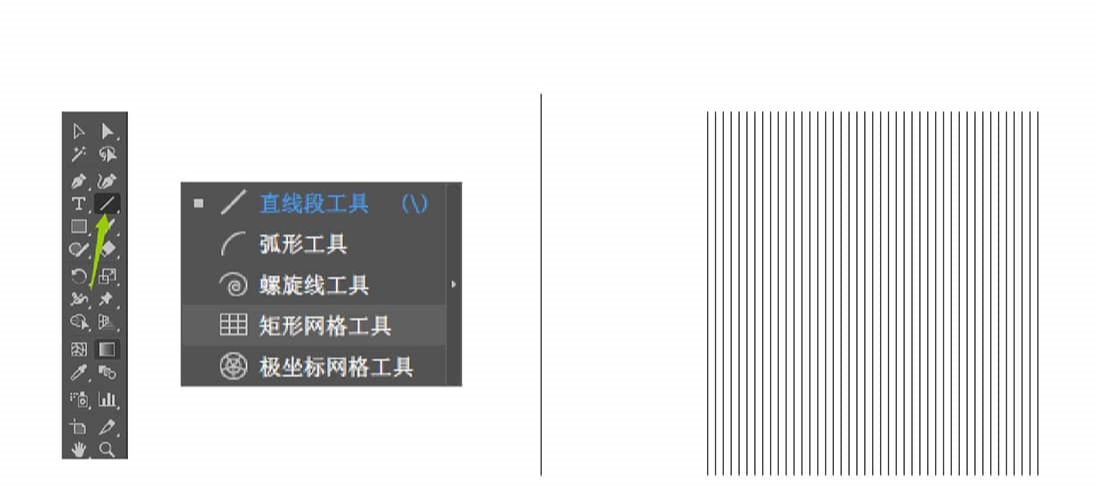
选择房子背景【Ctrl+C】复制 【Ctrl+F】在原位上层复制一个 【SHIFT+]】置于顶层。
将直线段与复制的图形放在一起 【Ctrl+7】建立剪切蒙版。
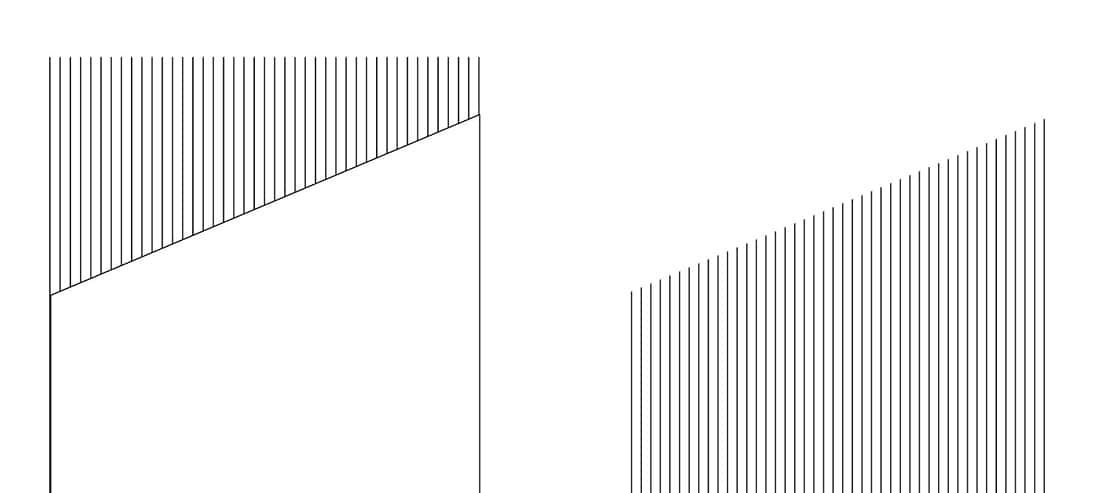
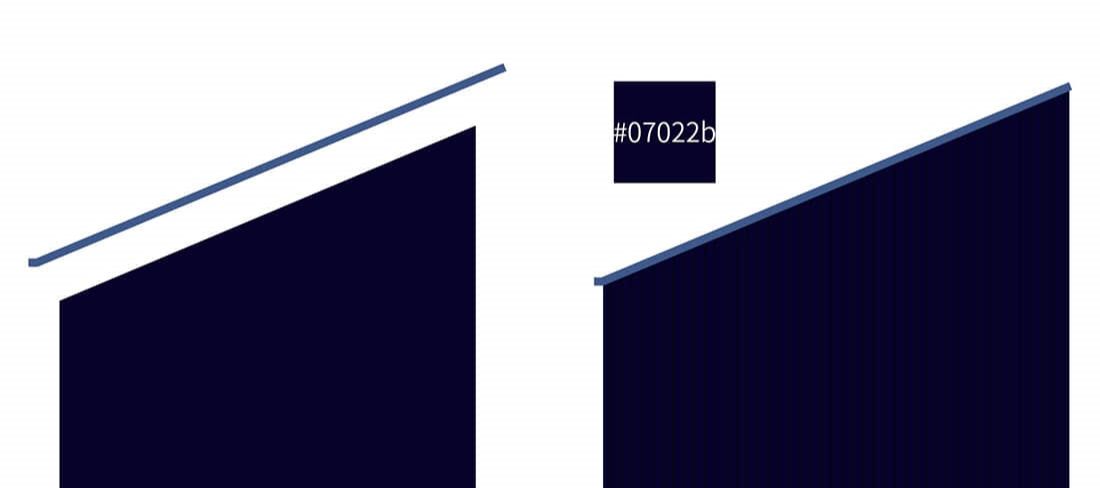
花丛部分用椭圆工具(L) 拉出一个椭圆。
钢笔工具(P) 勾出要减去的形状。
路径查找器【shift+ctrl+F9】减去顶层。
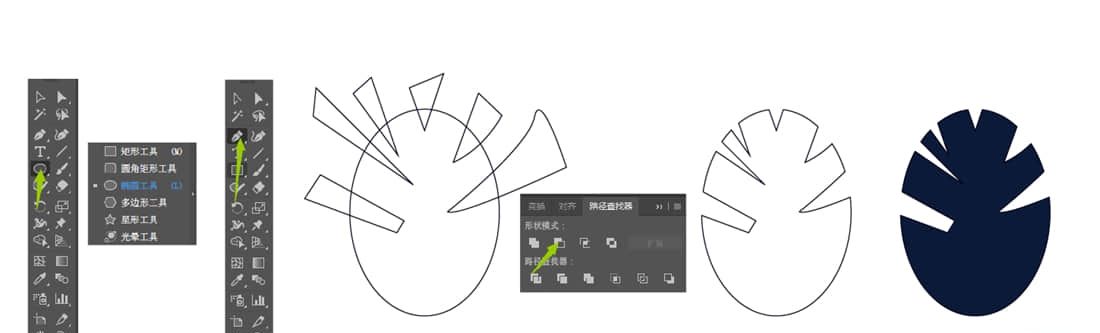
钢笔工具(P) 画出曲线和部分叶片的形状。
按住【Alt+移动鼠标】复制 调整到合适的位置。
路径查找器【shift+ctrl+F9】联集。
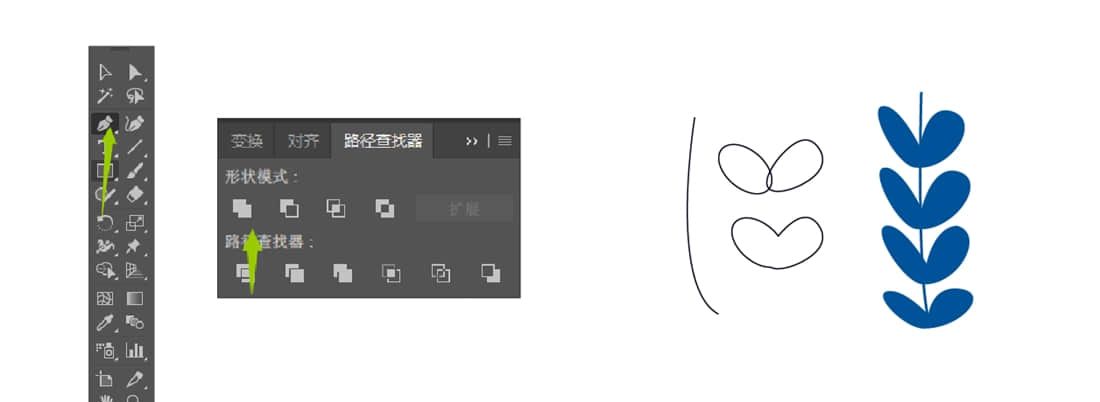
房间部分。
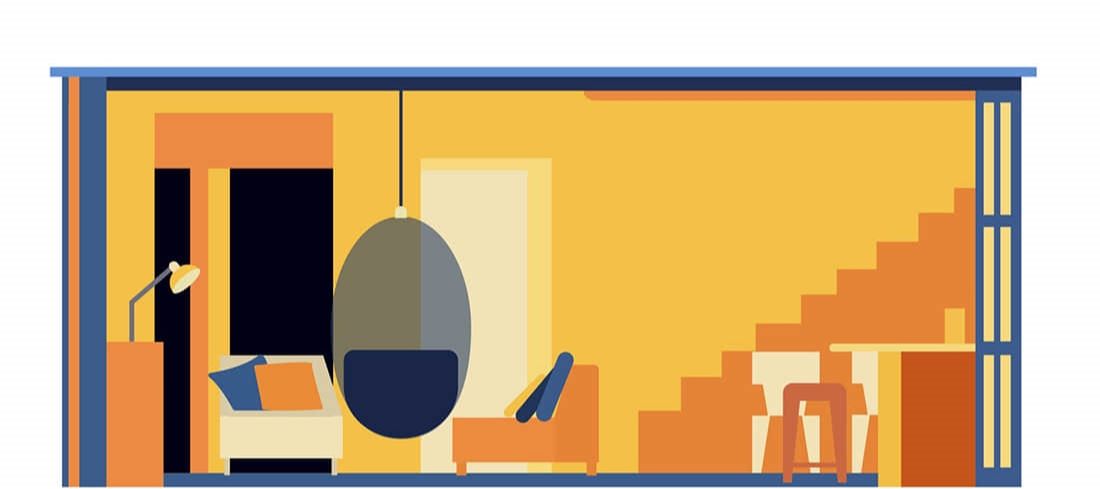
矩形工具(M)画出一个矩形。
直接选择工具(A)选择右上角的点向左移动。
钢笔工具(P)勾出抱枕形状。
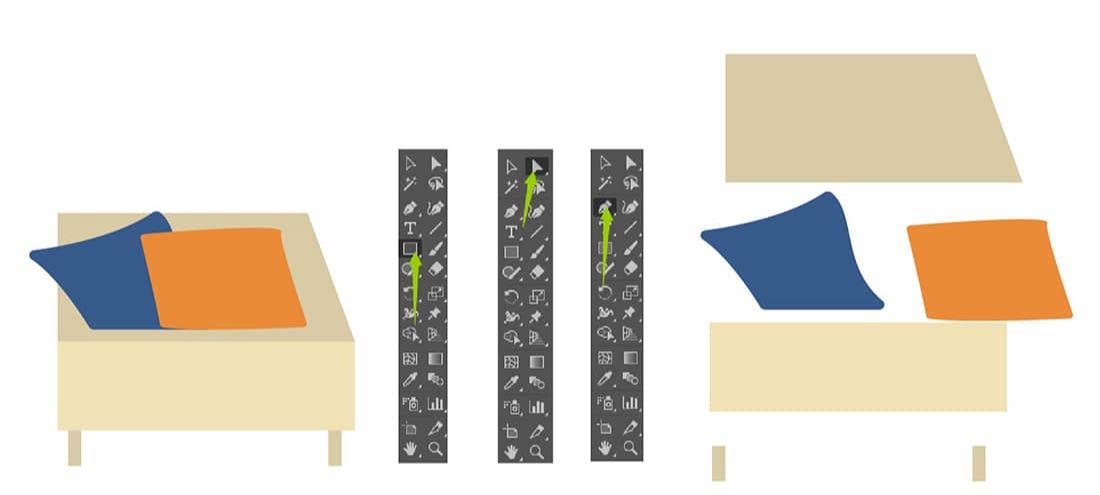
矩形工具(M)画出个矩形。
直接选择工具(A)左上的点向右平移 改变上面的圆角度。
直线段工具()拉出一条直线 描边面板端点、边角改为圆角。
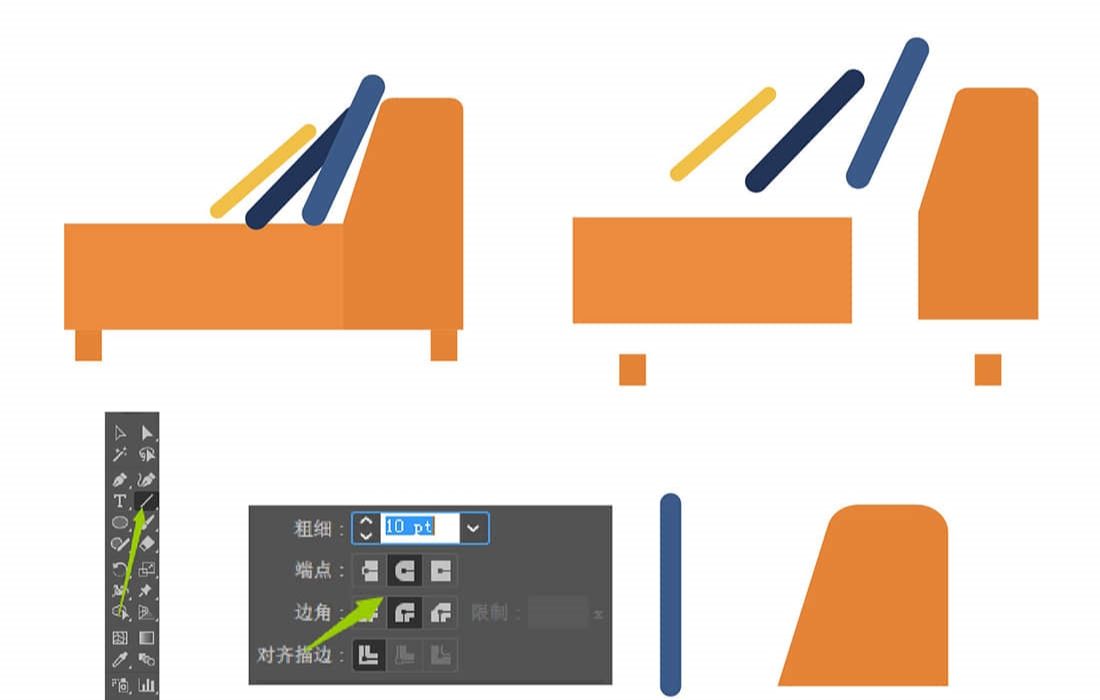
矩形工具(M)画矩形。
自由变换工具(E) 透视变换 按住下方端点向内拉。
直接选择工具(A)选择右下方的点向内直线延长。
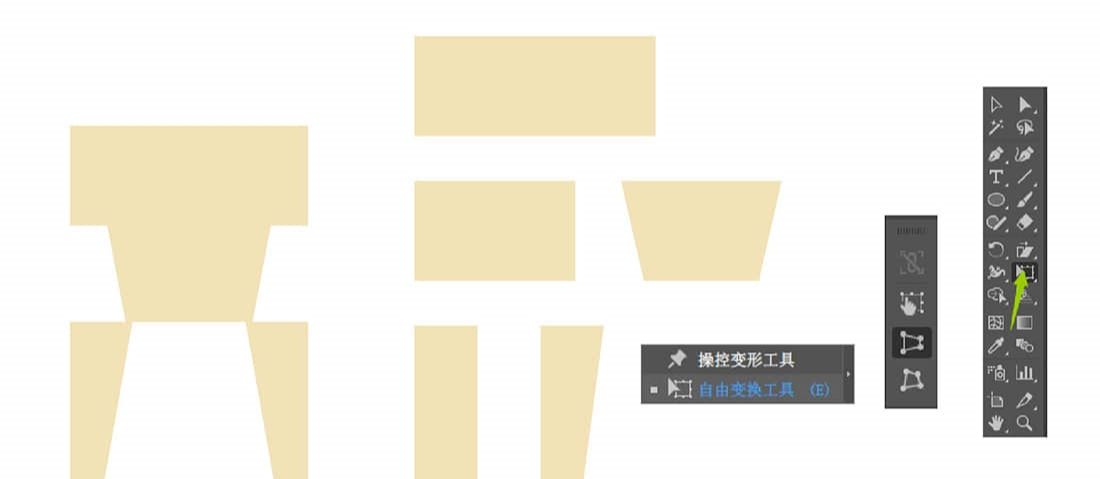
椭圆工具(L)按住Shift拉出一个正圆。
矩形工具(M)画矩形。
路径查找器【shift+ctrl+F9】 减去顶层。
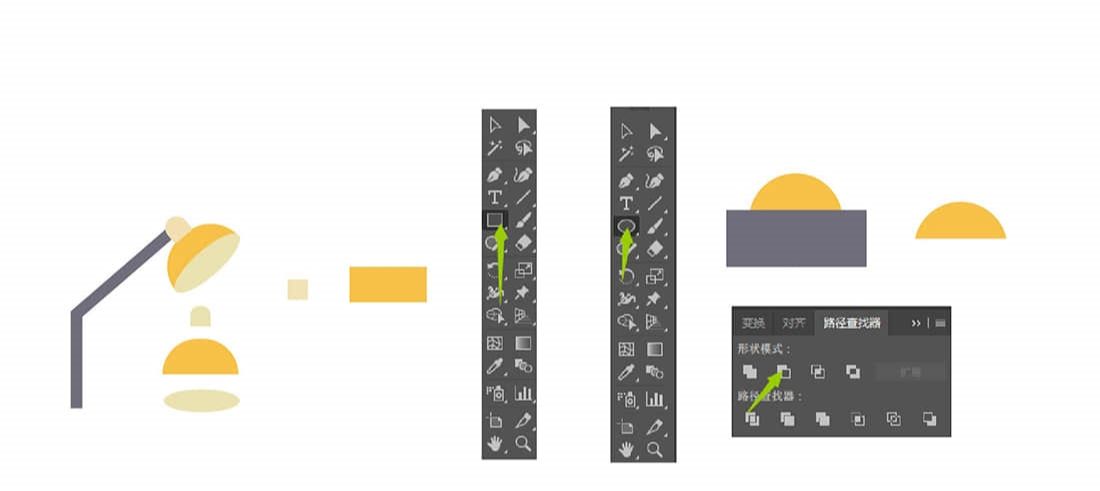
椭圆工具(L)画出吊椅外形。
矩形工具(M)画出一个矩形。
直接选择工具(A)上面圆角度小一点 下面圆角度直接拉到最大。
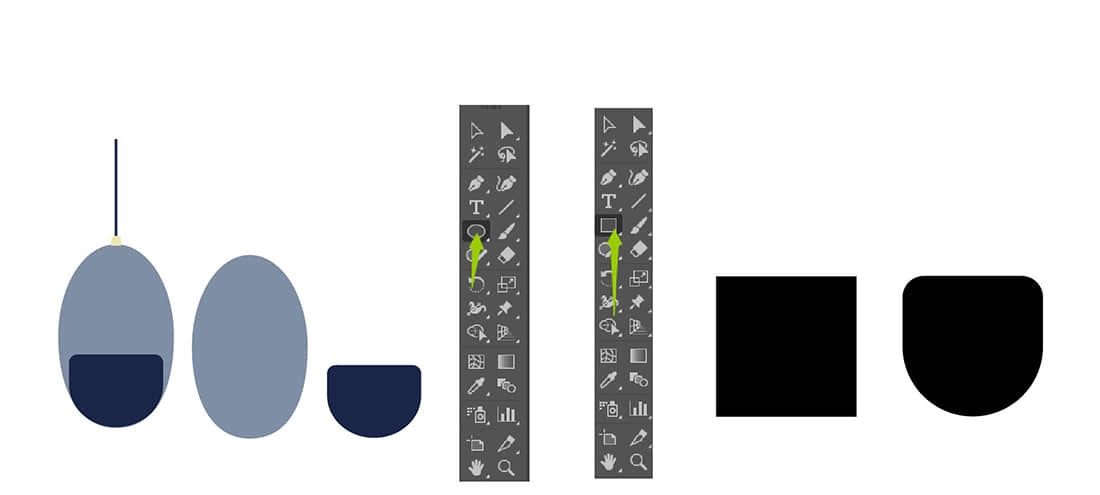
矩形工具(M)画出大矩形 然后根据阶梯画楼梯小矩形 全选 路径查找器【shift+ctrl+F9】减去顶层。
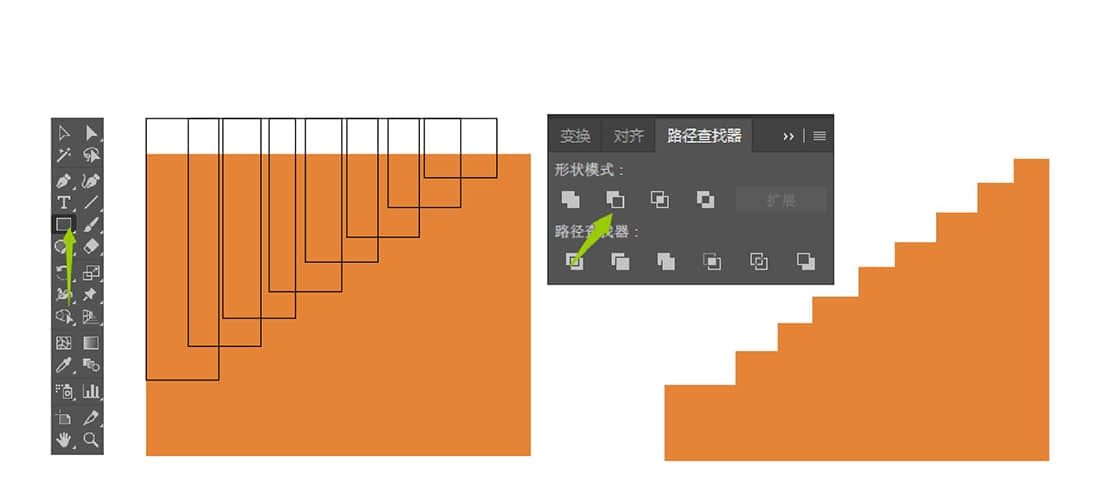
AI里做好基础图形、颜色基本调好、调整好位置导出PSD。
文件(F)-导出-导出为-PSD-使用画板。
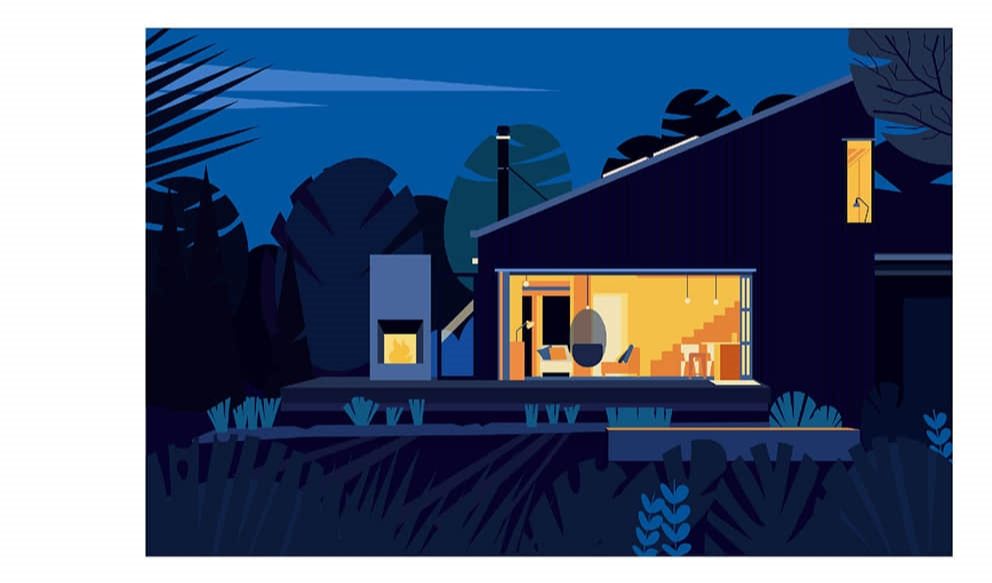
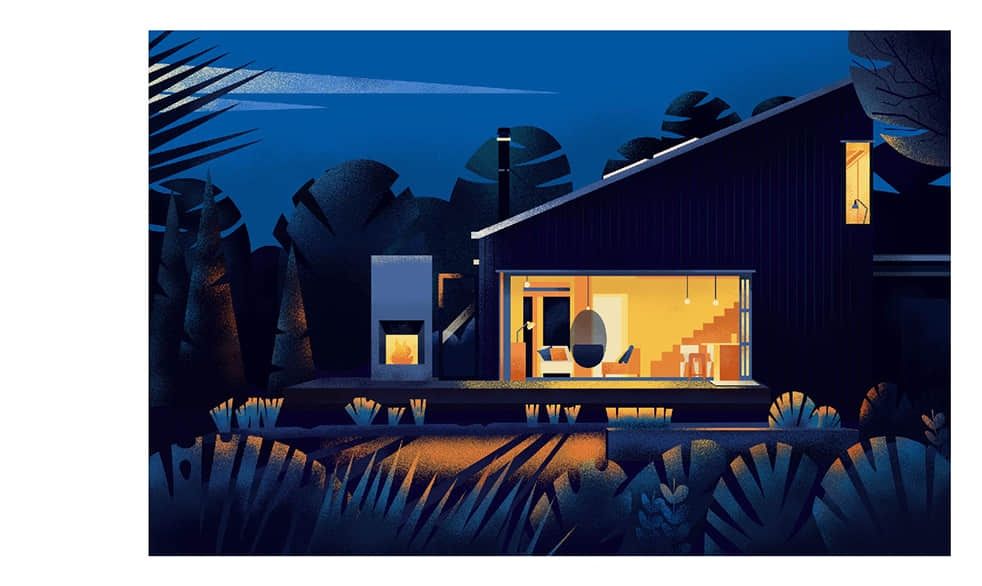
PS里勾选自动选择图层。
点击要添加噪点的图层,在改图层上方新建一个图层,建立剪切蒙版。
画笔工具(B)选择溶解模式 调整不透明度和流量在新图层上涂抹。
同理来给其他的图层添加噪点。
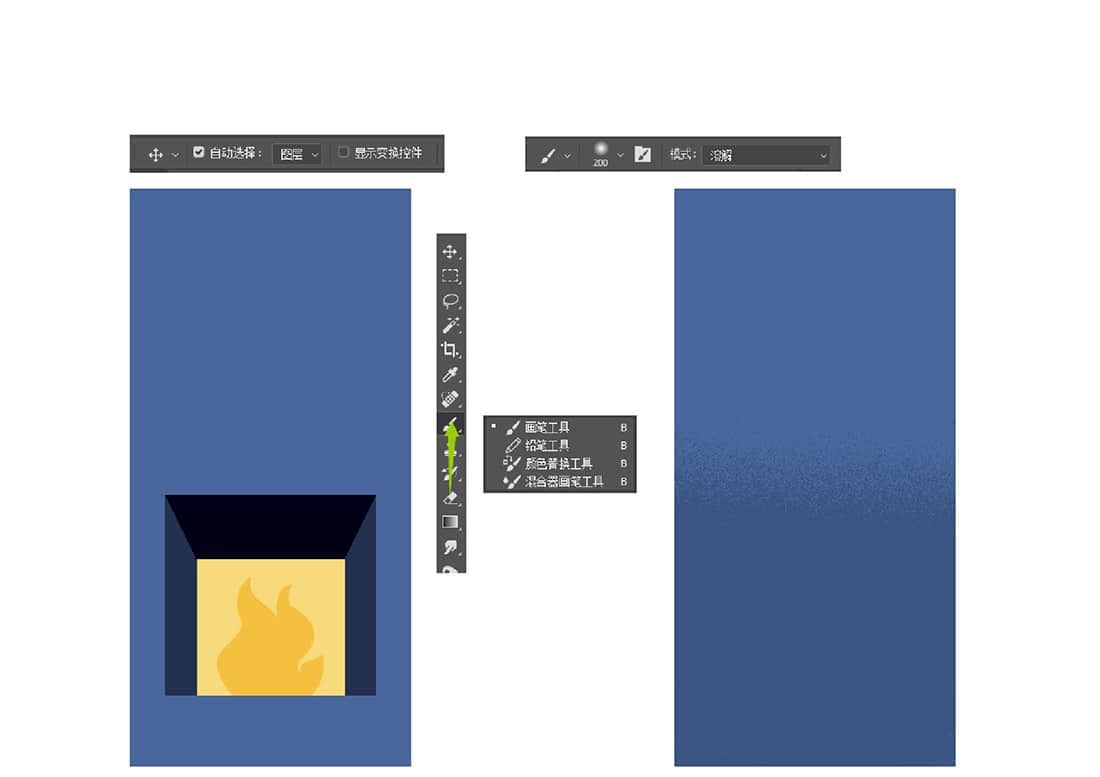
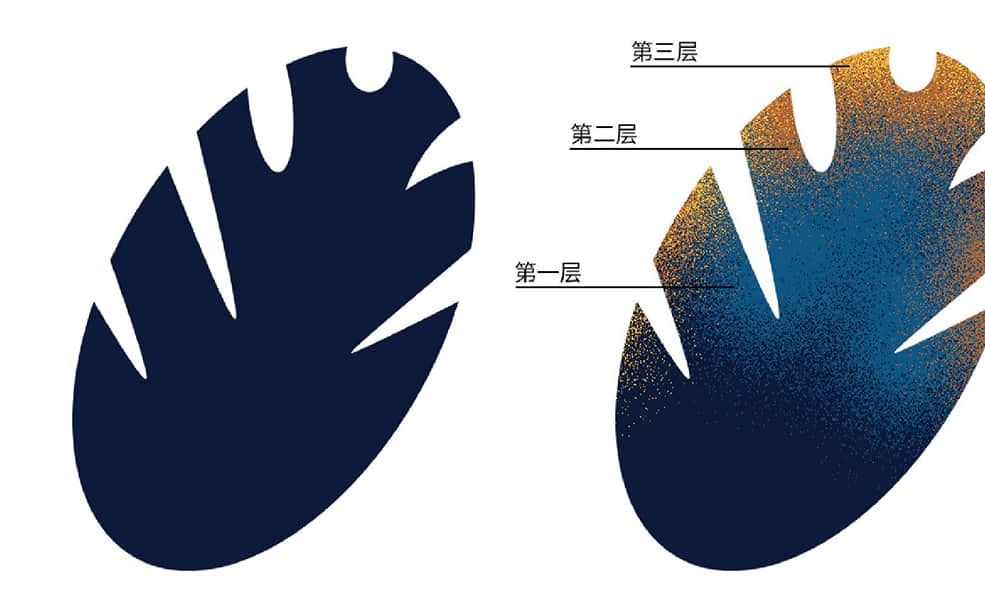
一个颜色一个图层方便后期修改。
如果感觉噪点画多了可以选择橡皮擦工具(E)来擦涂不想要的部分。
锁定透明像素同样可以达到和创建剪切蒙版一样的效果但是锁定透明像素只能在同一个图层上进行绘制不易修改。
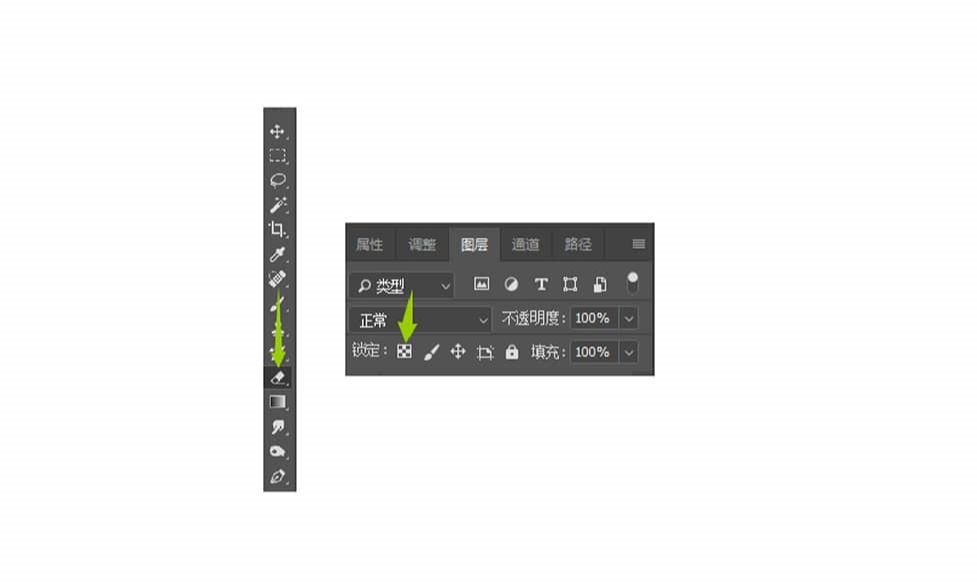
如果感觉颜色效果做出来不太满意,可以通过FX图层样式给图层叠加颜色或者通过添加调整图层改变色相饱和度。

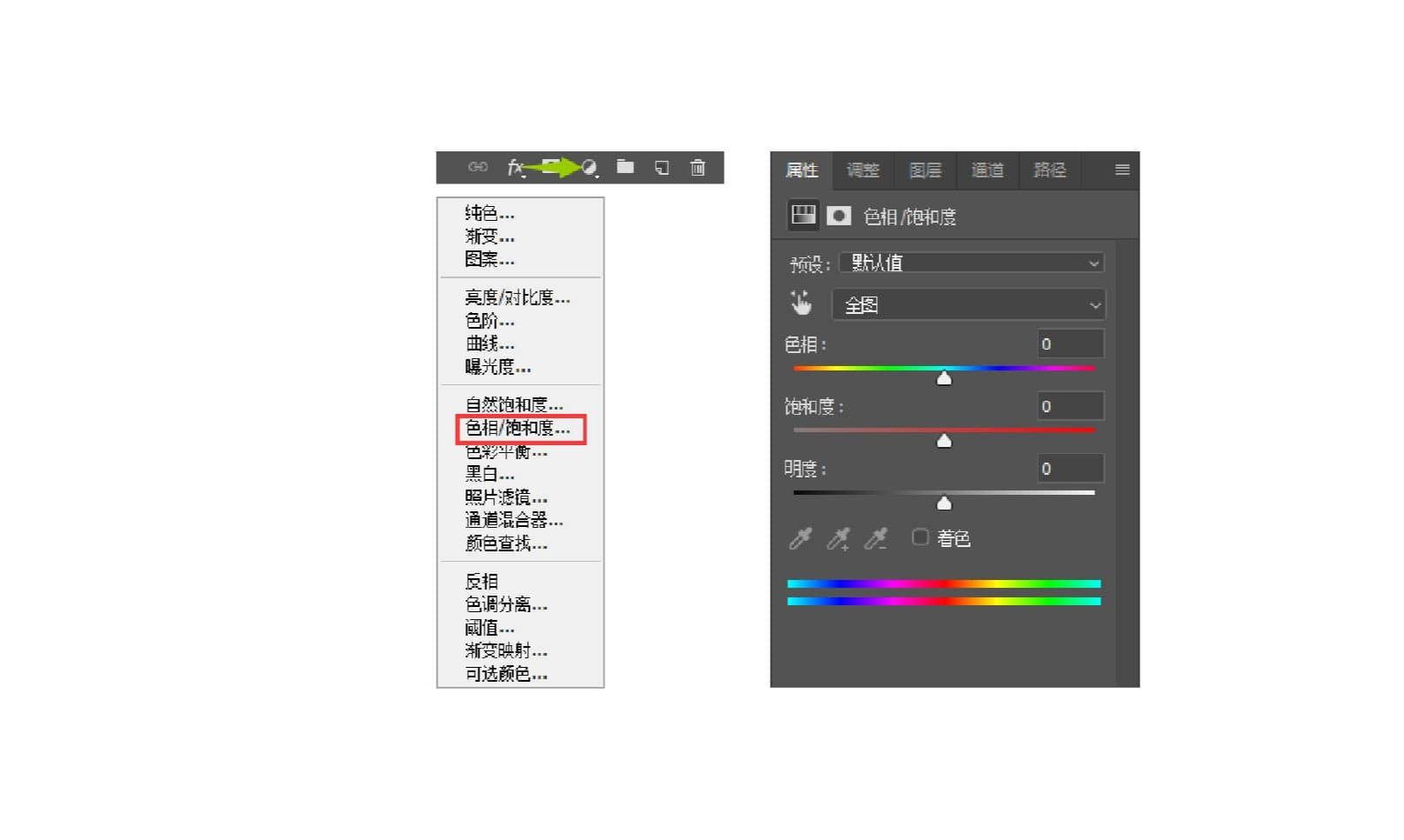

AI+PS绘制静谧夜晚下温暖的庭院插画相关文章:
无相关信息扫一扫手机观看!

最新更新的教程榜单
- ai制作立体波普风字体设计教程03-08
- ai制作万圣节带血丝的恐怖眼球03-08
- ai中的渐变网格如何使用03-08
- ai绘制高端拆线图表03-08
- ai绘制可爱风格冰棒图标03-08
- ai快速绘制扇形渐变技巧03-08
- ai制作质感甜蜜蜂巢03-08
- ai快速制作矢量半调效果图案03-08
- ai制作简约梦幻风格扁平城堡插画03-08
- ai怎么制作炫彩文字03-08











