教程网首页 > 百科教程 > AI教程 》 AI+PS制作阶梯渐变抽象纸艺图案
AI+PS制作阶梯渐变抽象纸艺图案
效果图
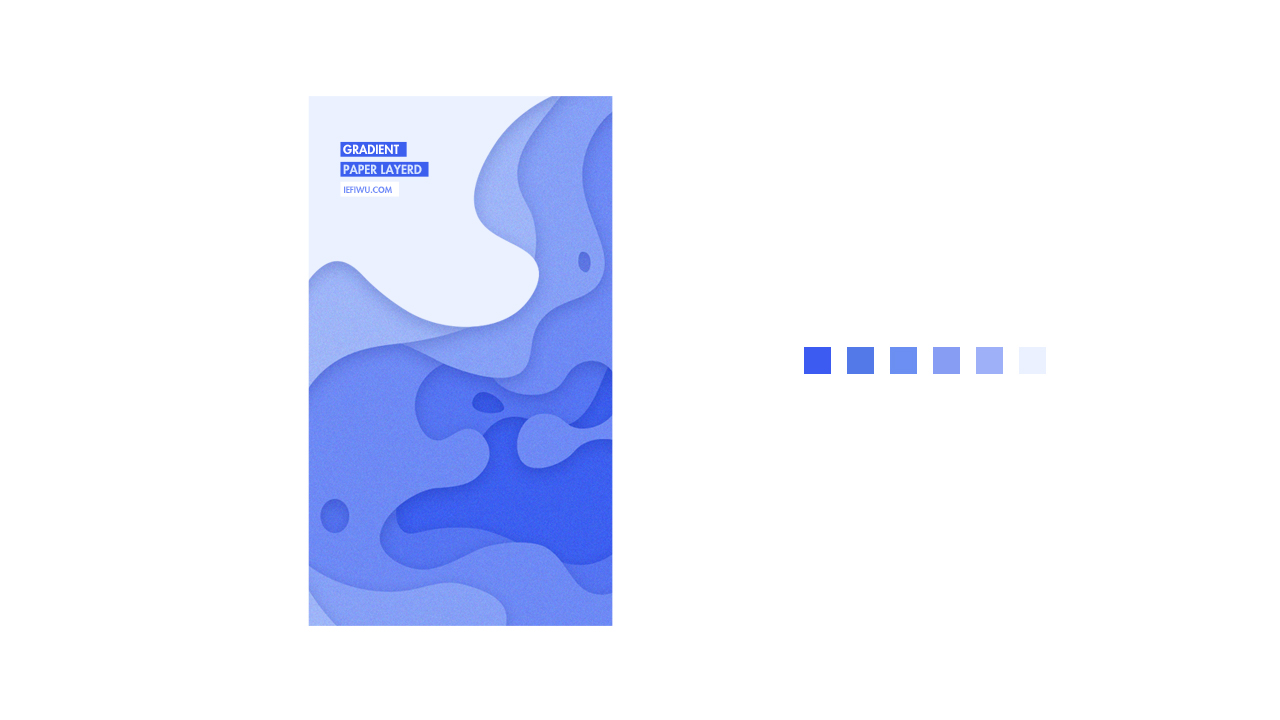
STEP 01
打开AI,在新建文档中绘制一个圆形,然后给这个圆形填充浅紫色#b6c9fc,以这个颜色作为基础来进行创作。然后复制5个圆。单击圆形右键,进入移动工具,垂直:0 水平:150px,然后单击复制。这时出现第2个圆,然后依次利用CTRL+D重复上一步的操作。
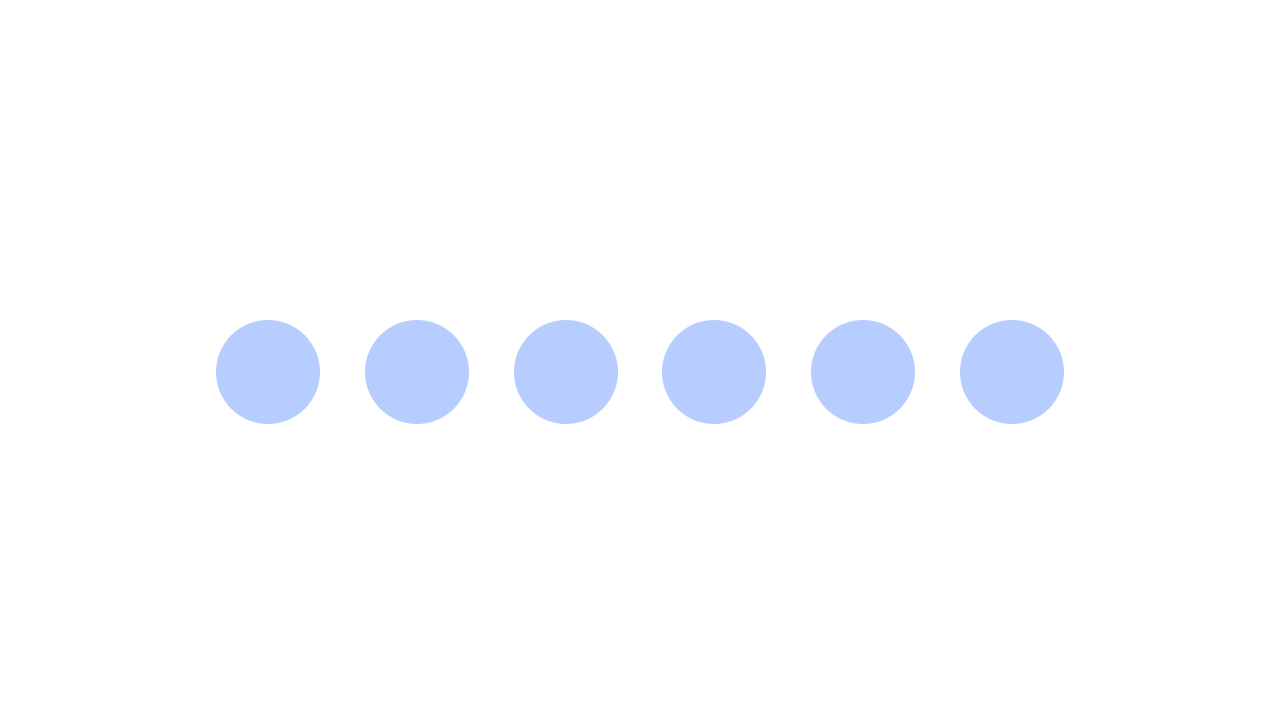
STEP 02
将最末尾的圆的色彩填充为#3c5fef,然后进入编辑颜色>前后混合,就能得到色板。
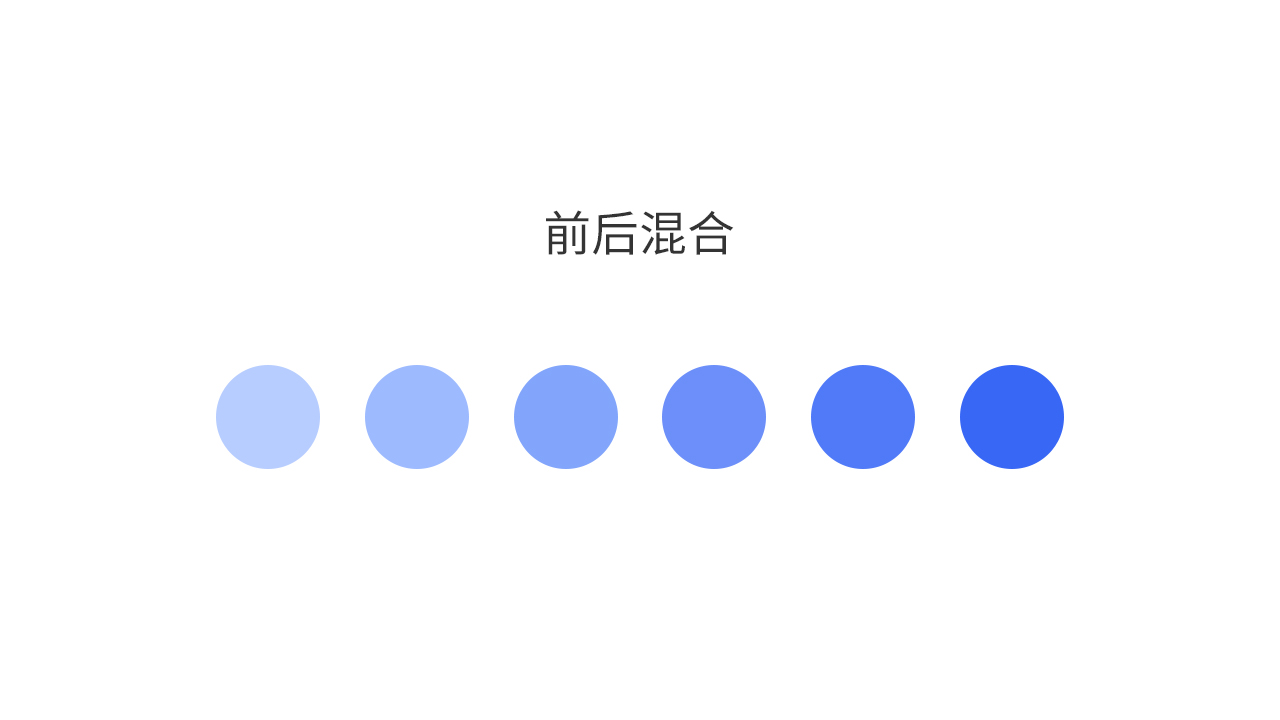
绘制形状
先画草图,再开始进行绘制。
在一个矩形的边框中创作,把这个矩形画出来,然后放置在上方,作为边框存在,看到矩形内的造型效果。
STEP 03
在PS中通过钢笔工具进行绘制,用钢笔工具,还可以用到弯度钢笔工具。弯度钢笔工具少了控制杆,利用锚点彼此间的关系平衡,反而能容易得出非常平滑的弧度效果。
绘制过程中,明确每一块形状与其他形状之间的重叠关系。模拟纸张的重叠效果。
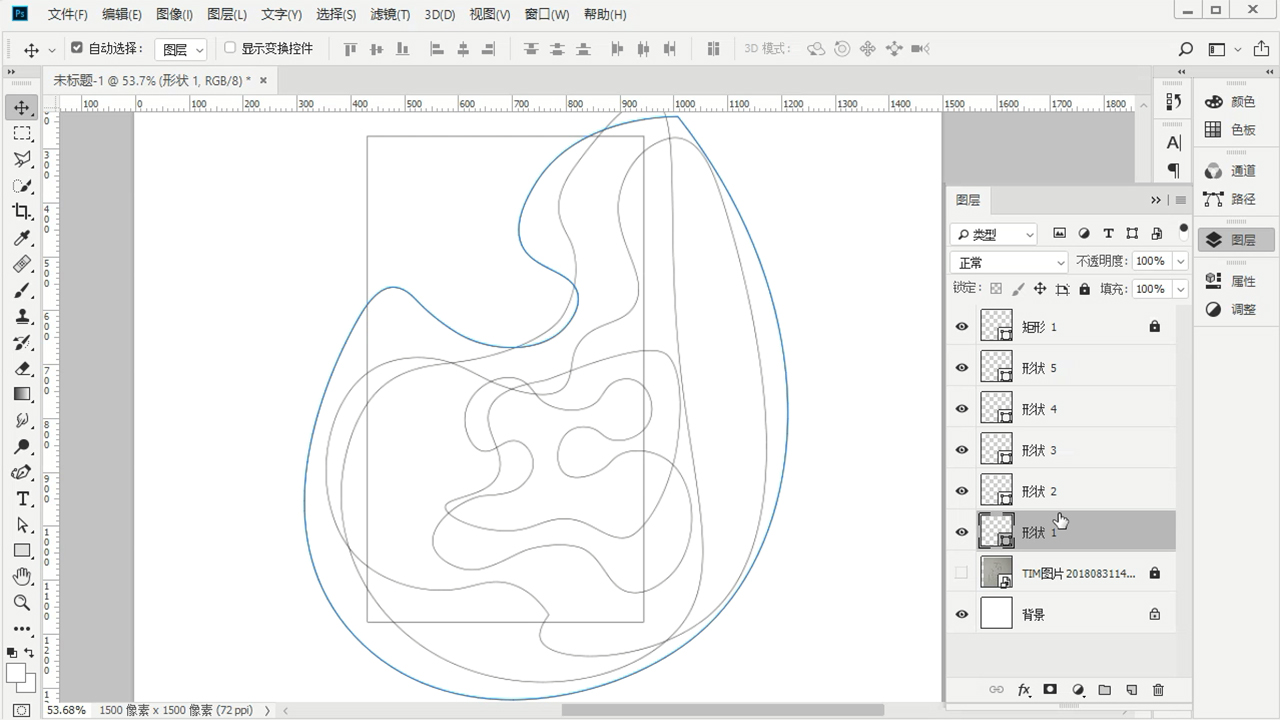
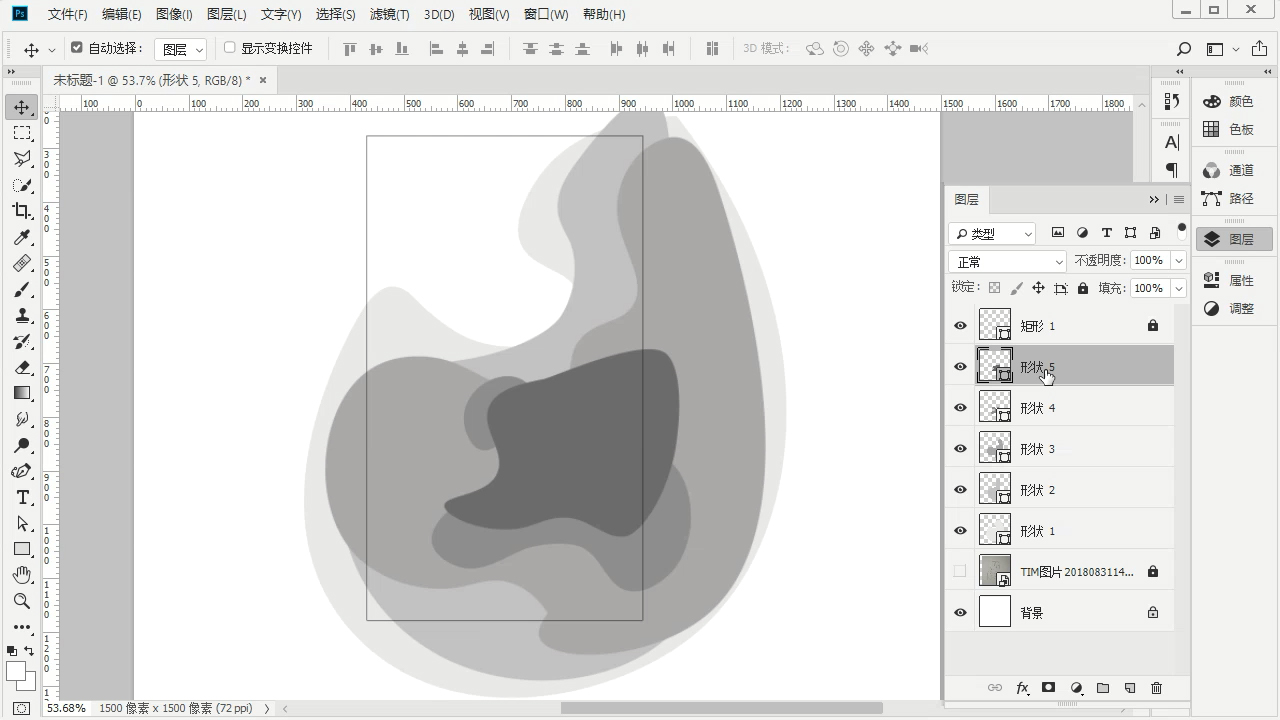
STEP 04
每块形状画好以后,都要给形状增加蒙版,增加了蒙版才能看出和上一层之间的形状关系是否美观。图形的诀窍都是藏在细节里的。用硬边圆的画笔来隐藏彼此遮盖的细节。
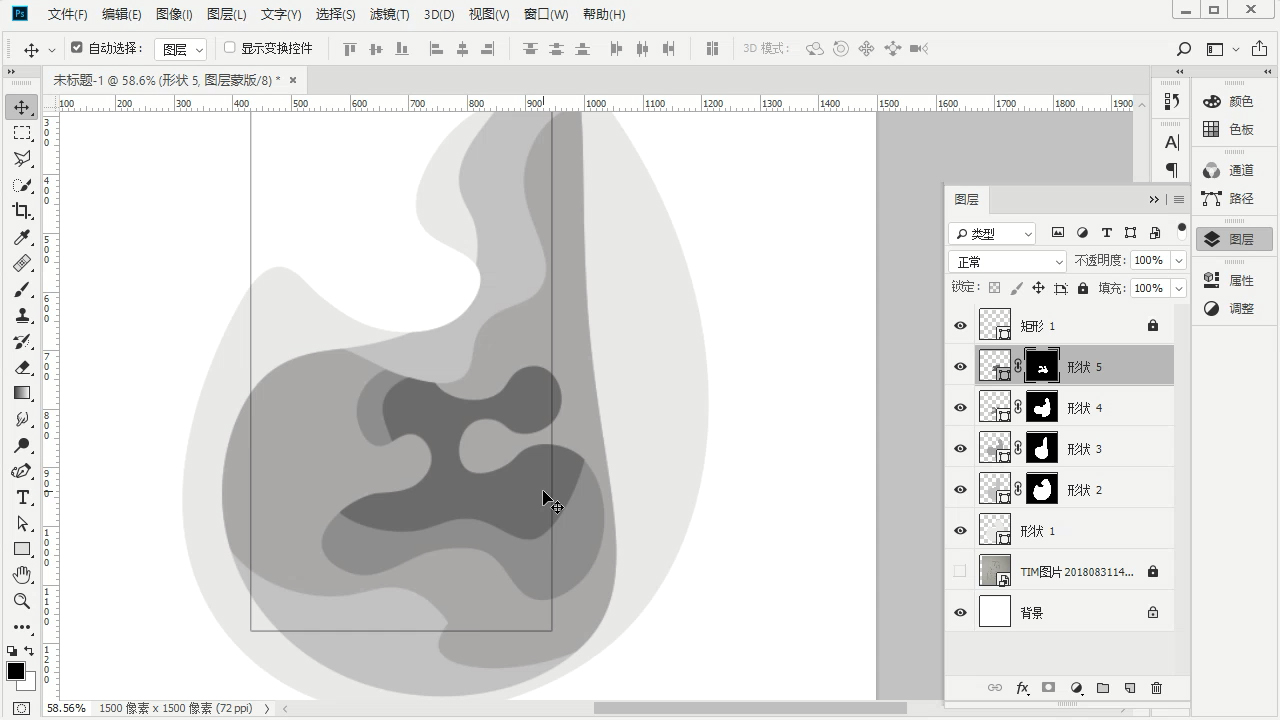
上色、投影
STEP 05
用之前在AI里做好的色板进行上色,分别从深至浅开始从中心往外围填色。
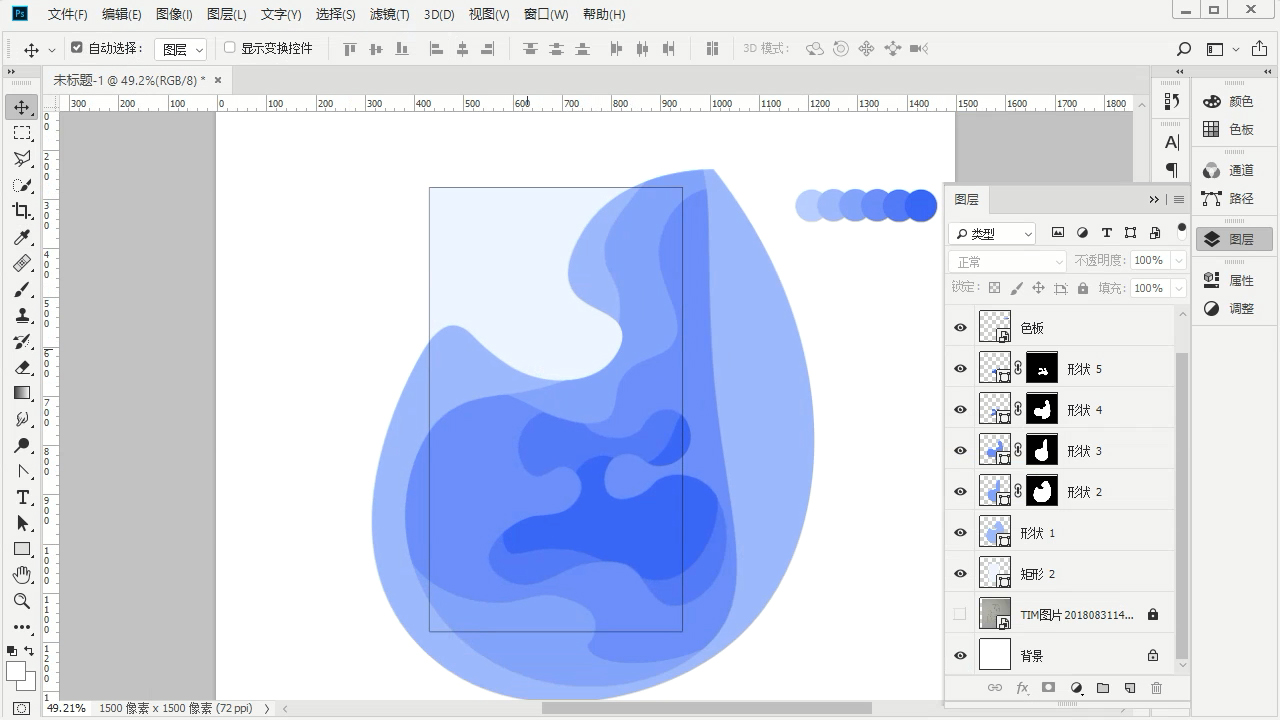
STEP 06
上色完成后,制作投影,注意不要直接使用投影,而应该采用图层样式中的内阴影。
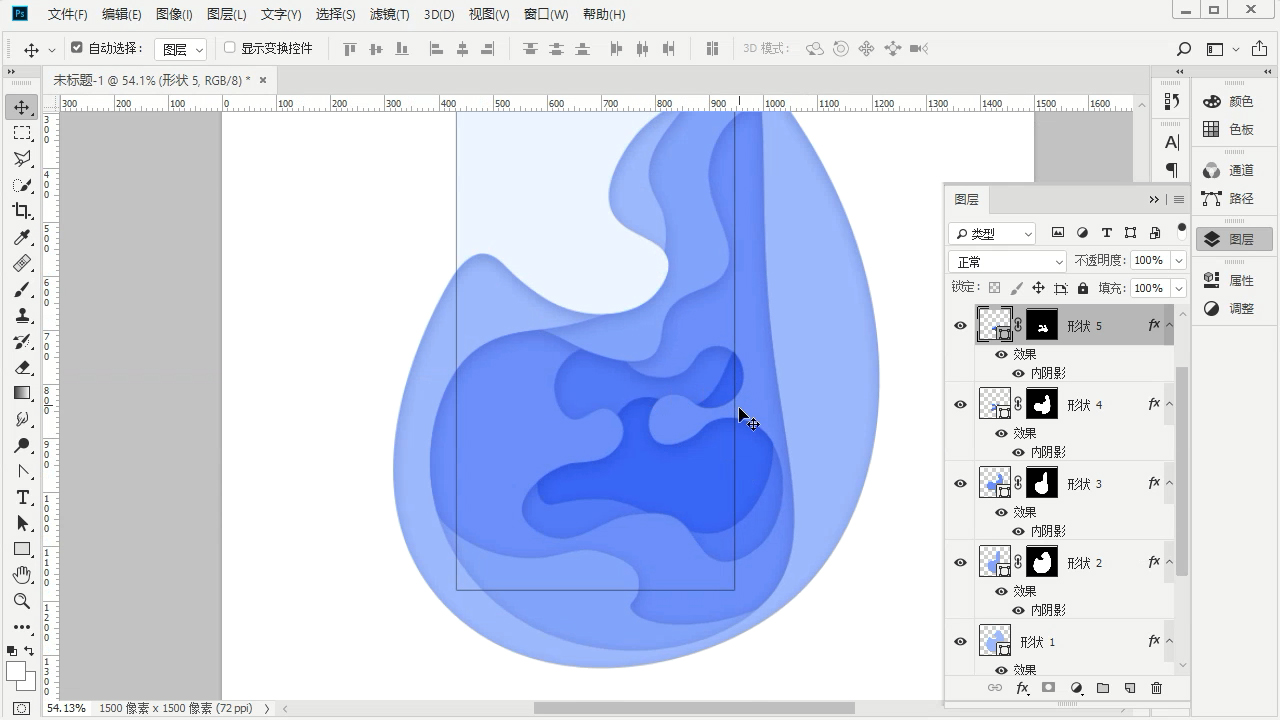
添加细节
STEP 07
为这些不同的“阶梯”增加多一些小圆洞,绘制起来很简单,就是直接绘制圆形,这个圆可以是正圆,也可以是椭圆,形状没有限制。
最重要的是要将这个圆形的颜色设置为它所在阶梯的下一个阶梯的颜色,这样就像是一个镂空的造型。
然后将这些圆形增加内阴影,要同时兼顾到整体的效果。
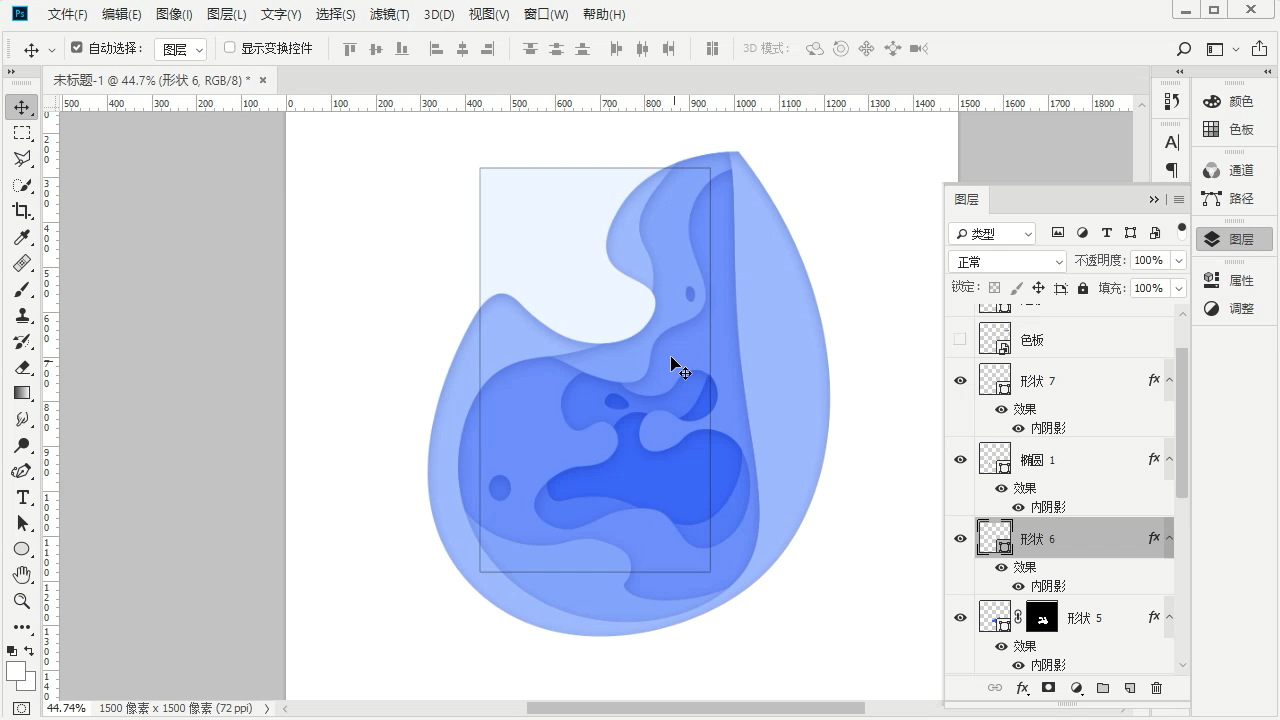
STEP 08
将所绘制的对象合并一个图层,然后为这个图层添加杂色,这样整个造型就更能模拟出纸质的感觉。
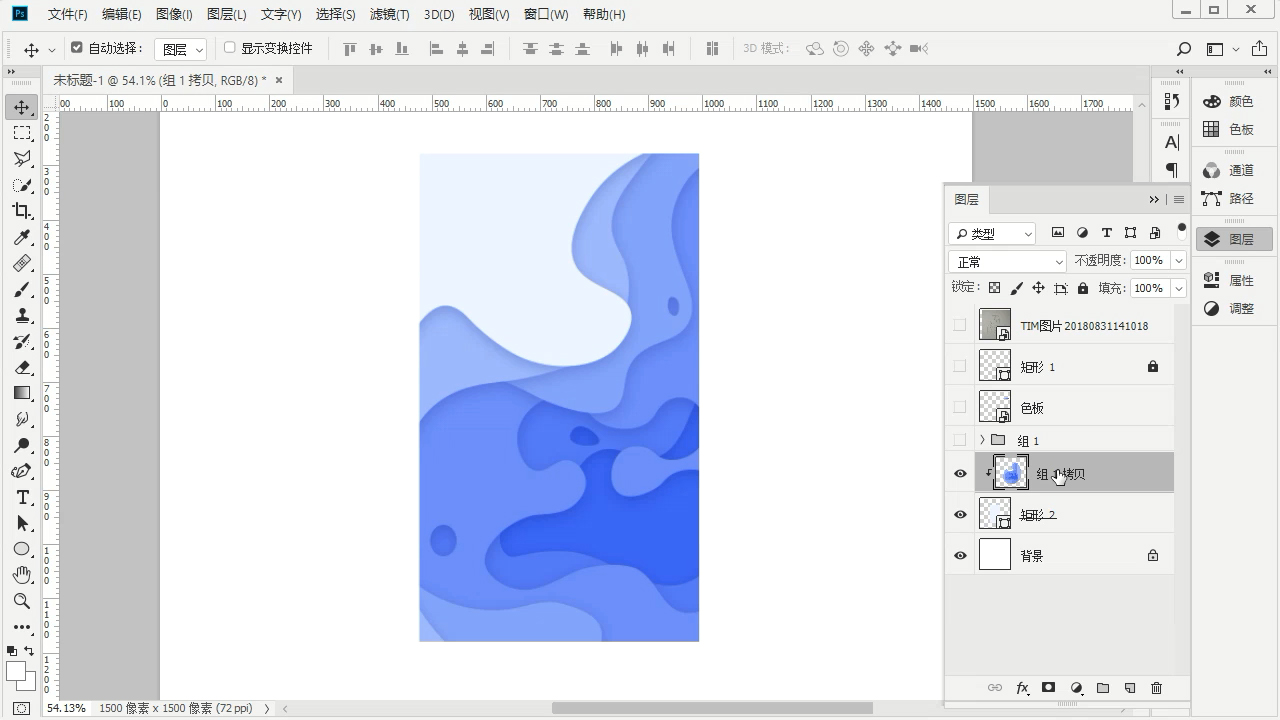
配上相应的文字。
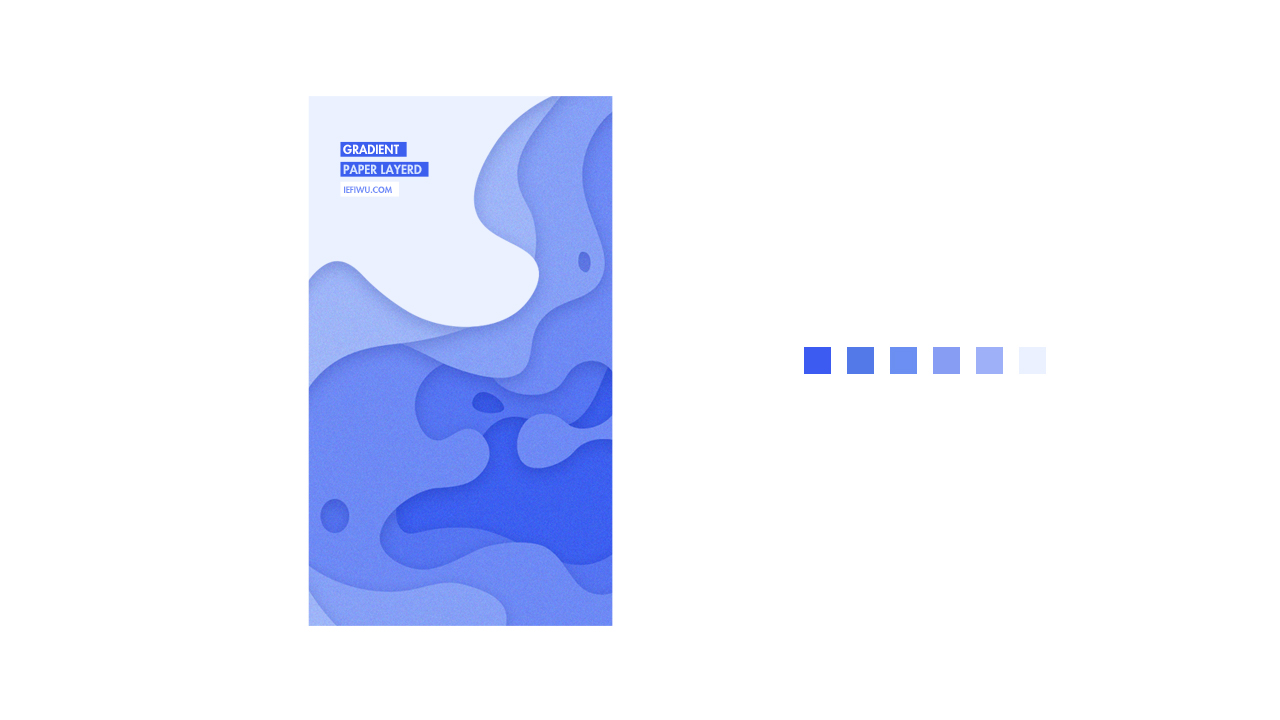
AI+PS制作阶梯渐变抽象纸艺图案相关文章:
无相关信息扫一扫手机观看!

最新更新的教程榜单
- ai制作立体波普风字体设计教程03-08
- ai制作万圣节带血丝的恐怖眼球03-08
- ai中的渐变网格如何使用03-08
- ai绘制高端拆线图表03-08
- ai绘制可爱风格冰棒图标03-08
- ai快速绘制扇形渐变技巧03-08
- ai制作质感甜蜜蜂巢03-08
- ai快速制作矢量半调效果图案03-08
- ai制作简约梦幻风格扁平城堡插画03-08
- ai怎么制作炫彩文字03-08











