教程网首页 > 百科教程 > AI教程 》 ai绘制一枚玻璃质感的云图标
ai绘制一枚玻璃质感的云图标
效果图

第一步
使用椭圆工具画几个圆(按shift+椭圆工具)。
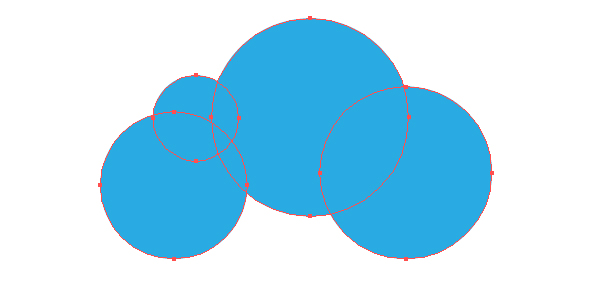
选中A、B椭圆,底对齐。
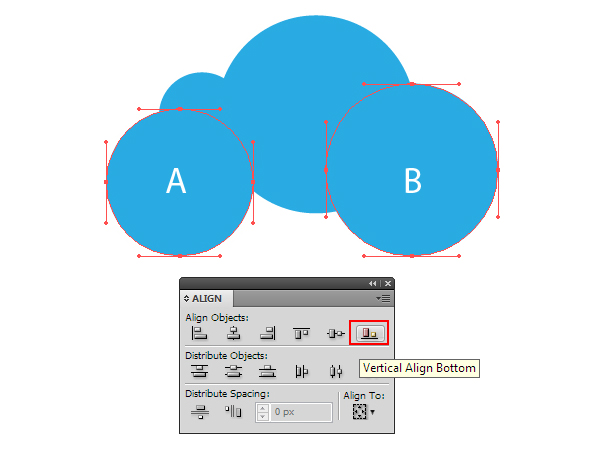
第二步
用钢笔工具画如下的形状,确保底部节点与左右两圆的底部中心点重叠。
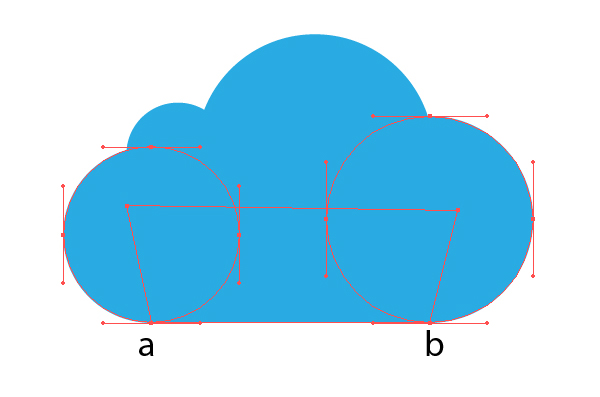
通过窗口-路径选择工具合并云的形状Bule。
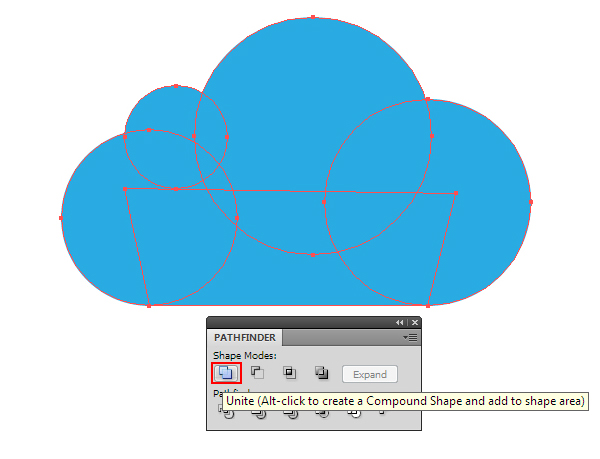
第三步
复制云的形状Bule,同时将形状向右、上方各移动1px。
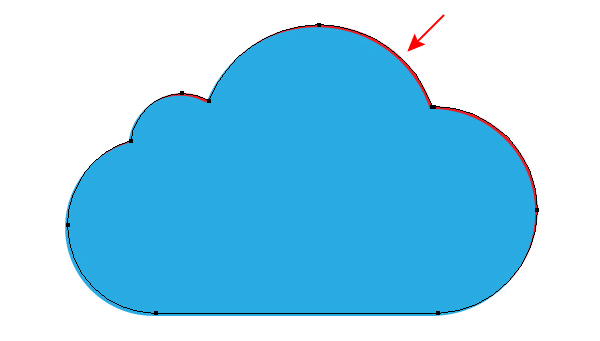
同理,再复制云的形状Bule,向左、下 各移动1px。
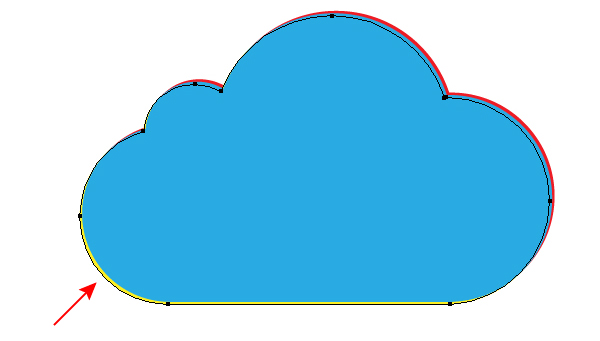
第四步
复制云的形状两次,以确保蓝色云层在红 黄层上面。
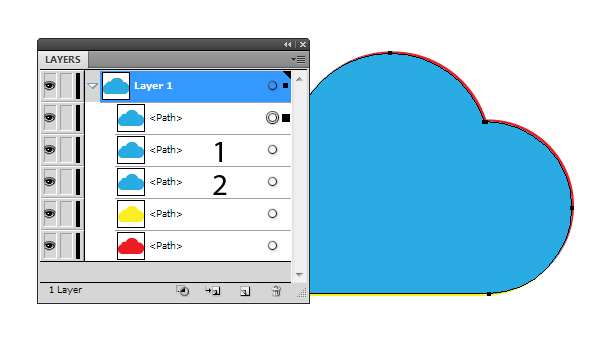
选中蓝、黄 云形状,通过路径选择工具-减去,得到形状组:Red。
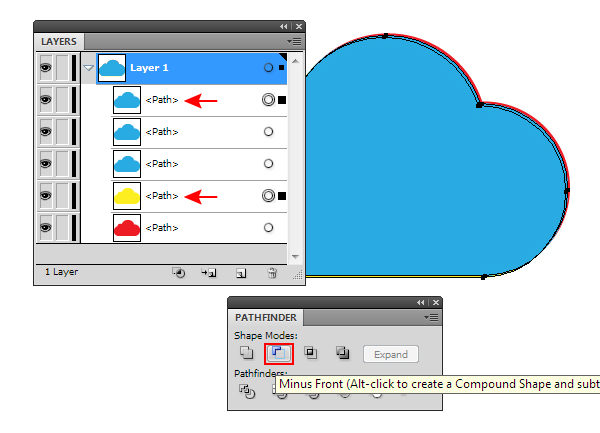
同理,选中蓝、红 云形状,路径选择工具-减去,得到形状组:Yellow。
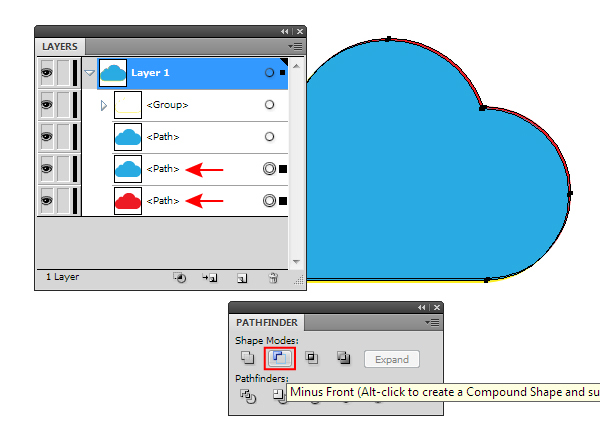
第五步
使用钢笔工具绘制形状,为方便观察,可先适当调整形状的透明度。
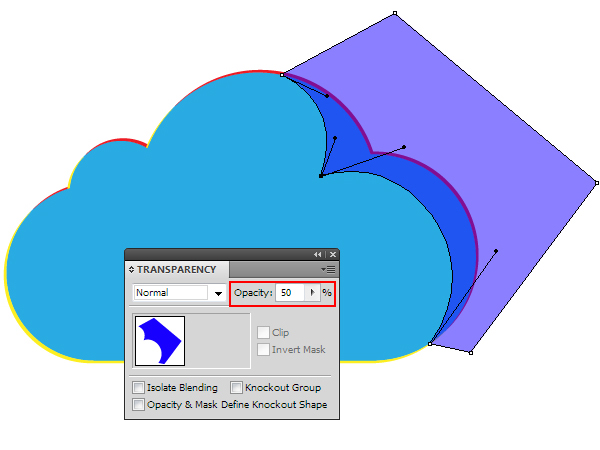
选中上面的Bule云形状,确保Bule层在下面,利用路径选择工具-相交,得到深蓝层。
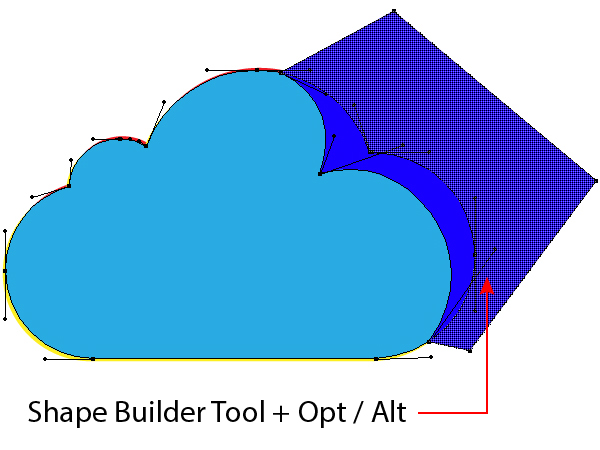
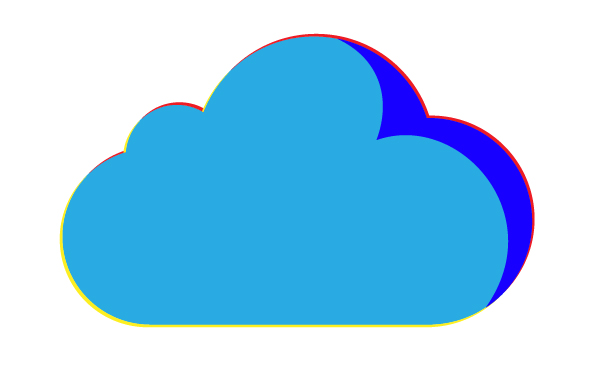
第六步
在云的下面,创建新的矩形背景,通过渐变工具,填充白-灰的径向渐变。
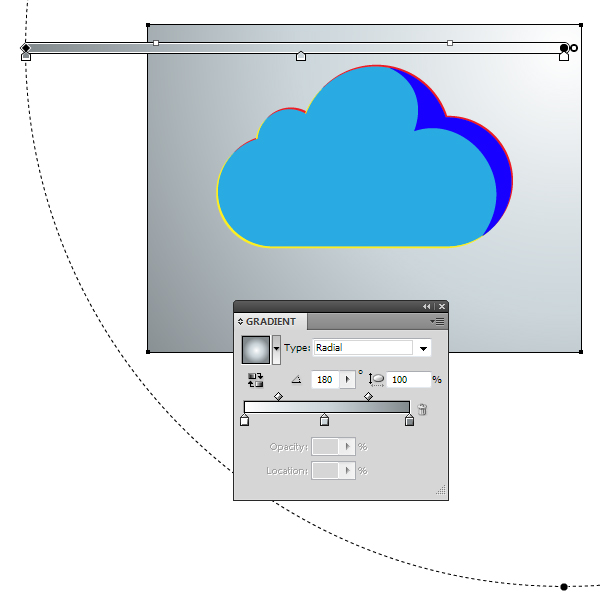
选中云形状Blue层,填充径向渐变颜色,同样,颜色吸取。
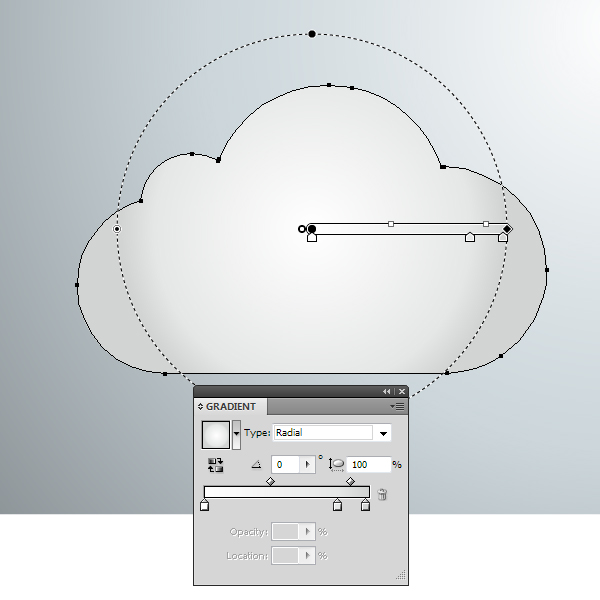
通过 外观-不透明度-混合模式,设置Blue层模式为柔光。
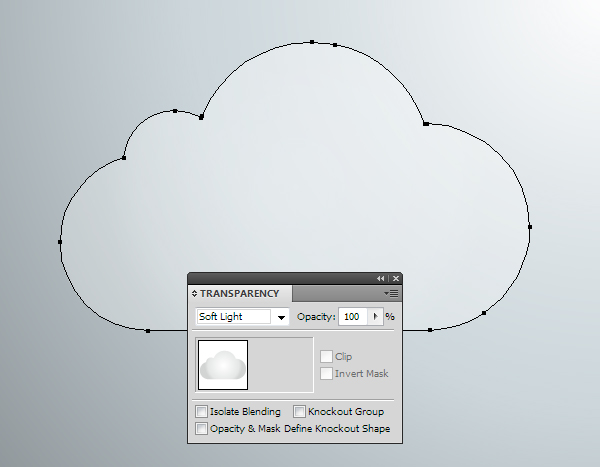
第七步
选中得到的Red图层组,填充为白色。
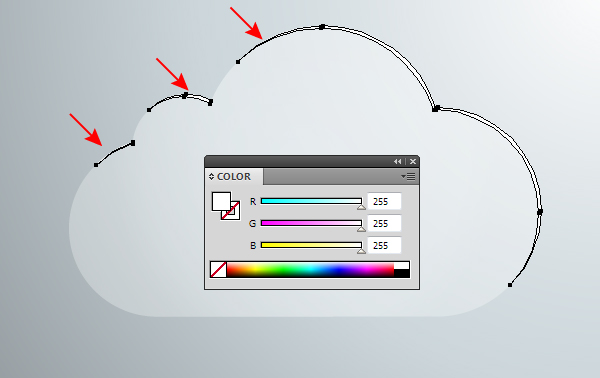
选中得到的Yellow层,填充为灰-深灰的径向渐变。
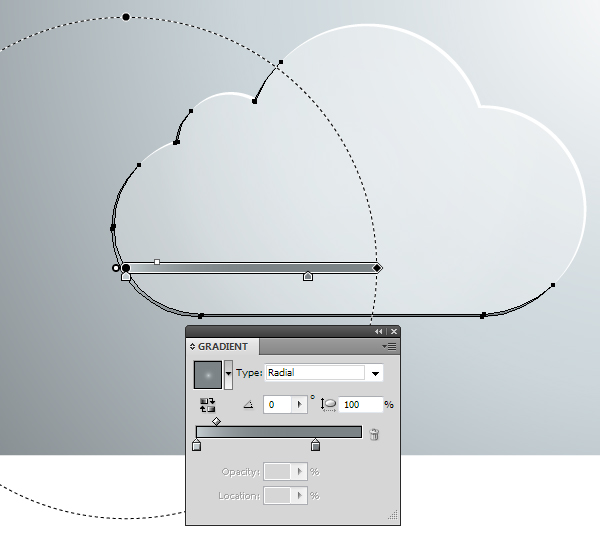
选中得到的深蓝色层,填充颜色为白-灰-灰的径向渐变。
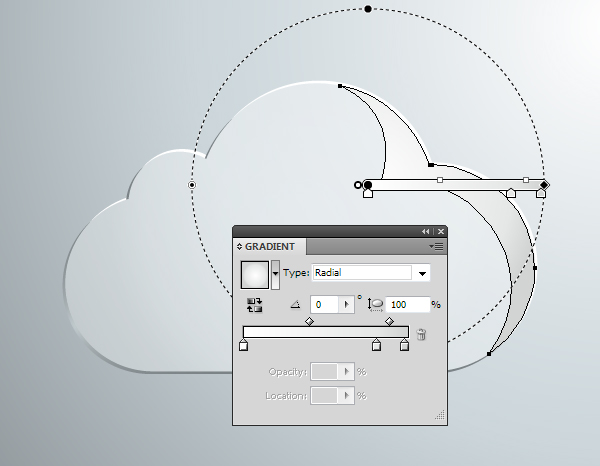
并设置混合模式为柔光。
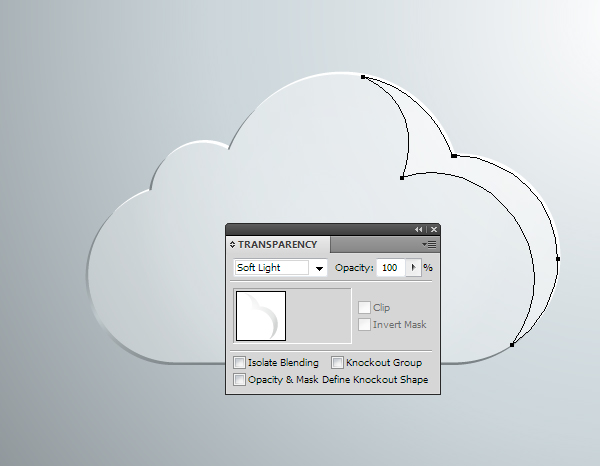
第八步
复制Bule云层,并且适当调整节点,为White层,颜色为白色,模式正常。
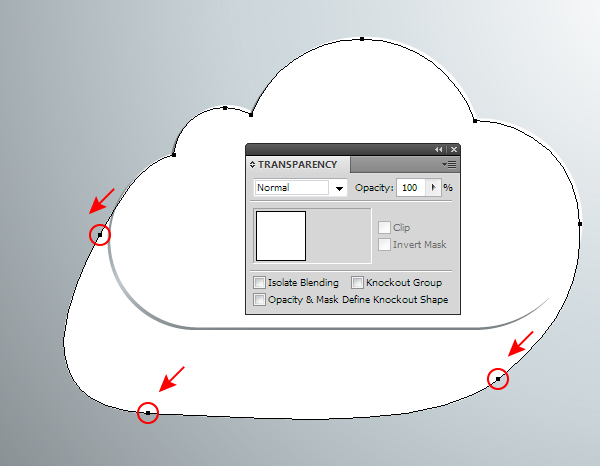
继续复制Bule层,通过调整节点缩小形状,修改径向渐变颜色,模式调整为正常。
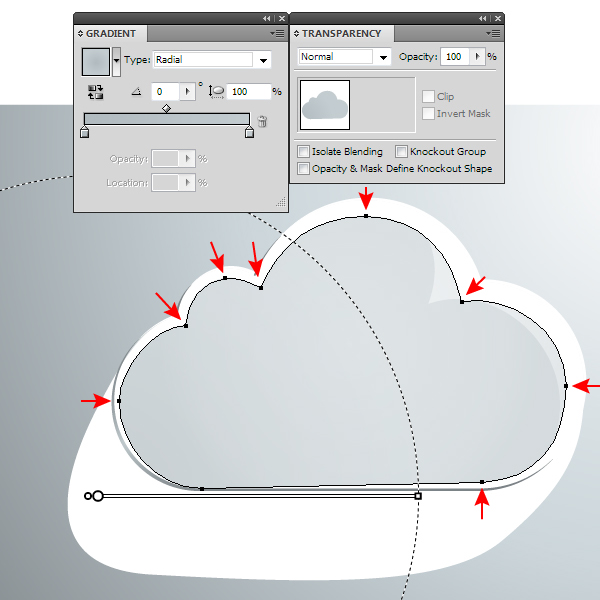
第九步
选中上一步得到的两个图层,对象-混合-建立,对象-混合-混合选项,设置为平滑过渡,步数为30。
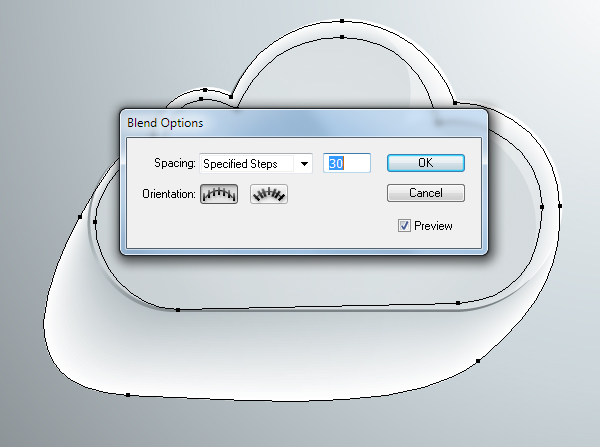
选中混合成的图层组,设置混合模式为正片叠底,并勾选 :挖空组。
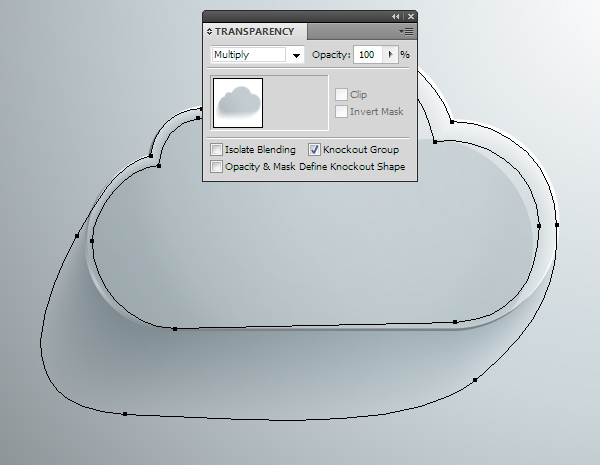
第十步
画一个椭圆,填充渐变颜色为灰度颜色:深灰-RGB颜色:黑的径向渐变。
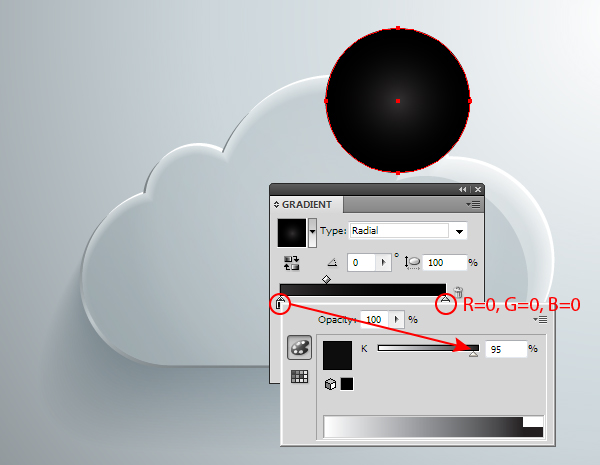
设置图层的模式为颜色减淡。
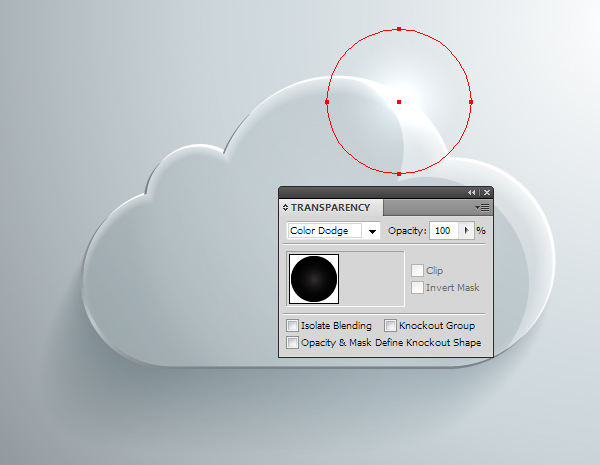
同理,绘制下方的高光点。
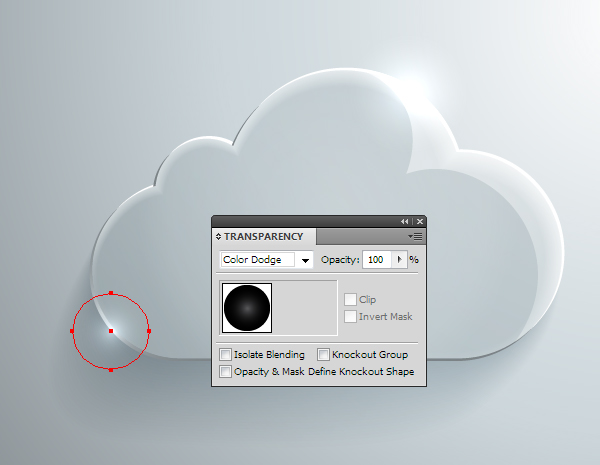

ai绘制一枚玻璃质感的云图标相关文章:
无相关信息扫一扫手机观看!

最新更新的教程榜单
- ai制作立体波普风字体设计教程03-08
- ai制作万圣节带血丝的恐怖眼球03-08
- ai中的渐变网格如何使用03-08
- ai绘制高端拆线图表03-08
- ai绘制可爱风格冰棒图标03-08
- ai快速绘制扇形渐变技巧03-08
- ai制作质感甜蜜蜂巢03-08
- ai快速制作矢量半调效果图案03-08
- ai制作简约梦幻风格扁平城堡插画03-08
- ai怎么制作炫彩文字03-08











