教程网首页 > 百科教程 > AI教程 》 llustrator绘制抽象风格的粒子波特效教程
llustrator绘制抽象风格的粒子波特效教程
效果图
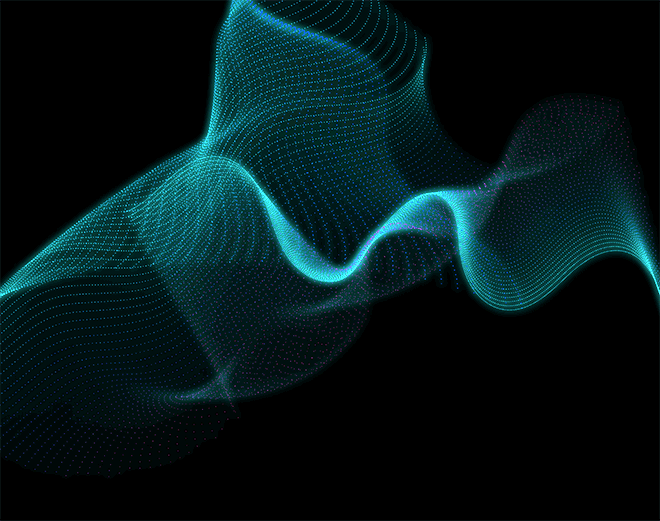
首先打开Adobe Illustrator并创建一个新文档。绘制一个矩形来覆盖画板,然后给它一个黑色的填充。锁定形状,以避免使用CMD + 2快捷键或对象>锁定>选择菜单意外选择它。
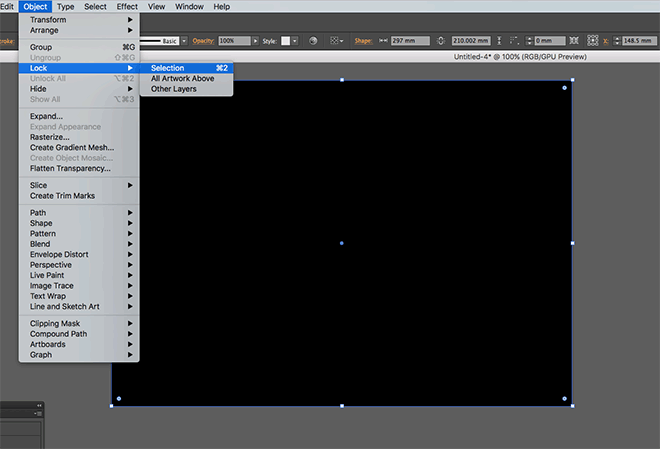
形成粒子波的基础的路径可以使用钢笔工具精确地绘制,或随机地用铅笔绘制。当使用铅笔工具时,双击工具图标以编辑其选项,然后最大化Fidelity滑块以平滑线条。
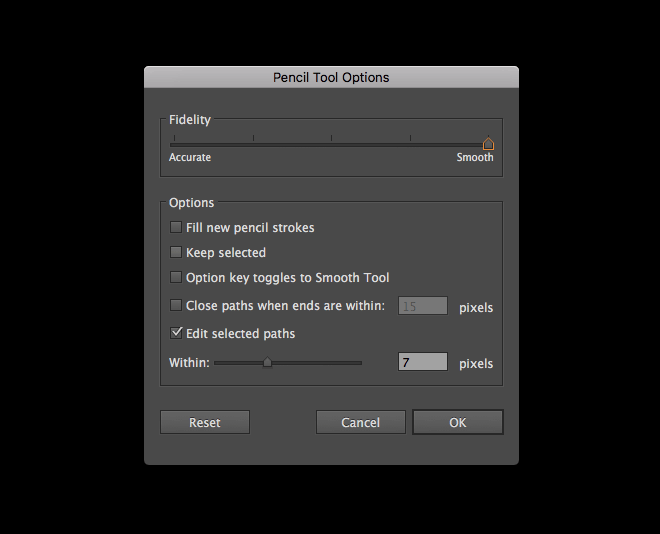
清除工具栏中的填充颜色,然后设置一个充满活力的笔触。在画板的一系列方向绘制随机流线。铅笔的平滑选项将消除初始路径中的任何扭结。
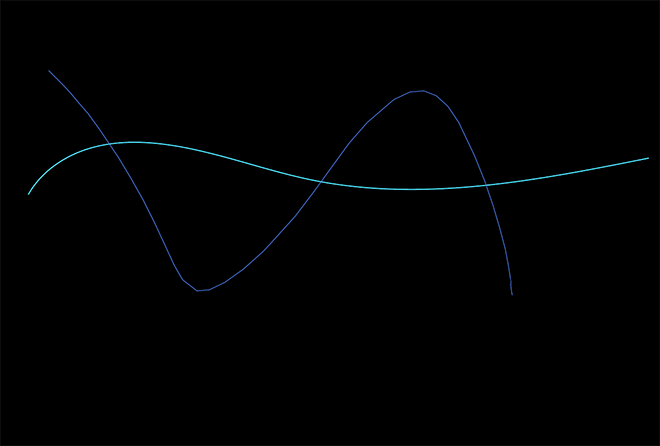
更多的路径将导致更复杂的结果。实验不同数量的路径,以及各种线路长度。

将这种数字粒子效果与使用Illustrator的Blend工具制作的典型波形图形区分开的一个重要步骤是设置一个虚线笔划以创建一系列点。在所有路径中绘制选择并在“笔划”面板中启用圆角选项,然后将虚线设置为0pt Dash和7pt Gap。
头对象>混合>使产生基本的混合效果,然后直接回到对象>混合>混合选项。
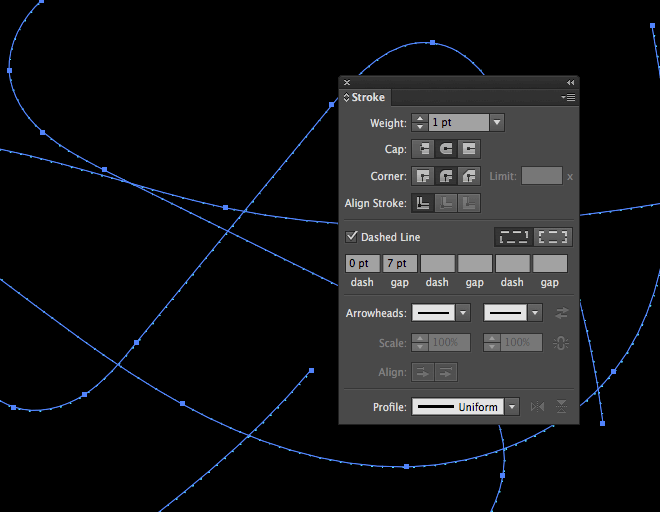
将下拉菜单更改为“指定的步骤”,然后打开“预览”复选框,更改步骤数以生成复杂的点扩散。数字越高,效果就越复杂。
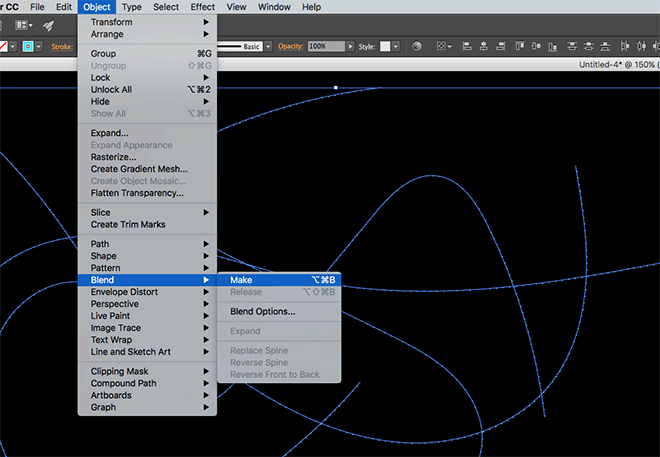
添加一些变化的效果,使用直接选择工具选择只有一个路径,然后改变它的笔画粗细。使一些路径稍微薄一些,另一些更厚。混合将自动在每个路径之间转换权重。
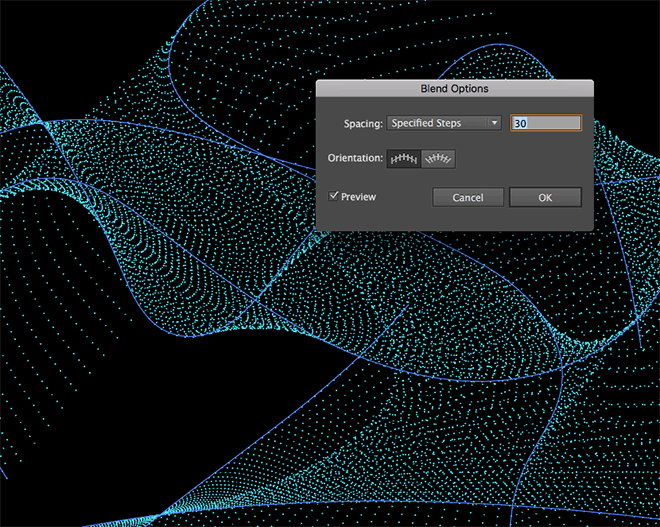
通过改变间隙长度来实验虚线选项。这将有助于防止点对齐和形成实线。
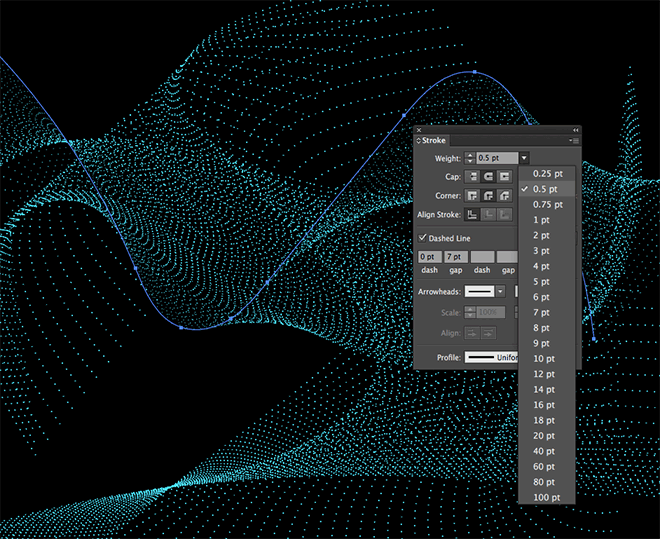
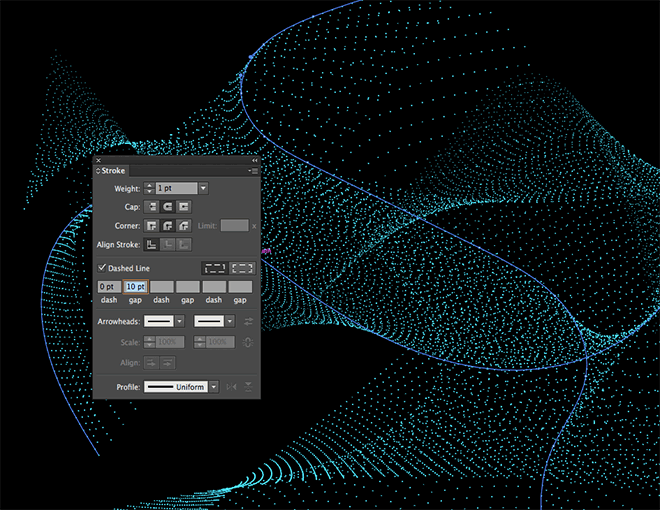
单独选择每个路径,并从“颜色”面板中更改笔触颜色。选择明亮的蓝色,粉红色和黄色为生动的结果。
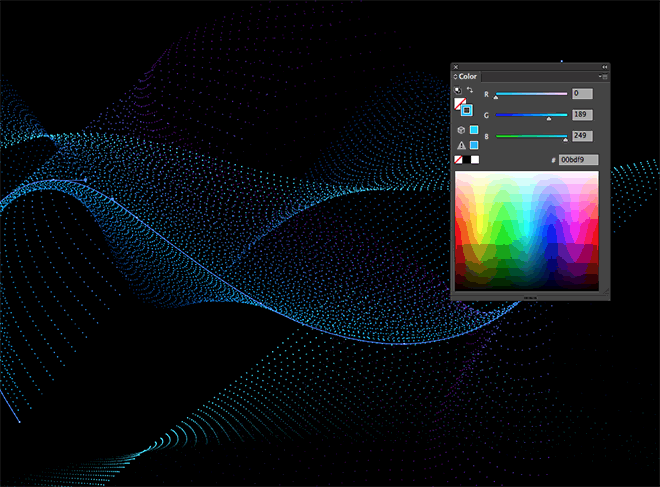
要进一步扭曲线,在混合内绘制一个随机路径,然后在所有内容周围绘制选区。转到对象>混合>替换脊柱。
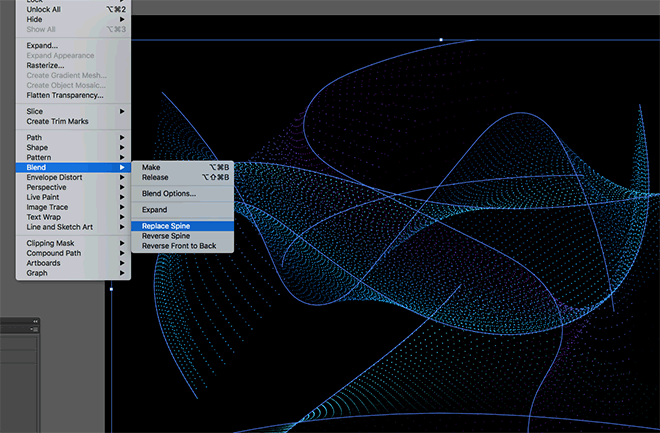
为了创造真正复杂的效果,实验扇形,结晶和皱纹工具。双击工具图标以编辑大小设置以覆盖艺术作品的大部分,然后单击跨路径以扭曲它们。
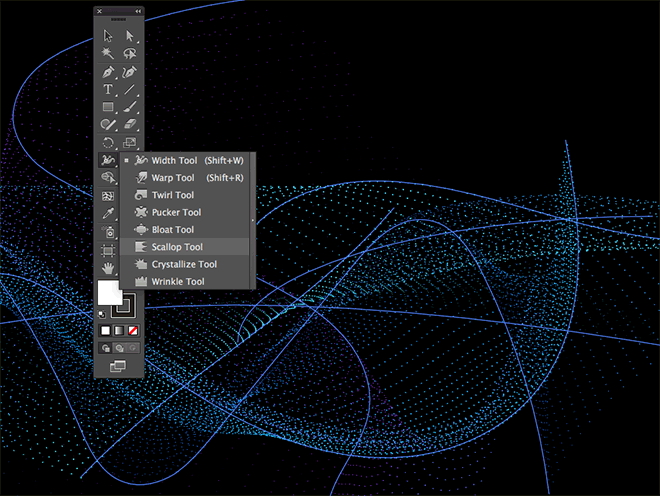
路径中的尖锐纽结导致颗粒在所有方向上流动,这导致点的混乱扩散。
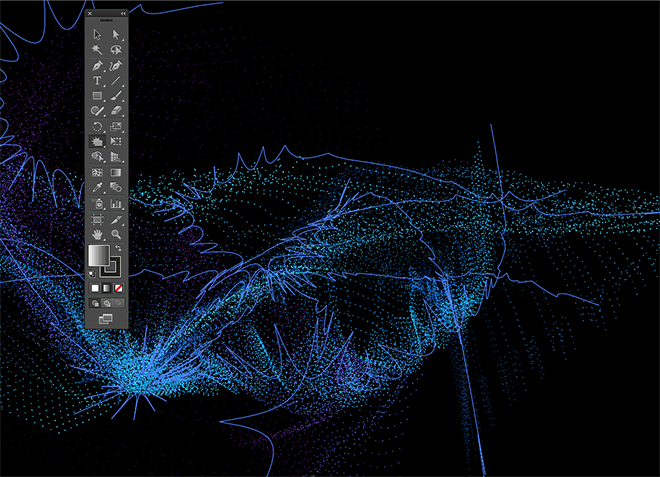
在所有事物周围做一个选择,并按CMD + C复制。打开Adobe photoshop并创建一个新文档。画布大小可能会相当小,因此使用裁剪工具来放大它。
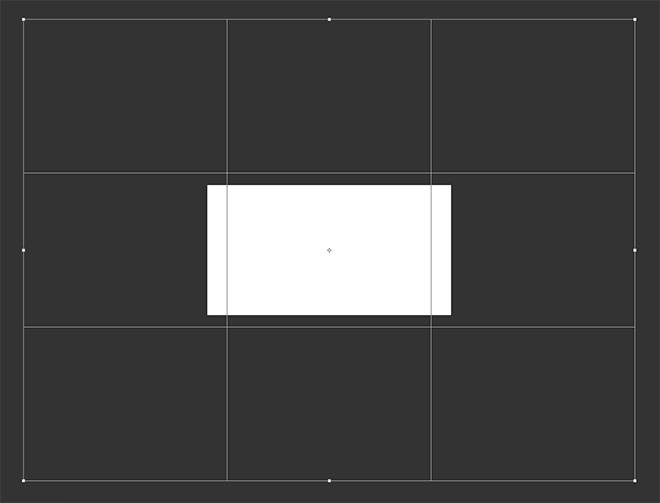
用CMD + Backspace快捷键用黑色填充背景,然后粘贴Illustrator图稿。将其缩放至大小,然后按Enter键将其设置到位。双击图层并添加具有鲜艳青色颜色(屏幕混合模式,2%展开,25像素大小)的外发光层样式,然后减少不透明度以降低发光效果的影响。
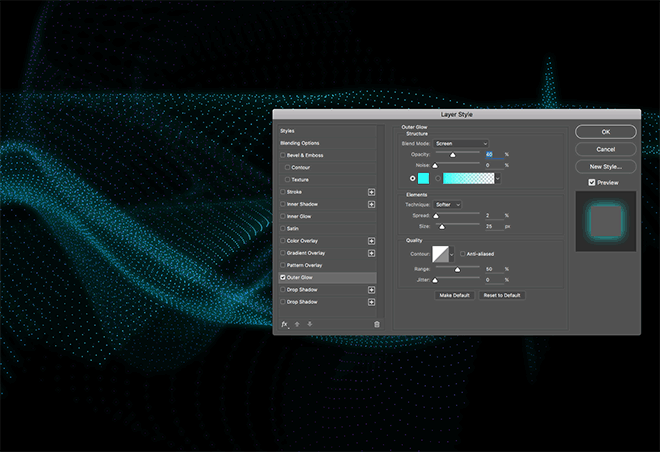
添加水平调整图层,然后向内移动高光滑块以增亮图稿,使这些零星点更容易看到。
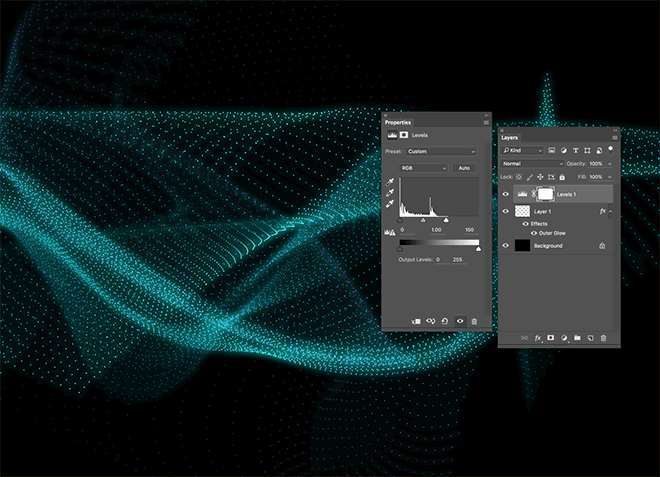
应用Vibrance调整图层,最大化Vibrance设置,真正提升艺术品的颜色。
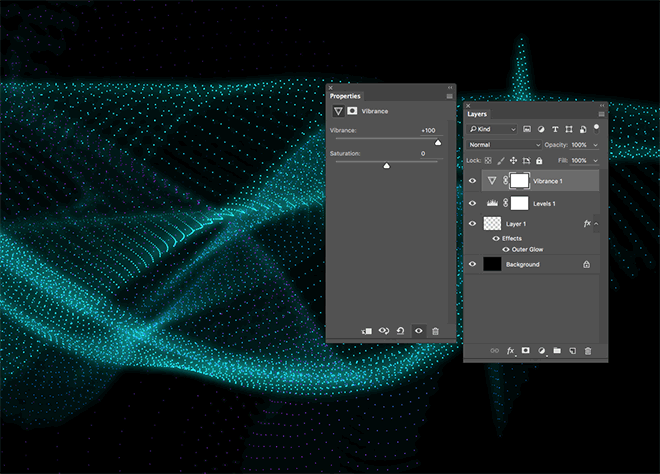
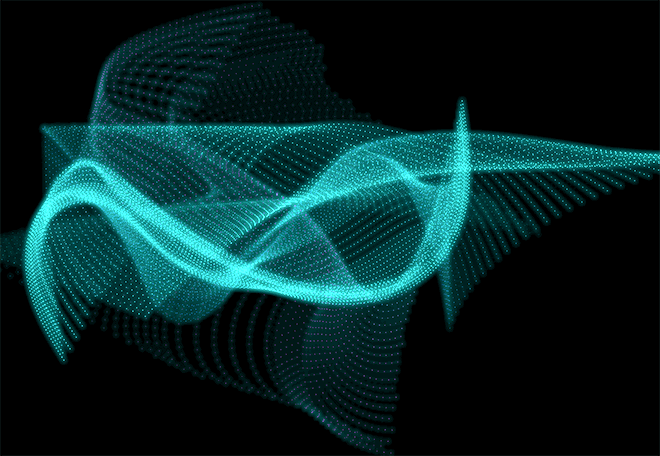
通过简单地随机化初始路径形状,长度和数量,以及应用具有替换脊和路径失真的各种进一步调整,可以实现不同的结果。
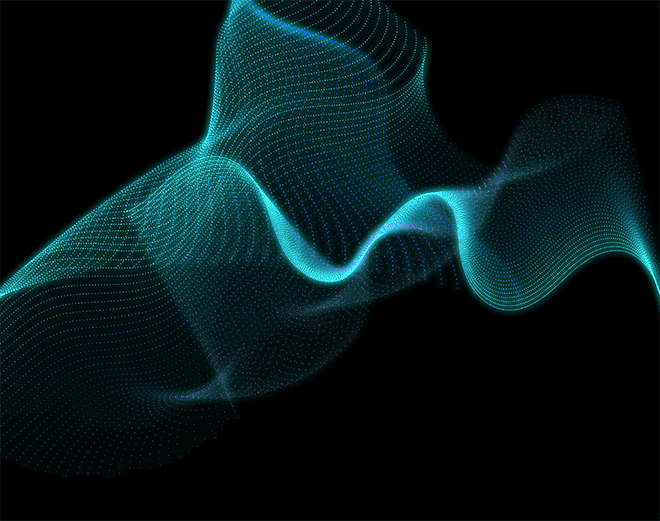
llustrator绘制抽象风格的粒子波特效教程相关文章:
无相关信息扫一扫手机观看!

最新更新的教程榜单
- ai制作立体波普风字体设计教程03-08
- ai制作万圣节带血丝的恐怖眼球03-08
- ai中的渐变网格如何使用03-08
- ai绘制高端拆线图表03-08
- ai绘制可爱风格冰棒图标03-08
- ai快速绘制扇形渐变技巧03-08
- ai制作质感甜蜜蜂巢03-08
- ai快速制作矢量半调效果图案03-08
- ai制作简约梦幻风格扁平城堡插画03-08
- ai怎么制作炫彩文字03-08











