教程网首页 > 百科教程 > AI教程 》 Illustrator制作情人节壁纸图案
Illustrator制作情人节壁纸图案
效果图:
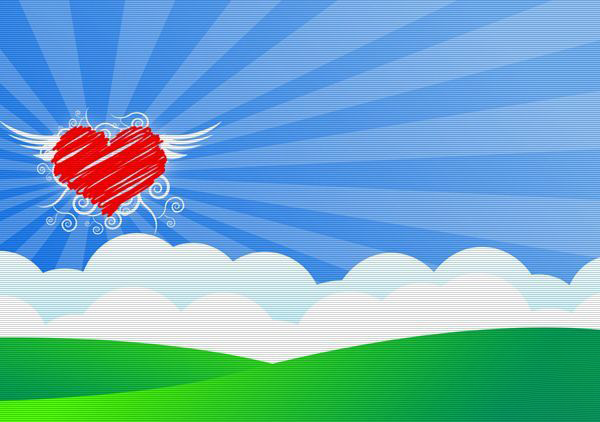
1、先画个蓝天背景:用矩形工具画一个方形,填充渐变色,用渐变工具(G)斜拉。
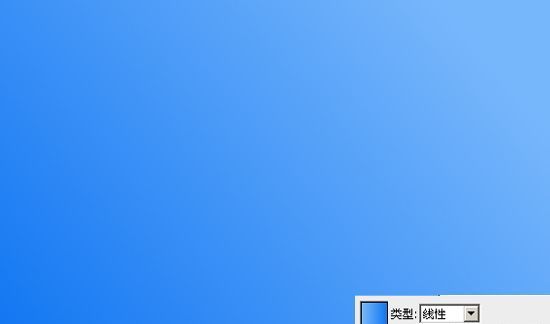
2、再画个云朵:用椭圆工具成一个个重叠的圆。选中所有的圆后,路径查找器(shift+ctrl+F9)相加―扩展。然后填充渐变色。
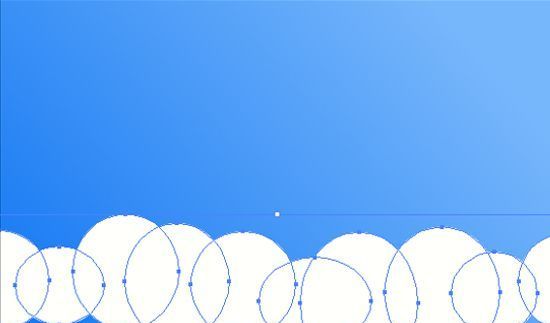
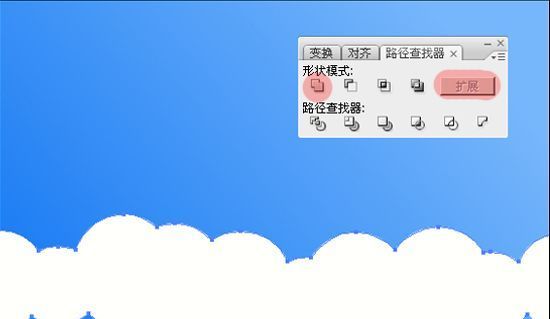
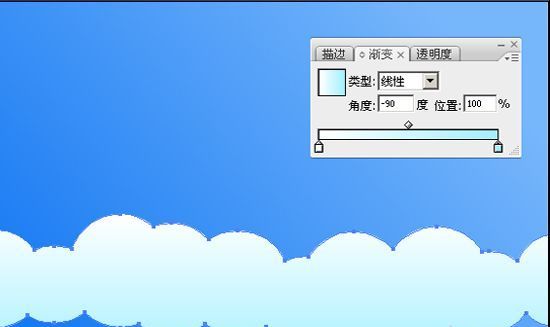
3、用同样的方法再画个云朵,填充白色。
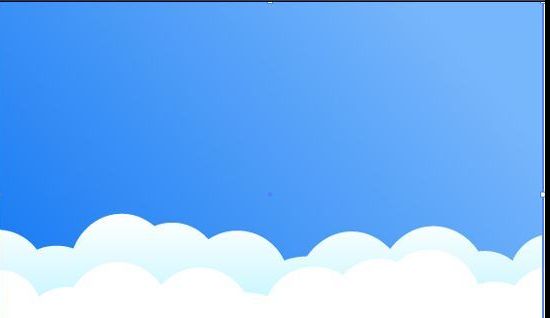
4、接下来画个草地,用钢笔工具画个草地的形状,填充渐变。
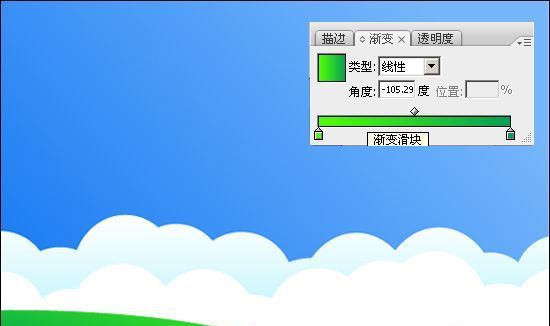
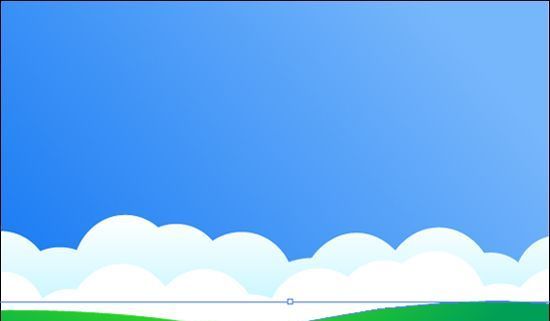
5、用钢笔工具画一个心形,执行效果――风格化――涂抹。
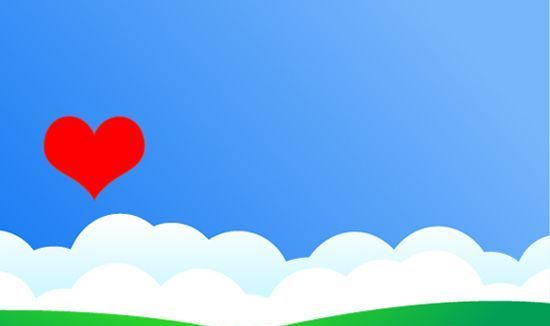
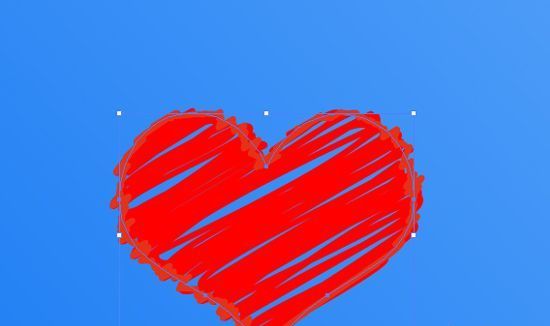
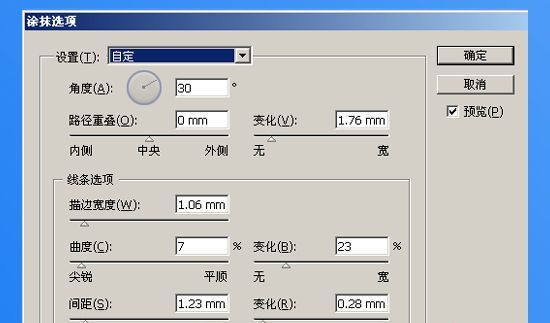
6、把刚画好的先放一边,3lian素材,接下来用矩形工具画一个方形,复制。
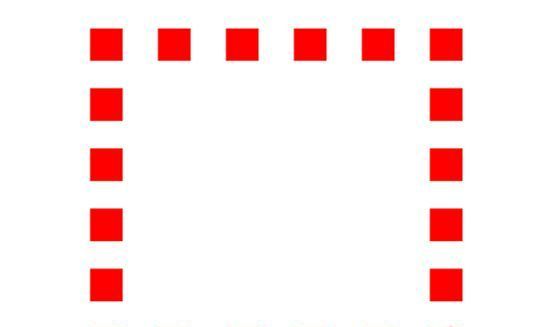
7、用套索工具(Q)圈中小方格,对象――路径――平均(alt+ctrl+J)――两者兼有。
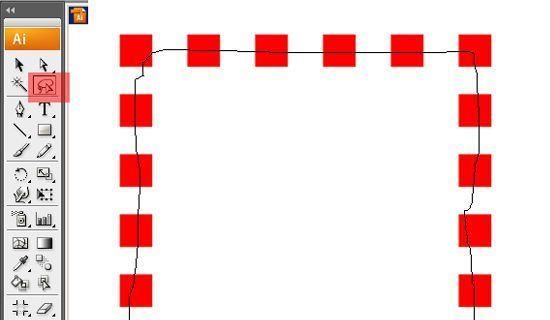

8、改变大小、位置、透明度,放在画面适合位置。
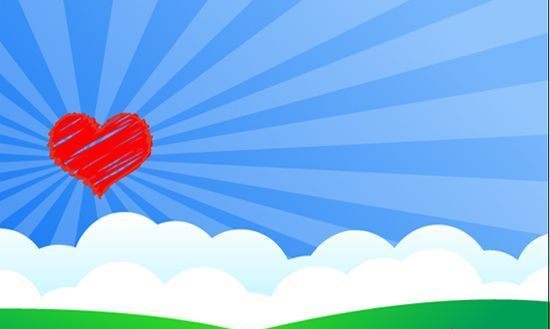
9、对心形进行外发光(效果――风格化――外发光)。

10、用钢笔工具画一个翅膀,填充白色,放在心形的后面。

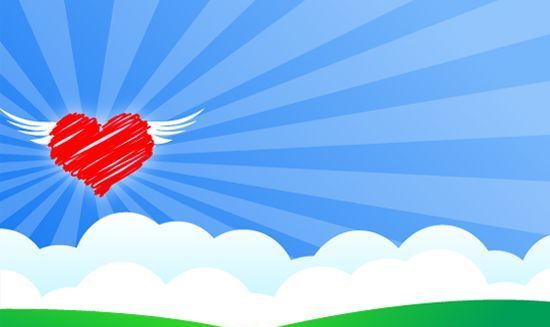
11、再用钢笔工具画一个随意的花纹,随意的多复制几个放在心形的后面。
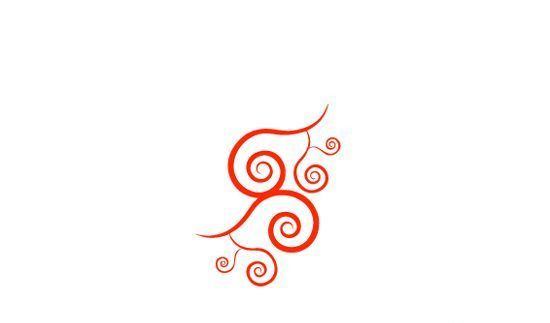
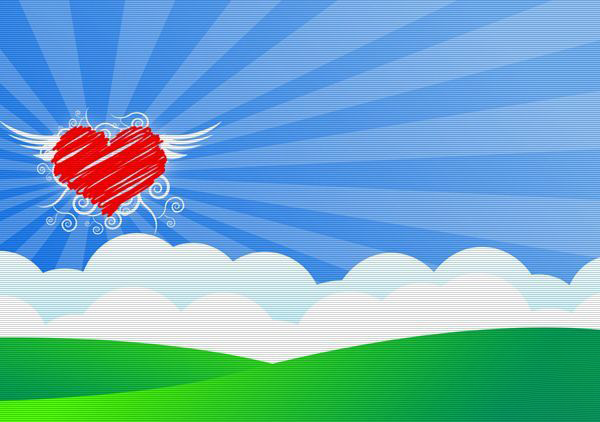
Illustrator制作情人节壁纸图案相关文章:
无相关信息扫一扫手机观看!

最新更新的教程榜单
- ai制作立体波普风字体设计教程03-08
- ai制作万圣节带血丝的恐怖眼球03-08
- ai中的渐变网格如何使用03-08
- ai绘制高端拆线图表03-08
- ai绘制可爱风格冰棒图标03-08
- ai快速绘制扇形渐变技巧03-08
- ai制作质感甜蜜蜂巢03-08
- ai快速制作矢量半调效果图案03-08
- ai制作简约梦幻风格扁平城堡插画03-08
- ai怎么制作炫彩文字03-08











